Sådan optages skærm på Windows 10 / 8.1 / 8/7
Hvis du vil skærmoptage på Windows 10/8/7 eller tidligere versioner, kan du altid få et tilfredsstillende resultat i denne artikel.
Vi viser dig, hvordan du tager skærmbilleder med det indbyggede skæreværktøj på Windows PC. Du kan simpelthen fange fuldskærmen eller ethvert område på din skærm ved at trykke på genvejstaster på tastaturet. Og vi introducerer også trinene til optagelse af skærmvideo og lyd med høj kvalitet på din computer. Du kan endda lære at kommentere skærmbilledet og optagelsen.
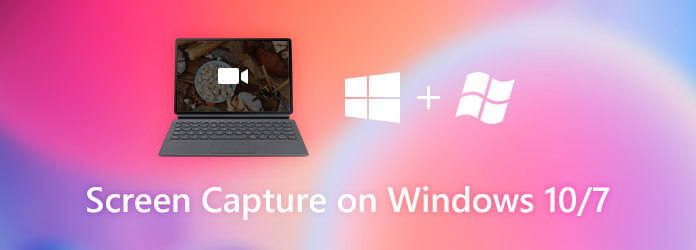
Faktisk giver de fleste Windows-computere brugerne mulighed for at tage skærmbilleder ved at trykke på genvejstaster på deres tastatur.
PrtScn
Tryk Print Screen på øverste række på dit tastatur. På nogle computere kan det være mærket som PrtScn, PrntScrn, Print Scr, PrtSc eller lignende.
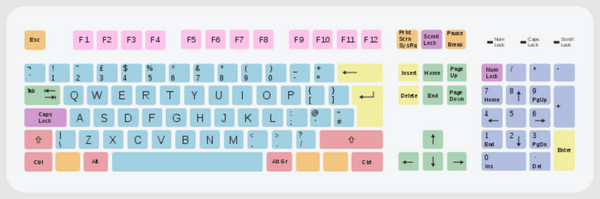
Når du har trykket på denne tast, dæmpes din skærm. Og der vil være 4 skærmoptagelsestilstande, så du kan kopiere noget på din computerskærm - rektangulær, fri form, vindue og fuldskærm. Du kan også annullere udskæringen ved at klikke på ikonet Annuller.
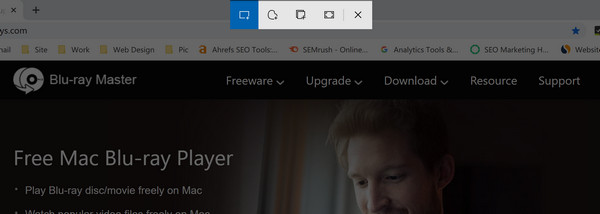
Når du har fanget skærmen, vil der normalt være et pop op-vindue i nederste højre hjørne af skærmen for at fortælle dig, at skærmbilledet er kopieret til udklipsholderen. Derefter kan du indsætte det i et andet program. Du kan også klikke på pop op-vinduet for at kommentere det optagede billede.
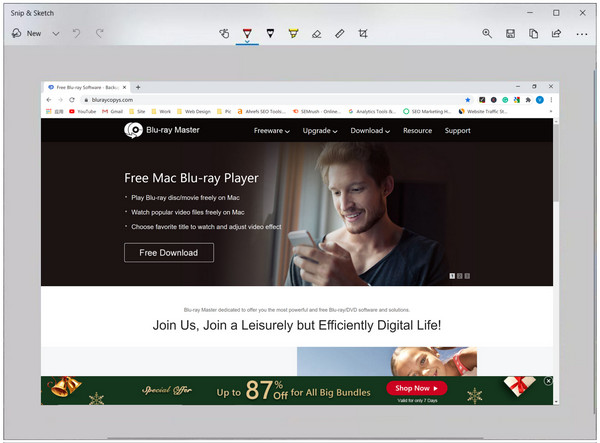
Du kan også vække denne udskæringsfunktion med følgende genvejstaster:
Alt + PrtScn
Windows-tast + Skift + S
Windows-tasten + PrtScn
Desuden har Windows et andet skærmbillede, der hedder Klippeværktøj, som du kan tage et skærmbillede med og gemme det som en billedfil direkte.
Åbn skæreværktøjet på din pc. Forskellige Windows-versioner anvender forskellige måder at åbne programmet på.
Til Windows 10 / Windows 7:
Vælg Starten i nederste venstre hjørne af skærmen. Type Klippeværktøj i søgefeltet fra proceslinjen. Finde Klippeværktøj fra listen over resultater.
Til Windows 8.1 / Windows RT 8.1:
Flyt musen til nederste højre hjørne af skærmen. Flyt det derefter op. Vælg Søg. Type Klippeværktøj i søgefeltet. Finde Klippeværktøj fra resultatlisten.
Derefter kan du vælge udskæringstilstand fra tilstand drop down. Hvis du vælger Rektangulært snip valgmulighed, kan du trække til skærmbillede af skærmen. Free-form Snip er ens, men giver dig mulighed for at fange skærmen med brugerdefinerede uregelmæssige former. Window Snip betyder, at du kan tage et øjebliksbillede af ethvert vindue på din skærm. Du kan også vælge Skærmen i fuld skærm for at få hele skærmen fanget.
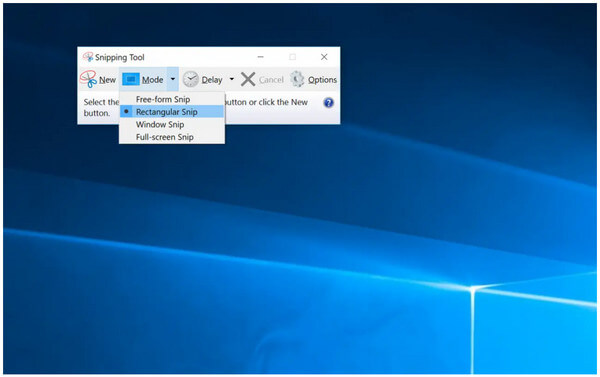
Du kan også bruge Forsinke menu for at angive, hvor længe du skal vente, før du tager skærmbilledet. Klik derefter på Ny. Du finder ud af, at din skærm er frossen. Brug bare musen til at oprette skærmbilledet. Derefter kan du redigere, gemme og dele skærmbilledet efter dit behov i vinduet Klippeværktøj.
Du vil måske vide: Hvor går skærmbilleder på pc.
Blu-ray Master skærmoptager anbefales stærkt til begyndere. Der kræves ingen teknisk baggrund. Du kan optage skærmvideo, lyd og webcam fleksibelt på alle Windows-computere. Tidsværktøjerne i realtid giver brugerne mulighed for at tilføje kommentarer, mens de optager på samme tid. Desuden kan du indstille genvejstaster, planlægge optagelsesopgaver, tilpasse outputindstillingerne inden for klik. Hvis det er første gang du begynder at optage, er Blu-ray Master Screen Recorder din bedste skærmoptagelsessoftware til Windows.
Gratis download, installer og start Blu-ray Master Screen Recorder på din Windows 10/8/7 / Vista / XP / Server-computer. For at skærmoptage på Windows 10/8/7 skal du vælge Video-optager i hovedgrænsefladen.

Indstil skærmoptagelsesområdet i Skærm afsnit. Du kan vælge Fuld or Tilpasset for at specificere videooptagelsesområdet. Tænde for Webcam, systemlyd, , Mikrofon muligheder baseret på dit behov. Klik på Indstillinger ikon for at justere outputparametre, hvis det er nødvendigt. Senere skal du klikke på REC for at starte optagelse af pc-skærmen.

Klik Stands for at ende Windows-skærmoptagelse. I Eksempel vindue, skal du klikke på Leg at få en check. Du kan skære de uønskede dele ud med den indbyggede mediatrimmer. Til sidst skal du klikke Gem for at eksportere din videooptagede skærmfil til Windows 10.

Sammenlignet med Windows-skærmoptagerens fulde version er mange avancerede optagefunktioner begrænset i skærmoptager-freeware. Hvis du vil optage et kort video- eller lydklip, kan du også bruge en gratis skærmoptager.
Blu-ray Master Gratis online skærmoptager er i stand til at optage skærmvideo på Windows 7/8/10 gratis. Du kan optage Windows-aktivitet på skærmen med lyd online til nul pris. Og der er ingen stor downloadpakke. Du kan gemme din computers lagerplads.
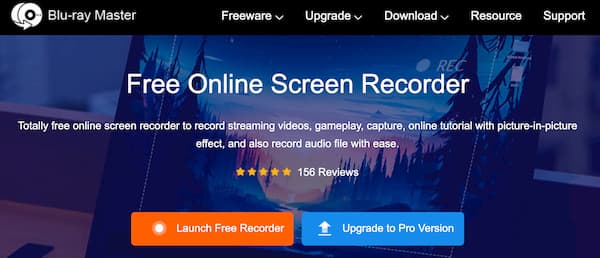
1. Kan Windows Game Bar tage skærmbilleder?
Ja, Game Bar giver dig mulighed for at tage skærmbilleder og optage video i de fleste Windows-spil. Men det kan du ikke tage rullende skærmbilleder eller optag hele Windows-skrivebordet ved hjælp af Game Bar.
2. Hvordan reducerer man et forsinket, mens man optager et spil på Windows?
Low-end computere går ofte ned under skærmoptagelse. Det er fordi den begrænsede systemressource er overbelastet. Streaming af video- og gameplayoptagelse kræver en masse CPU-, GPU- og RAM-kilder. For at stoppe optagelsen fra at forsinke, kan du bruge hardware-accelereret skærmoptager-software, som f.eks. Blu-ray Master Screen Recorder.
3. Hvad er PrtScn-nøgle?
Print Screen-tasten er en nøgle, der findes på de fleste computertastaturer. Når du trykker på den, starter du udskæringsværktøjet på din computer. Derefter kan du tage skærmbilleder af den aktuelle skærm og kopiere det optagne billede til computerens udklipsholder.
Det er alt for at tage et skærmbillede på Windows 7/8/10. Du kan bruge ovenstående metoder til at tage skærmbilleder og optage skærmvideo på din Windows-computer med succes. Hvis du bruger en low-end computer, eller du vil optage spilvideo uden at bremse, Blu-ray Master skærmoptager er dit første valg. Du kan gratis downloade skærmoptageren Windows-software for at prøve det lige nu.
Mere Reading
Sådan rettes fejlen "Dit skærmbillede kan ikke gemmes".
Kan skærmbilledet ikke gemmes på din Mac? Når du bliver bedt om, at du ikke har tilladelse til at gemme filer på det sted, hvor skærmbilleder er gemt, er her nogle nemme måder, du kan prøve at løse problemet med at gemme skærmbilledet.
Sådan tages skærmbilleder i Snapchat uden at vide dem
Det er nemt at tage skærmbilleder i Snapchat. Det er dog svært at tage skærmbillede af Snapchat uden at blive opdaget. Følg de 6 øverste metoder til at tage skærmbillede af Snapchat uden, at de ved det.
Sådan vises skærmbillede i FaceTime på iPhone iPad og Mac
Denne artikel er den trinvise guide til skærmbillede i FaceTime. Du kan tage stillbilleder og levende fotos i FaceTime for at bevare de vigtige øjeblikke.
Sådan tages et Facebook-skærmbillede på flere enheder
Du ønsker at fange skærmen, mens du bruger Facebook, ikke? Måske vil du gemme profilbilledet? Eller vil du optage nogens Facebook-historier? I dette indlæg deler vi dig nemme måder at tage et skærmbillede på Facebook.