Sådan tages et Facebook-skærmbillede på flere enheder
Faktisk er Facebook blevet en af de mest populære sociale medieplatforme over hele verden, som ejer over 2.6 milliarder månedlige aktive brugere fra første kvartal af 2020.
Der er naturligvis en grund til, at Facebook er et så stort hit. Du kan nemt oprette forbindelse til verden og dele dit liv eller dine ideer med blot et enkelt tryk. Det bringer også folk tættere på, uanset hvor fjerne de måtte være. Du kan altid finde glæde, mens du bruger den.
Nogle gange, når du finder noget sjovt på Facebook, vil du gerne dele det med dine venner. Men de sidder desværre ikke ved siden af dig lige nu. Så du kan ikke bare vise din telefon til dem. Så kan du undre dig over hvordan skærmbillede Facebook post og send det til dem.
Faktisk er det nemt. Fortsæt med at læse, og du vil vide, hvordan du tager et skærmbillede på Facebook på flere enheder.
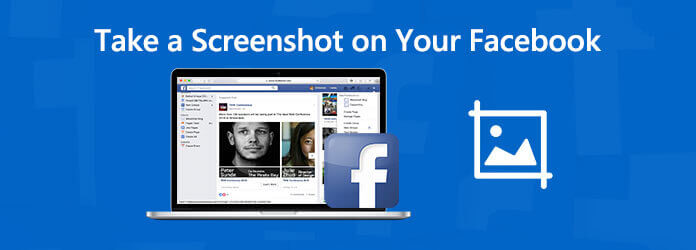
Trin 1 Klik på knappen Starten menu på din computer og type Klippeværktøj i søgeværktøjet. Find det program, du har brug for, på listen. Find det indlæg, du vil fange på Facebook.

Trin 2 Klik Ny og skærmen bliver hvid. Nu kan du vælge det område, du skal fange, med din markør. Efter optagelse kan du også redigere billedet.
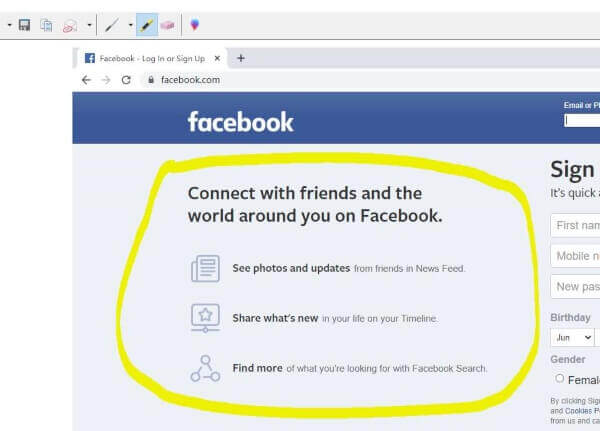
Trin 3 Type Fil> Gem som. Eller bare klik på Gem ikon i titellinjen. Indtast et filnavn til dit skærmbillede, og vælg derefter en placering, der skal gemmes. Klik Gem.
Bemærk: I Windows 7 og Windows 10 vises søgeværktøjet nederst til venstre på din skærm. I Windows 8 og 8.1 vises søgeværktøjet øverst til højre.
Trin 1 Find det indlæg, du vil fange på Facebook. For de fleste computere skal du klikke på Print Screen knappen i øverste højre hjørne af dit tastatur.
Trin 2 Launch Microsoft Paint ved at vælge Start> Alle programmer> Tilbehør> Maling. Klik derefter hvor som helst på det tomme lærred.
Trin 3 Klik på knappen Redigere menuen og vælg pasta. Når du er færdig med at indsætte, skal du vælge Fil> Gem som. Resten af proceduren er den samme som ovenfor.
Trin 1 Åbn dit Facebook-sted. tryk og hold CMD + SKIFT + 4 på samme tid.
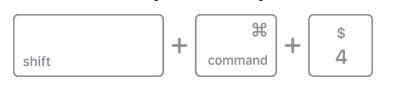
Trin 2 Træk i krydset for at vælge det område på skærmen, der skal optages. Slip din markør for at tage skærmbilledet.
Trin 1 Åbn Facebook på din iPhone/iPad og find opslaget. Tryk og hold tænd/sluk- og hjem-knapperne nede. Hvis din iPhone/iPad ikke har en startknap, som iPhone X eller iPad Pro, skal du trykke på og holde tænd/sluk- og lydstyrkeknapperne nede i stedet.
Trin 2 Når du hører lukkerlyden eller ser skærmen blitz, betyder det, at skærmen er blevet fanget. Du kan nu finde dit skærmbillede i din kamerarulle (Fotos> Kamerarulle).
Trin 1 Åbn Facebook på din telefon. Tryk på tænd / sluk-knapperne og hold dem nede.
Trin 2 Slip og find billedet på din telefon Galleri.
Hvad er en Facebook-historie?
En Facebook-historie kan være en serie fotos, videoer eller indlæg, som du vil dele. Det vil kun være synligt for 24 timer. Synes det er mystisk, ikke?
Hvad hvis dit idol sender en Facebook-historie? Udover at like og kommentere, hvad kan du ellers gøre? Du skal være opmærksom på, at historien kun varer 24 timer. Hvis du savner det, vil du aldrig se det igen.
Det er absolut bedst for dig at optage og gemme det på din enhed. Men hvordan?
Hvis du bruger computeren til at se Facebook-historier, kan du prøve en online skærmoptager. Her anbefaler vi dig stærkt at bruge Blu-ray Master Gratis online skærmoptager, den bedste online skærmoptager til at hjælpe dig med at fange alle dine skærmaktiviteter, hvilket er helt gratis. Du kan optage videoer med høj kvalitet.
Trin 1 Klik på linket ovenfor, og find derefter Start gratis optager midt i banneret. Download launcher.
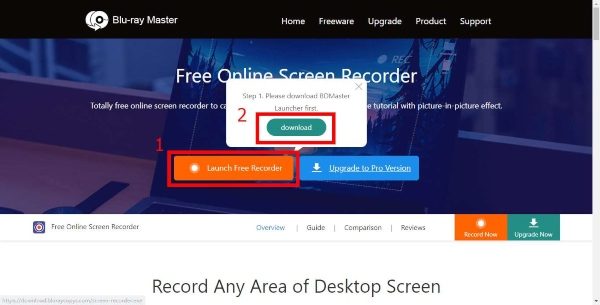
Trin 2 Installer løfteraket. Forresten er opdateringen automatisk. Vent bare indtil Blu-ray Master Free Online Screen Recorder starter.
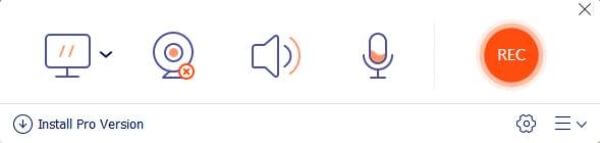
Trin 3 Computerikonet er at vælge optagelsesområdet. Vælg lydkilden fra mikrofon eller systemlyd.
Trin 4 Klik på knappen REC for at starte optagelse. Find den historie, du vil optage, og spill den.
Trin 5 Når det slutter, skal du klikke på Stands for at gemme optagelsen. Du kan finde din video på listen.
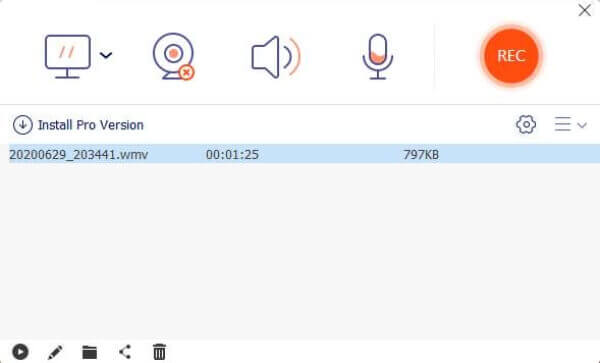
Trin 1 Føj skærmoptagelsesfunktionen til dit kontrolcenter. Bare gå til Indstillinger> Kontrolcenter> Tilpas kontrol, og tryk derefter på "+"-ikonet ved siden af Screen Recording mulighed for at føje det til Kontrolcenter.
Trin 2 Når du er klar til at optage Facebook-historier, skal du stryge fingeren fra det øverste højre hjørne af din iPhone-skærm for at åbne kontrolcenteret og trykke på ikonet Skærmoptagelse for at starte optagelsen.
Trin 3 Tryk på Record-ikonet igen for at stoppe optagelsen. Når du er færdig, kan du finde den i din kamerarulle.
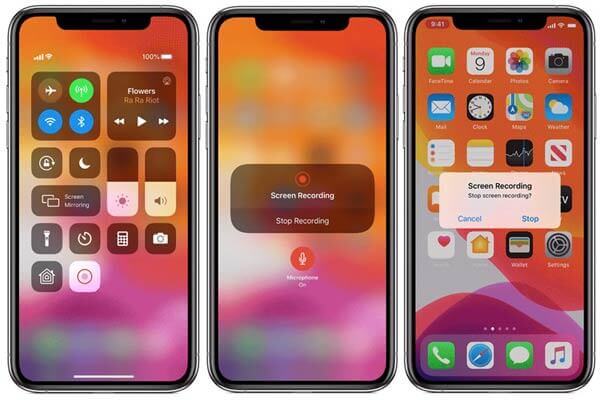
Du kan bruge en tredjeparts Android-skærmoptager, f.eks. Mobizen Screen Recorder.
Hvis du leder efter en mere professionel skærmoptager, skal du mødes Blu-ray Master skærmoptager. Udover at optage din skærm, kan du også redigere din optagelse under processen i realtid og tage et hurtigt skærmbillede af enhver scene.
1. Optag Facebook-historier eller enhver skærmaktivitet på computeren i HD-kvalitet.
2. Tilføj dine reaktioner via indbygget eller eksternt webcam.
3. Optag både video og lyd fra flere kilder.
4. Optimer og forbedrer outputkvaliteten automatisk.
5. Kompatibel med Windows 10/8/7 og macOS 10.7 og nyere (mac OS Big Sur inkluderet).
Trin 1 Gratis download denne software, installer og kør den på din computer. Vælg Video-optager.
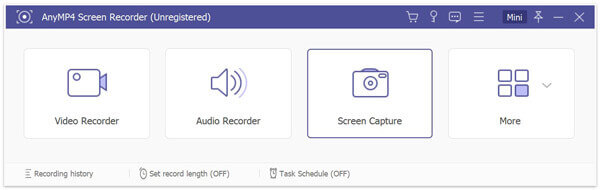
Trin 2 Juster lydoptagelseskilden, og vælg optagelsesområdet.
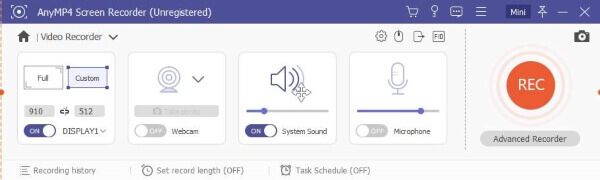
Trin 3 Klik REC for at starte optagelse. Afspil historien på Facebook, og klik derefter på stoppe for at få vist og gemme videooptagelsen på din computer.
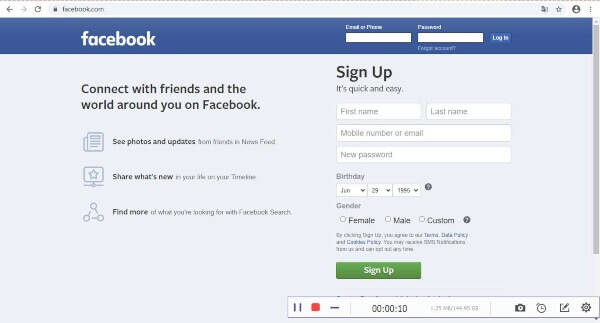
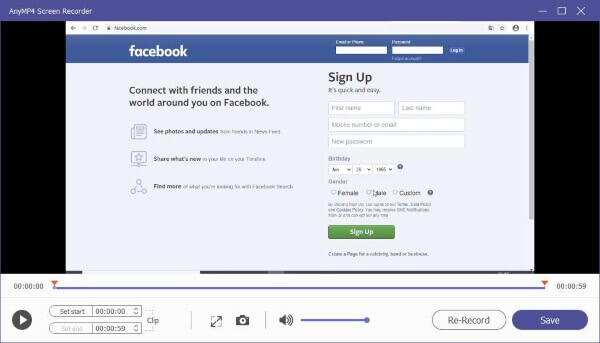
1. Giver Facebook besked, når du screenshot af en historie eller et indlæg?
Svaret er nej. Facebook-appen sender ikke advarsler til brugere, når nogen tager et skærmbillede af historien eller indlægget.
2. Hvordan finder jeg min Facebook-historie efter 24 timer?
Du kan gense historier, du har delt i dit historiearkiv. For at finde dit historiearkiv kan du gå til Facebooks Historier sektion øverst på din News Feed og klik Vis alle. Klik derefter på Arkiv øverst til venstre.
Mere Reading
Sådan optages Microsoft Teams-møder med eller uden underretning
Hvordan optages Microsoft Teams-møde eller gruppeopkald? Er det muligt at optage Teams-møder uden at nogen anden ved det? Dette indlæg deler 2 enkle måder at hjælpe dig med at optage et Microsoft Teams-møde med eller uden at andre ved det.
Sådan fanges gameplay på Windows 10/8/7 uden tidsbegrænsning
Dette indlæg er den trinvise guide til at fange gameplay på Windows-computeren. Du kan optage spil på Windows 10/8/7 via Xbox Game Bar og den bedste software til indfangning af spil.
Sådan fanges gameplay-videoer på iPad
Hvis du vil optage den mest spændende del af det spil, du spiller, kan du læse indlægget for at lære at fange gameplay-videoer på iPad.
Hvor er billedoptagelse på Mac
Hvor er Image Capture på Mac? Kan du ikke finde Image Capture-app på din MacBook? Denne vejledning fortæller dig, hvordan du finder Image Capture-app på din Mac.