Sådan optages Microsoft Teams-møder med eller uden underretning
Ønsker du at optage Microsoft Teams-møder, klasser eller gruppeopkald uden at andre deltagere ved det? Er det muligt at optage et Microsoft Teams-møde uden en underretning?
Optagelse er en ganske nyttig måde at gemme det værdifulde indhold på et møde til senere gennemgang. Hvis du ofte stoler på, at Microsoft Teams deltager i arbejdsbegivenheder, online kurser eller seminarer, kan du vælge at optage Teams-møde for at gemme nyttige oplysninger.
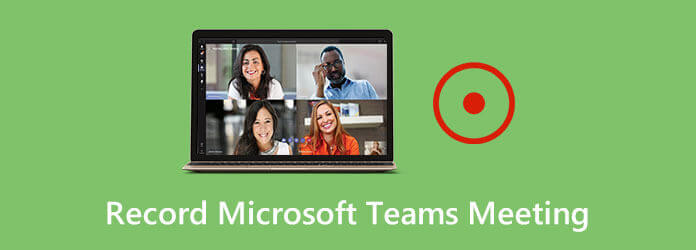
Microsoft Teams giver dig mulighed for direkte at optage et møde på dets platform, enten for at gennemgå det senere eller dele det med en anden, der ikke kunne deltage. Men du skal vide, at så snart du starter mødeoptagelsen i Microsoft Teams, vil alle deltagere i dette møde modtage en meddelelse om, at optagelsen er startet.
Hvad hvis du vil optage et Teams-møde uden at andre ved det? Her er 2 effektive måder at optage Microsoft Teams møder, klasser, gruppeopkald med mere med eller uden underretning.
Microsoft Teams-tjenesten er designet med mange funktioner, herunder muligheden for at optage. Det giver dig mulighed for nemt at fange møde, klasse, session videoopkald og mere, der skete på dens platform.
Men som nævnt ovenfor, når du udfører en mødeoptagelse i Microsoft Teams, vil alle i mødet modtage en notifikation, som indeholder et link til Microsofts privatlivspolitik og andre oplysninger. Nu kan du tage følgende guide til at optage dit Teams-møde.
Trin 1Når du deltager i et møde i Microsoft Teams, skal du gå til mødekontrollerne. For at optage et Teams-møde kan du vælge Flere muligheder (3 prikker) -knappen, og vælg derefter Start optagelsen mulighed. Nu starter mødeoptagelsen, og alle på mødet får besked om, at du optager mødet.
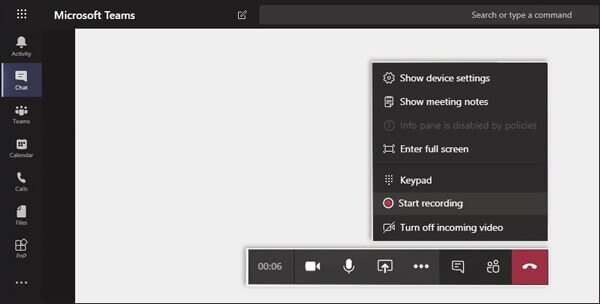
Trin 2Når mødet er slut, kan du klikke på Flere indstillinger knappen igen og vælg Stop optagelse mulighed. Den fangede mødefil behandles og gemmes i skyen, Microsoft Stream. Både du og andre deltagere kan tjekke og spille det med det samme.
Det burde du vide; du må ikke lave flere optagelser af samme møde på samme tid. Når først én deltager starter Microsoft Stream-optagelsen, kan du ikke fange mødet igen. Du kan gå til skyen, når optagelsen er færdig.
Hvis du vil optage mødet i Microsoft Teams hemmeligt og uden at andre ved det, kan du ikke bruge metoden ovenfor. Her kan du henvende dig til den professionelle mødeoptagelsessoftware, Screen Recorder. Det har evnen til at optage online-møder, herunder Microsoft Teams, Zoom, Livestorm, Skype og mere med høj kvalitet.
Screen Recorder er den bedste Microsoft Teams-mødeoptager, der kan optage eventuelle møder, klasser, gruppeopkald osv. På Microsoft Teams med høj billed- og lydkvalitet.
Trin 1Først skal du dobbeltklikke på downloadknappen ovenfor og derefter følge instruktionerne for gratis installation og start af denne Teams-mødeoptager på din computer. Det giver dig mulighed for at optage et Microsoft Teams-møde på både Windows PC og Mac.
Trin 2Når du åbner denne mødeoptager, kan du vælge Video-optager funktion til nemt at optage et møde i Microsoft Teams.
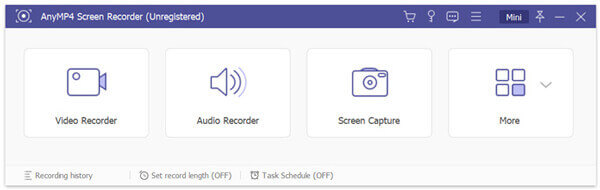
Trin 3Før du starter Teams mødeoptagelse, skal du tilpasse forskellige video- og lydoptagelsesindstillinger. I løbet af dette trin har du lov til at justere skærmoptagelsesområdet og lydoptagelseskilden ud fra dit behov. Desuden kan du fange dit eget ansigt gennem Webcam.
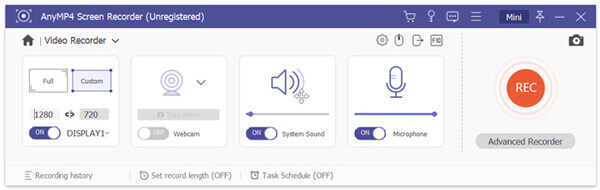
Trin 4Når du vil optage et møde i Microsoft Teams, kan du blot klikke på REC knap. For at stoppe processen skal du blot klikke på Stands .
Trin 5Efter Teams mødeoptagelse føres du til eksempelvinduet for at se den optagede video og redigere den. Hvis du er tilfreds med resultatet, kan du klikke på Gem knappen for at gemme den på din computer. Optagelsesfilen gemmes som standard i MP4-format. Du kan også gå til Indstillinger vindue for at ændre outputformatet.
Spørgsmål 1. Hvordan starter jeg et møde i Microsoft Teams?
Når du vil lave et Teams-møde, kan du åbne Microsoft Teams-appen og gå til Teams-indstillingen. Du kan vælge din foretrukne kanal, du vil møde i. Vælg derefter Meet (kameraikon) under fanen Indlæg. Nu kan du vælge Mød nu fra rullelisten og begynde Teams-mødet.
Spørgsmål 2. Hvor finder du Teams-optagelsen?
Efter optagelsen i Microsoft Teams modtager du en e-mail fra Microsoft Stream for direkte adgang til din optagelsesfil. Også den optagne Teams-mødevideo vises i mødechatten eller kanalen.
Spørgsmål 3. Hvordan styres Teams-optagelsesfilen?
Du kan nemt få adgang til mødeoptagelserne i Microsoft Teams. Når du finder optagelsesfilen, kan du klikke på ikonet Flere indstillinger for at åbne en rullemenu. Du har lov til at spille, udskifte, slette, klippe og dele det let.
Vi har hovedsageligt talt om Microsoft Teams optager møde i dette indlæg. Uanset om du vil optage et Teams-møde med eller uden at nogen anden ved det, kan du finde en passende måde at gøre det på. Hvis du stadig har spørgsmål om Microsoft Teams-optagelsen, kan du efterlade en besked i kommentaren.
Mere Reading
Løsninger til at løse problemer med Movavi-skærmfangst
Movavi Screen Capture sidder fast i nogle problemer? Dette indlæg indeholder de detaljerede løsninger til at løse lydproblemer i optagelsen, mens du bruger Movavi Screen Capture.
Sådan optages gameplay på Xbox One i en time eller endnu længere
Her er 5 måder at optage gameplay på Xbox One fra de seneste 30 sekunder, 1 minut, 5 minutter, 10 minutter, 1 time eller endnu længere. Således kan du optage Xbox One-gameplay fleksibelt.
League of Legends-gentagelse - Sådan fanges og downloades LOL-gentagelse med lethed
League of Legends leverer standard LOL-replayfunktionen til at fange gameplay-videoer. Få flere oplysninger om, hvordan du kan se, optage og downloade filerne let fra artiklen.
Sådan optages lyd på iPhone uden at miste kvalitet
Leder du efter metoden til at optage lyd på din iPhone? Du er på det rigtige sted, da vi deler tre måder at gennemføre jobbet uden at miste information.