Opret nemt fantastiske diasshows i iMovie på din Mac og iPhone
Slideshows er en serie billeder, der bevæger sig i bevægelse med baggrundsmusik eller tilføjede effekter, der gør dem mere behagelige for seernes øjne. Der er masser af programmer, der kan lave slideshows, og Apple har sin egen slideshow maker kaldet iMovie. Ligesom ethvert diasshowfremstillingsprogram kan du bruge denne app til at lave foto- og videodiasshows gratis. Du kan også nemt tilpasse dine diasshow ved hjælp af dets indbyggede værktøjer.
Fortsæt med at læse nedenfor for at vide mere om iMovie og lære, hvordan du laver en iMovie-diasshow med musik til din Mac og iPhone.
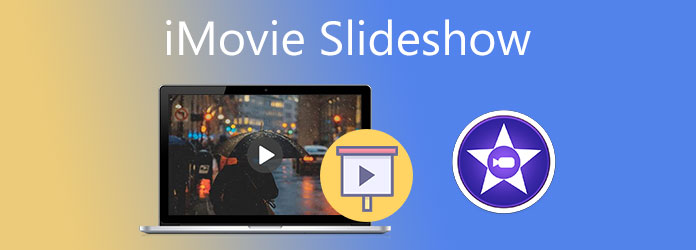
iMovie er et program skabt af Apple, der er kompatibelt med deres Mac- og iPhone-enheder. Nyere enheder har denne app forudinstalleret, og for ældre enheder kan du downloade den gratis i Apples App Store. iMovie indeholder forskellige redigeringsværktøjer, så du kan lave diasshows til underholdningsformål. Du kan anvende filtre på dine billeder for at gøre dem mere æstetisk tiltalende. Desuden kan du tilføje baggrundsmusik, overgangseffekter og tekst med forskellige skrifttyper og størrelser for at få det til at se professionelt lavet ud. Denne app har tilføjet understøttelse af 4K-videoer, som du kan se, redigere og dele fra dit fotobibliotek.
Start iMovie på din Mac-enhed, og klik på Nyt projekt knappen for at begynde at oprette et diasshow. Vælg film for at begynde at vælge fotos fra dine mediefilmapper.
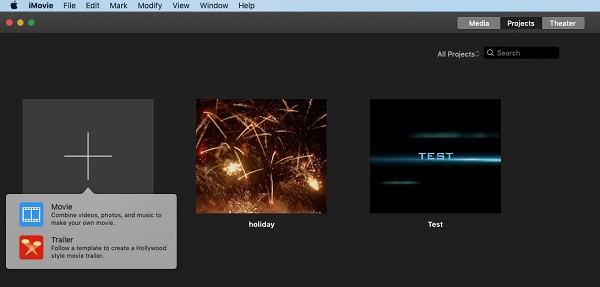
Gå til Mine medier fanen og tryk på knappen Importer med et pil ned-ikon for at tilføje billeder fra dine filmapper.
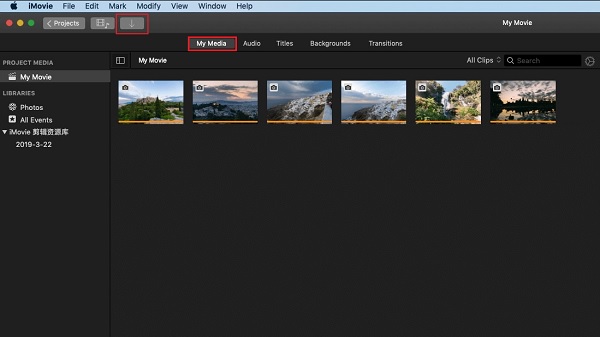
Du kan nu arrangere billederne på tidslinjen i din ønskede rækkefølge og foretage nogle justeringer. Du kan forbedre kvaliteten, foretage nogle farvekorrektion og tilføje filtre til dine billeder.
Klik derefter på knappen Overgange fanen for at tilføje overgangseffekter mellem billederne. Der er en masse effekter at vælge imellem som fade, dissolve, cross-blur og mere. Du skal blot trække og slippe overgangseffekten mellem hvert billede på tidslinjen for at anvende overgangseffekten.
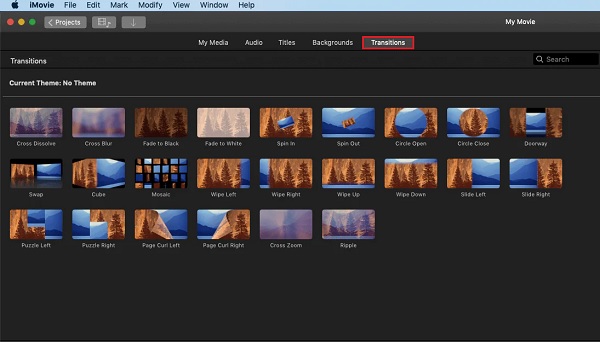
Tryk derefter på Titler fanen, så du kan tilføje indledende og afsluttende titler og tekster for at gøre dine diasshow mere informative. Vælg blandt de angivne titelskabeloner, og slip den først til tidslinjen og skriv på forhåndsvisningsvinduet.
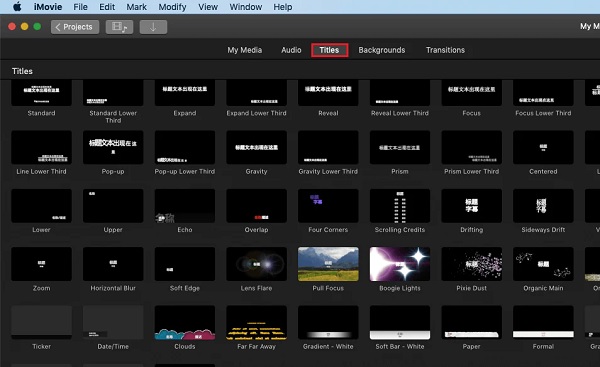
For at tilføje musik til dit diasshow skal du klikke på Audio fanen. Du kan enten bruge den færdiglavede musik eller tilføje din egen ved hjælp af iTunes eller direkte fra dine mapper. Synkroniser lyden med dit billede ved at trimme og redigere din musik.
Afspil diasshowet først for at kontrollere det endelige resultat, før du gemmer det på din computer. Diasshowet gemmes automatisk i MP4-format.
Åbne video diasshow maker på din iPhone skal du trykke på Start nyt projekt, og vælg derefter Film.
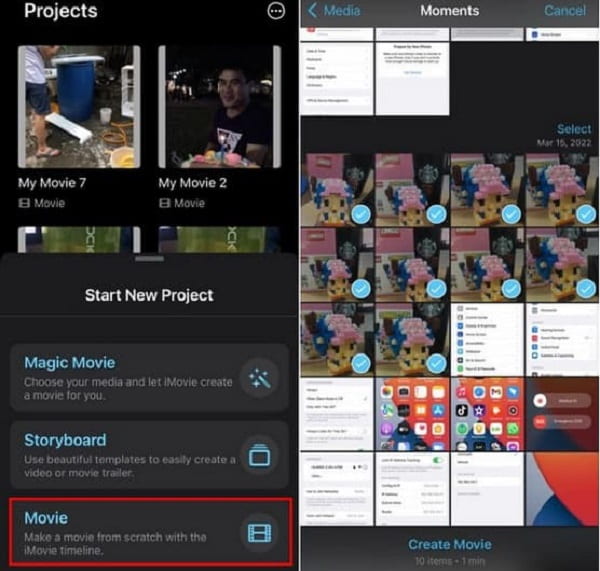
Du bliver derefter dirigeret til pics bibliotek, så du kan tilføje de billeder, du vil bruge på dit diasshow. Vælg de billeder, du vil inkludere i din præsentation.
Tryk + sign-knap for at tilføje flere billeder fra dit bibliotek. Her kan du også tilføje baggrunde og lyd, der vil forbedre dine diasshows yderligere.
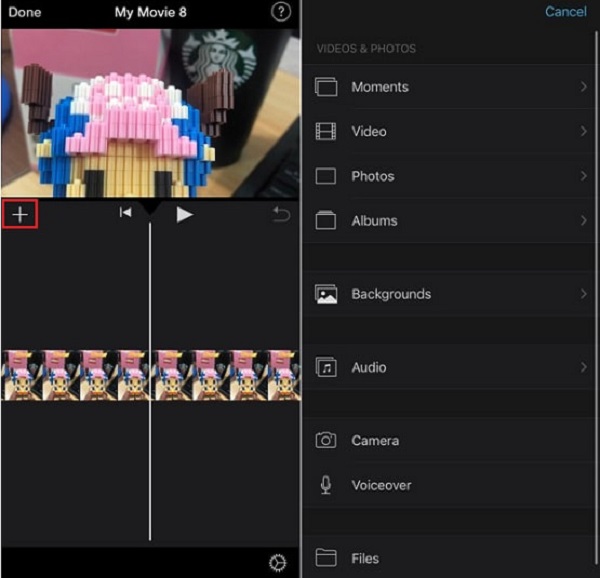
Klik på knappen Gear ikon for at anvende et filter på dine fotos og temaer, der passer til bestemte lejligheder til fødselsdage, bryllupper og helligdage. Når du har afsluttet dit diasshow, skal du trykke på Udført for at gemme dit projekt.
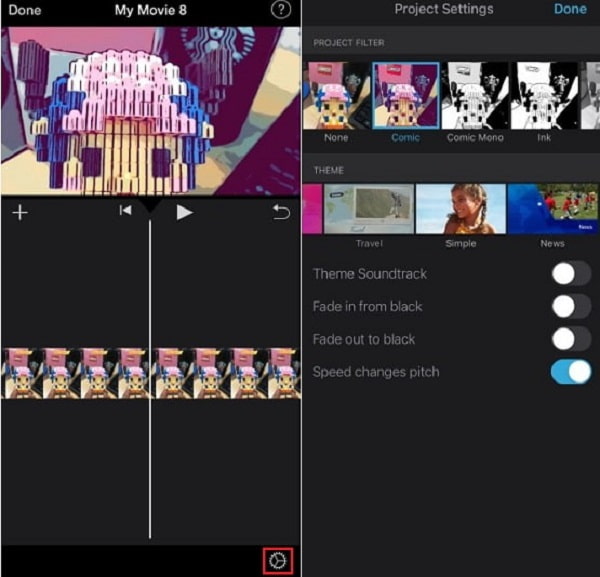
Til næste del er det bedste alternativ til iMovie til at lave fotodiasshows.
Hvis du har problemer med at bruge og gøre iMovie fortrolig, kan jeg stolt foreslå dig denne software. Video Converter Ultimate er et meget rost program til at skabe fotoslideshows, der er kompatible med Windows- og Mac-enheder. Dette værktøj har en meget ligetil grænseflade, der er fantastisk til begyndere og avancerede brugere. Du kan oprette foto- og videodiasshows med fantastisk kvalitet, der helt sikkert vil imponere dine seere. Du kan også inkludere din foretrukne baggrundsmusik i dit diasshow for at gøre det mere tiltalende. Bortset fra slideshow maker-funktionen er der nyttige værktøjer i Toolbox som vandmærkefjerner, GIF og 3D Maker, videokompressor og mange flere, som iMovie ikke har.
Nøglefunktioner:
Her er en trin-for-trin guide, der bruger det bedst anbefalede alternative værktøj til iMovie Slideshow.
Du kan begynde at downloade programmet ved at klikke på Hent knappen ovenfor. Fortsæt derefter med at installere værktøjet på din pc eller bærbare computer. Efter succesfuld anskaffelse af programmet, fortsæt til start for at se hovedvinduet. Vælg MV funktion for at begynde at oprette et fotodiasshow.
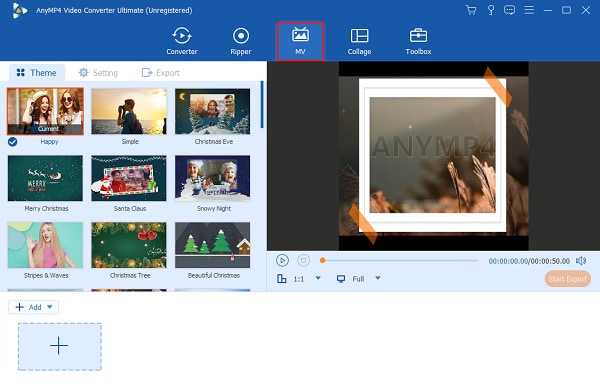
På MV funktion skal du trykke på + Tilføj knappen, som giver dig mulighed for at inkludere dit ønskede billede til dit diasshow. Du kan også trække mediefilerne og slippe dem direkte på pladsen under grænsefladen.
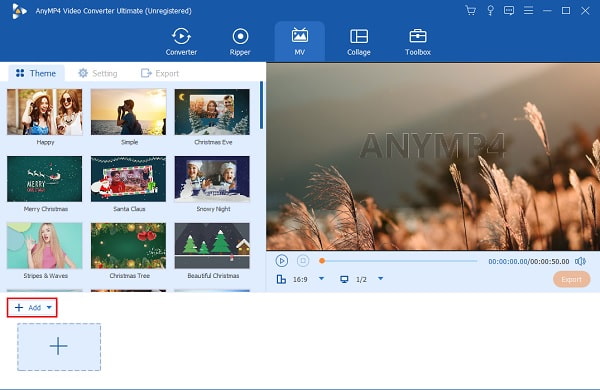
Klik på knappen Redigere knappen, så du kan forbedre og tilføje filtre til hvert foto inkluderet i diasshowet. Du kan rotere og beskære, tilføje filtre og ændre effekter ved at justere de givne diaskontroller. Du kan også tilføje et vandmærke for at beskytte ophavsretten. Tryk på OK at anvende ændringer.
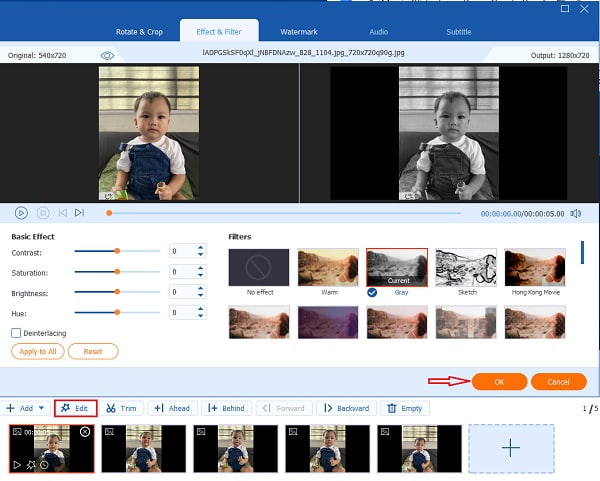
Gå ved siden af Lokal område fanen for at ændre baggrundsmusikken. Under Lydfil, klik på knappen + tegnet for at inkludere musikfiler fra dit skrivebord. Brug skydeknapperne til Lydstyrke og Forsinke for at øge eller reducere lydstyrken og få en ekkoeffekt.
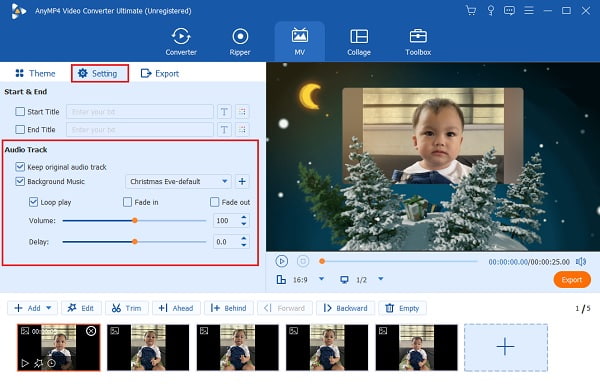
Til sidst skal du gå til fanen Eksporter. Derfra kan du ændre filens navn, formattype, opløsning, billedhastighed og kvalitet. På Format kan du vælge mellem MP4, MOV, AVI osv. På Opløsning kan du vælge mellem 720P op til 4K HD. Tryk på Start eksport for at begynde at eksportere. Efter eksportprocessen gemmes videoen automatisk på din pc. Og nu er du færdig lave et fotodiasshow.

Er der en varighedsgrænse, når du opretter et diasshow på iMovie?
Nej. Der er ingen varighedsbegrænsning, når du opretter et diasshow på iMovie, så længe du har nok lagerplads på din enhed.
Kan du oprette et billed-i-billede diasshow på iMovie?
Ja. Du kan oprette et billede-i-billede-diasshow på iMovie, men du er kun begrænset til at placere to videoer i ét diasshow.
Hvilke lyd- og videoformater understøtter iMovie?
Lydformater, som iMovie understøtter, er AAC, AIFF, BWF, CAF, MP3, MP4, RF64 og WAV. Til videoformater understøtter den MOV, H.264, AVCHD, HDV, HEVC, MPEG-4 osv.
Du kan nu oprette en iMovie-diasshow på din Mac eller iPhone-enhed. Og da det kun er til Apple-enheder, har du muligvis brug for et alternativt værktøj, hvis du bruger en Windows-computer. Og for det, Video Converter Ultimate passer til kriterierne. Du kan bruge dette program på begge platforme problemfrit. Derudover har den ekstra funktioner, som iMovie ikke har. Det har også flere temaer og bedre tilpasninger, som alle nemt kan forstå.
Mere Reading
Sådan laver du et diasshow på iPhone ved hjælp af 3 effektive metoder
Sådan opretter du et diasshow på iPhone ved hjælp af de bedste og mest effektive metoder. Disse tre metoder kan helt sikkert hjælpe dig med at blive en ekspert i at lave diasshows.
Sådan laver du et diasshow ved hjælp af offline- og onlineværktøjer
Har du problemer med at kurere dine billeder? I denne guidepost leder vores team dig til de bedste online og offline måder at oprette et fotodiasshow på.
Canva Slideshow Review: Online designværktøj for begyndere
Canva slideshow creator omfattende gennemgang. Alt, hvad du vil vide om dette succesfulde online designværktøj til nybegyndere, kan findes i dette anmeldelsesindlæg.
Komplet guide til, hvordan du tilføjer musik til PowerPoint-diasshow
Leder du efter en måde at lave et PowerPoint-diasshow med musik? Denne artikel giver alle de nødvendige oplysninger og detaljerede trin til, hvordan du gør det.