Anleitungen zum Teilen des Bildschirms in iMovie
iMovie ist eine der wichtigsten Apps für Apple-Geräte. Sie eignet sich nicht nur zum Ansehen von Filmen, sondern ist auch eine gute Quelle für verschiedene Videobearbeitungstools, einschließlich geteilter Bildschirme. Einerseits wissen wir alle, wie schwierig es ist, Apple-Geräte zu besitzen, da diese selektiv mit anderen Bearbeitungs-Apps kompatibel sind. Daher ist es wirklich eine gute Sache für sie, ihre eigenen zu haben, die iMovie enthalten. Wenn Sie also einer dieser iOS- oder Mac-Benutzer sind, die es aufgrund der Kompatibilität sehr schwierig finden, andere Videobearbeitungstools zu erwerben, und deshalb bei iMovie bleiben möchten, dann ist dieser Artikel für Sie. Denn in diesem Beitrag geben und zeigen wir Ihnen die Richtlinien für So teilen Sie den Bildschirm in iMovie. Wenn Sie also bereit genug dafür sind, können Sie mit dem Lesen des folgenden Inhalts beginnen und sich darauf vorbereiten, anschließend ansprechende Videoclips zu erstellen.
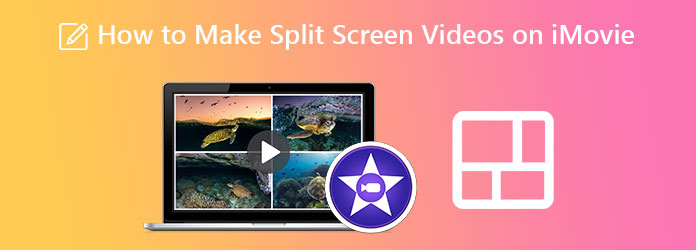
Für diejenigen, die für diese Aufgabe ein iPad oder iPhone verwenden, ist hier der Anstoß für Sie. Unten finden Sie die Schritt-für-Schritt-Anleitung zum Verfahren zum Teilen des Bildschirms in iMovie auf iPhone und iPad. Sie müssen jedoch die App für diese Plattform herunterladen und installieren. Denn iMovie ist auf einem solchen iOS nicht vorinstalliert, anders als auf dem Mac. Daher können Sie die folgenden Schritte ausführen, wenn Sie es bereits auf Ihrem Telefon haben.
Starten Sie die iMovie-App und tippen Sie auf das Neues Projekt starten Wählen Sie dann die Option Film Treffen Sie eine Auswahl aus den angegebenen Optionen und beginnen Sie mit dem Hochladen des ersten Videos, das Sie für die Split-Screen-Aufgabe benötigen.
Sobald das erste Video hochgeladen ist, klicken Sie auf das Plus Symbol, um das andere Video von Ihnen hinzuzufügen. Tippen Sie dann auf das Ellipse Symbol, während Sie das folgende Video hochladen, um die Geteilter Bildschirm Möglichkeit.
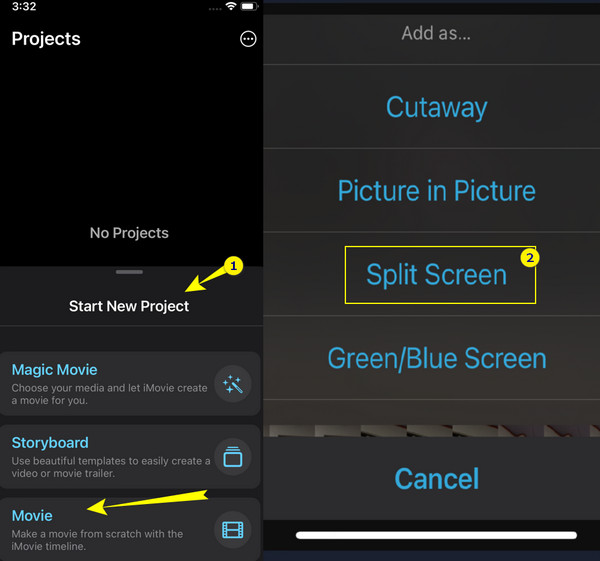
Dann haben Sie die beiden Videos erfolgreich per Splitscreen-Video in iMovie kombiniert. Tippen Sie nun zum Speichern auf das Erledigt Symbol.
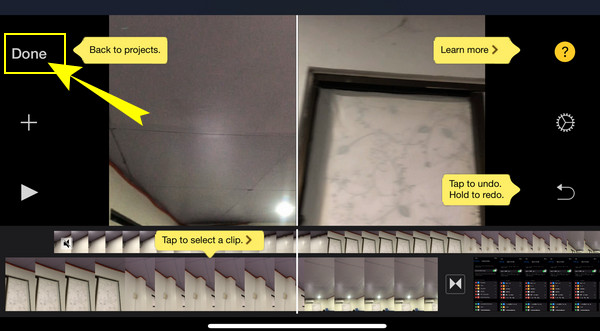
Hier ist nun das Tutorial, wie Sie die Arbeit auf dem Mac erledigen. Wie bereits erwähnt, ist iMovie auf dem Mac integriert, das heißt, als Mac-Benutzer müssen Sie es nicht mehr installieren. Wenn Sie also die folgenden Richtlinien befolgen, können Sie beginnen, Ihre Videos über einen geteilten Bildschirm mit iMovie auf Ihrem Mac zu kombinieren.
Drücke den Einstellungen sobald Sie iMovie auf Ihrem Computer starten. Und von dieser Option aus klicken Sie auf Erweiterte Tools anzeigen und aktivieren Sie es mit einem Häkchen. Wenn ja, können Sie die Videos jetzt hochladen, indem Sie sie aus Ihrer Bibliothek ziehen und auf dem Zeitleiste.
Um dann das Video in iMovie zu teilen, drücken Sie die Video-Overlay-Einstellungen und klicken Sie auf das Seite an Seite Auswahl zur Auswahl des Geteilter Bildschirm Tab.
Nachdem Sie die Videos ausgewählt und sortiert haben, können Sie nun Ihre bevorzugten Einstellungen für den geteilten Bildschirm vornehmen. Klicken Sie anschließend auf Export Schaltfläche, um Ihre Ausgabe zu speichern.
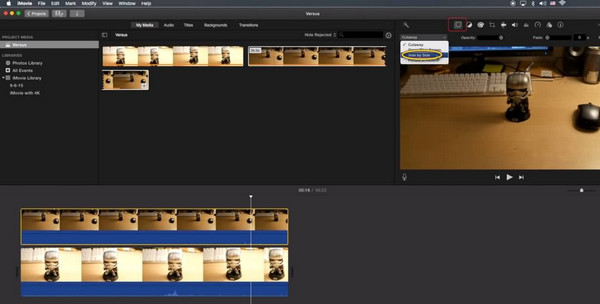
iMovie ist ein gutes Videobearbeitungstool. Es fehlen jedoch noch einige wichtige Tools. Aus diesem Grund präsentieren wir Ihnen das sehr empfehlenswerte Videobearbeitungstool für Mac und Windows, das Videokonverter Ultimate von Blu-ray Master. Aufgrund seiner unübertroffenen und phänomenalen Leistungsfähigkeit ist es neben iMovie die beste Wahl für die Aufteilung von Videos. Wie der Name schon sagt, bietet es eine ultimative Lösung und Optionen für die Aufteilung von Bildschirmen, abgesehen von seiner ultimativen Fähigkeit zum Konvertieren von Video- und Audiodateien. Wir können es als All-in-One-Software für die Videobearbeitung bezeichnen, da es alles bietet, was ein Videoeditor braucht. Es wird mit einer Toolbox geliefert, die einen Videorecorder, GIF-Maker, 3D-Maker, Wasserzeichenentferner, Video-Enhancer, Trimmer, Cropper, Dateidatenwechsler und vieles mehr enthält!
Außerdem bietet es eine intuitive Benutzeroberfläche, mit der jeder mit unterschiedlichem technischen Kenntnisstand zurechtkommt. Mit anderen Worten, selbst Anfänger können mit der Navigation wie ein Profi arbeiten. Tatsächlich können Benutzer mit nur wenigen Klicks sofort ihre Ergebnisse ohne Wasserzeichen erhalten. Darüber hinaus bietet es im Gegensatz zu iMovie mehrere Split-Screen-Auswahlmöglichkeiten. Darüber hinaus können Sie mehr über diese Software erwarten, einschließlich der zusätzlichen Informationen unten.
Öffnen Sie die Software
Nachdem Sie die Software auf Ihrem Mac installiert haben, starten Sie sie. Gehen Sie dann auf der Hauptoberfläche zu Collage Tool, in das Sie Ihre Videos importieren können.
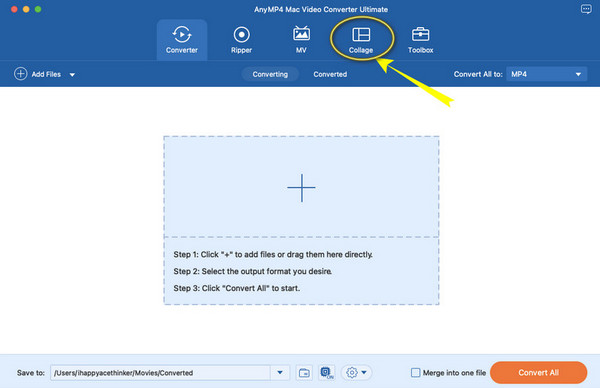
Importieren Sie die Videos in Collide
Auf der Collage Abschnitt, schlagen Sie die beiden Hinzufügen Symbole, die Sie auf der Benutzeroberfläche sehen, um die Videos zu importieren, die Sie kombinieren müssen. Auf derselben Seite können Sie auch eine Vorlage auswählen, die zu Ihrem Projekt passt.
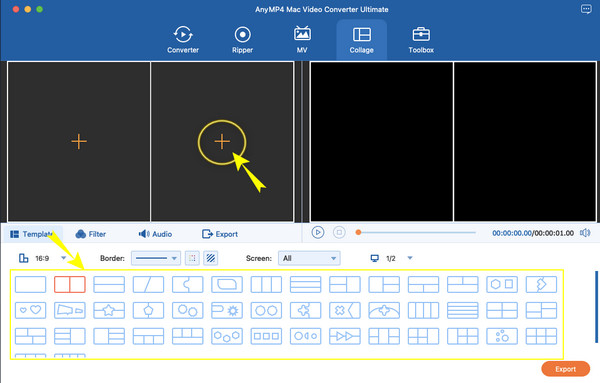
Effekte auf dem geteilten Bildschirm anwenden
Sie können jetzt an der Verschönerung Ihres Splitscreen-Videos arbeiten. Sie können beide Videos bearbeiten, indem Sie das richtige Werkzeug aus dem eingeblendeten Fenster auswählen, sobald Sie auf das Video klicken. Dann aus dem Filter können Sie einen Filter auswählen, der zur Stimmung Ihres Projekts passt.
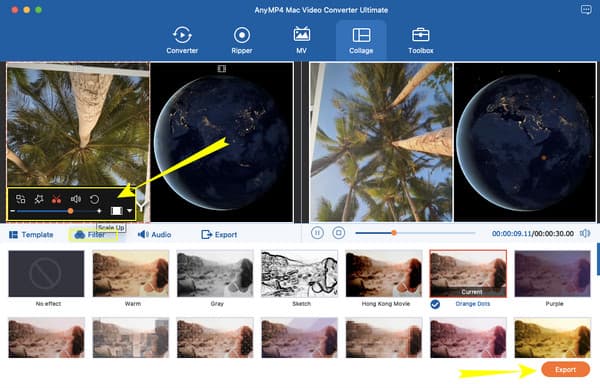
Exportieren des Projekts
Nach der Bearbeitung können Sie auf die Schaltfläche Export Klicken Sie jederzeit auf die Schaltfläche. Sie erhalten zusätzliche Optionen zum Bearbeiten der Datei, nachdem Sie auf die Schaltfläche getippt haben. Andernfalls klicken Sie auf die Export starten Registerkarte, um Ihre neue Videodatei zu erhalten.
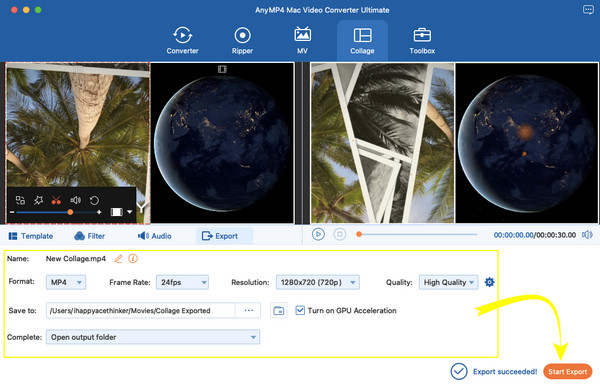
Weitere Informationen:
So teilen Sie den Bildschirm in mehrere Abschnitte für Windows 10 und 11
Verfügt iMovie über einen 4-Wege-Splitscreen?
Sie können die Bild-in-Bild-Funktion von iMovie ausprobieren, wenn Sie vier Videos im geteilten Bildschirm zusammenführen möchten. Sie finden sie in den Dropdown-Einstellungen für Overlays.
Kann ich online einen Splitscreen machen?
Ja. Einige Online-Videobearbeitungsprogramme bieten Split-Screen-Tools wie Canva und Kapwing.
Kann ich das Split-Screen-Video in ein anderes Format konvertieren?
Ja. Mit Videokonverter Ultimatekönnen Sie Ihre Split-Screen-Videos sofort in über 300 verschiedene Formate konvertieren. Außerdem verfügt es über eine Hardwarebeschleunigung, die eine 70-mal schnellere Konvertierung als andere ermöglicht.
Das ist alles, was Sie wissen müssen über Splitscreen in iMovie erstellen. Sie werden vielleicht feststellen, dass iMovie nur eine begrenzte Struktur für die Erstellung von Split-Screens bietet. Aus diesem Grund haben wir Ihnen eine Alternative angeboten, nämlich die Videokonverter Ultimate. Mit dieser fantastischen Software können Sie Ihre Aufgaben der Videobearbeitung auf einfachste Weise erweitern und beschleunigen.
Mehr lesen
Die 7 besten Splitscreen-Videobearbeitungstools zum Erstellen von Side-by-Side-Filmen
Lassen Sie uns Clips mit diesen Side-by-Side-Video-Apps und -Software bearbeiten. Lassen Sie uns ihre Funktionen, Vor- und Nachteile beim Herunterladen und Erstellen von Split-Screen-Videos überprüfen.
Top-Auswahl GIF Collage Maker: Erstellen Sie animierte Bilder mit Multi-Screen
Lassen Sie uns viele unterhaltsame GIFs erstellen, indem Sie sie in eine Collage einfügen. Sehen Sie sich diese 3 GIF-Collage-Editoren an, die Sie für den Desktop und online testen werden.
So werden Sie den geteilten Bildschirm auf dem iPad los: Sofortlösung
Wie werde ich den geteilten Bildschirm auf dem iPad los? Das ist eine Frage, die die meisten iPad-Benutzer häufig stellen. Sie müssen diesen Artikel lesen, da wir diese Anfrage beantworten.
Leicht verständliche Anleitungen zum Erstellen einer GIF-Collage
Suchen Sie nach Methoden zum Erstellen von GIF-Collagen? Dann sind Sie hier genau richtig! Hier bieten wir Lösungen für GIF-Collagen für Android und mehr! Fangen wir an!
Geteilter Bildschirm