Airplay wird auf dem Mac nicht angezeigt – Warum das passiert und wie man es behebt
Mithilfe von AirPlay können Sie Videos, Musik, Podcasts und andere Mediendateien drahtlos von einem Apple-Gerät auf ein anderes streamen. So können Sie den Bildschirm Ihres iPhone oder iPad auf Mac und Apple TV spiegeln. Aber was, wenn AirPlay oder die Bildschirmspiegelung auf Ihrem Gerät nicht funktionieren? Manchmal können Sie das AirPlay-Symbol auf einem Mac oder iOS-Gerät nicht finden. In diesem Fall können Sie Folgendes tun:
Hier sind praktikable Möglichkeiten zur Behebung AirPlay wird nicht angezeigt auf dem Mac. Einfach lesen und befolgen.
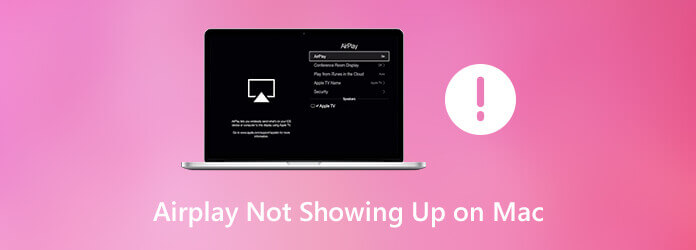
Dies sind mögliche Gründe für das fehlende AirPlay-Symbol auf dem Mac. Sie können überprüfen, ob Sie denselben Fehler gemacht haben oder nicht.
Wenn Sie keine Ahnung haben, warum AirPlay auf dem Mac nicht angezeigt wird, können Sie die folgenden Methoden ausprobieren.
AirPlay wird nicht angezeigt, wenn Sie die AirPlay-Spiegelung nicht aktivieren. Stellen Sie daher sicher, dass Sie zuerst das AirPlay-Symbol in der Mac-Menüleiste aktiviert haben. Wählen Sie Systemeinstellungen von dem Apfel Dropdown-Liste in der oberen linken Ecke. Wählen Sie Anzeigen und wählen Sie dann AnzeigeAktivieren Sie das Häkchen vor Spiegelungsoptionen in der Menüleiste anzeigen, wenn verfügbar. Jetzt können Sie AirPlay auf dem Mac anzeigen lassen.
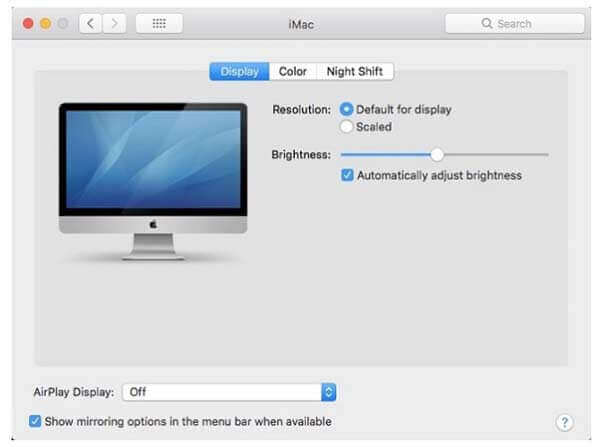
Schalten Sie WLAN auf Ihrem MacBook und anderen Geräten aus. Verbinden Sie Ihre Geräte später erneut mit demselben WLAN-Netzwerk. Wenn Ihr Apple TV Ethernet verwendet, müssen Sie überprüfen, ob das Kabel richtig an den Router angeschlossen ist.
Dies ist eine universelle Lösung, um alle Probleme mit nicht funktionierenden, fehlenden und eingefrorenen digitalen Geräten zu beheben. Um den Mac auszuschalten, können Sie in der Apple-Dropdown-Liste „Herunterfahren“ wählen. Warten Sie einige Minuten. Später können Sie den Einschaltknopf drücken, um Ihren Mac-Computer einzuschalten. (Weitere Informationen finden Sie unter Screenshot auf dem Mac zuschneiden )
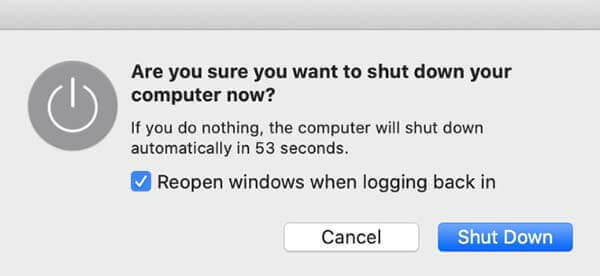
Um das fehlende AirPlay-Symbol auf dem Mac zu finden, gehen Sie zu Systemeinstellungen. Wählen Sicherheit. Dann klick Firewall. Wenn Firewall verfügbar ist, deaktivieren Sie Blockieren Sie alle eingehenden Verbindungen. Anmachen Signierter Software automatisch erlauben, eingehende Verbindungen zu empfangenKlicken Sie später auf OK um die Änderungen zu speichern. Dies ist auch eine praktikable Möglichkeit, das Problem zu beheben, dass das AirPlay-Symbol auf dem Mac nicht angezeigt wird.
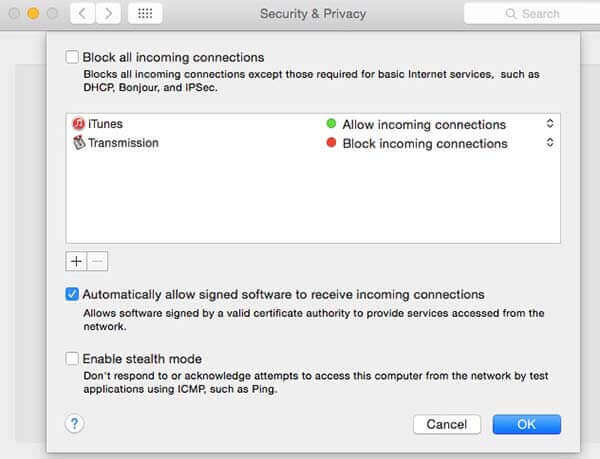
Wenn Sie eine Firewall auf Ihrem MacBook oder iMac verwenden, müssen Sie auch das WLAN-Netzwerk überprüfen. Stellen Sie es einfach auf „Zuhause“ oder „Arbeit“ ein, damit AirPlay auf dem Mac nicht angezeigt wird.
Ja. AirPlay kann das gesamte Fenster auf ein anderes Gerät übertragen. Sie können Video oder Audio von iPhone, iPad, Mac auf Apple TV oder andere AirPlay 2-kompatible Fernseher spiegeln, darunter LG, Samsung, Sony und VIZIO.
Kann man AirPlay auf allen Mac-Computern nutzen?Nein. AirPlay wird auf iMac (Mitte 2011 oder später), Mac mini (Mitte 2011 oder später), MacBook Air (Mitte 2011 oder später) und MacBook Pro (Anfang 2011 oder später) unterstützt.
Wie verwende ich AirPlay auf dem Mac?Öffnen Sie das Video, das Sie vom Mac auf einen AirPlay 2-kompatiblen Fernseher übertragen möchten. Klicken Sie auf das Luftspiel Symbol in der unteren rechten Ecke des Videos. Klappen Sie die Dropdown-Liste auf und wählen Sie das Empfangsgerät aus. Geben Sie den erforderlichen Code ein erscheint auf Ihrem Fernseher. Wenn Sie das Casting mit AirPlay beenden möchten, können Sie auf das Luftspiel Symbol an der gleichen Stelle. Wählen Sie einfach Schalten Sie AirPlay aus bestätigen.
Alles in allem können Sie mit den oben genannten Methoden erfolgreich beheben, dass Airplay auf dem Mac nicht angezeigt wird. Stellen Sie sicher, dass Sie die Airplay-Spiegelung auf dem Mac aktiviert haben. Verbinden Sie dann die Geräte mit demselben WLAN-Netzwerk. Danach können Sie Airplay verwenden, um Bildschirmvideos auf jedes unterstützte Gerät zu übertragen.
Alles in allem können Sie Behebung, dass Airplay nicht angezeigt wird auf dem Mac mit den oben genannten Methoden erfolgreich. Stellen Sie sicher, dass Sie Airplay-Spiegelung auf dem Mac aktiviert haben. Verbinden Sie dann Geräte mit demselben WLAN-Netzwerk. Danach können Sie Airplay verwenden, um Bildschirmvideos auf jedes unterstützte Gerät zu übertragen.
Mehr lesen
Wenn Sie auf Ihrem MacBook einen Screenshot aufnehmen möchten, erfahren Sie mehr über die 8 praktischen Snipping Tools für den Mac, mit denen Sie ganz einfach Screenshots entsprechend Ihren Anforderungen aufnehmen können.
Was sollten Sie tun, wenn Sie auf Ihrem Mac keinen Screenshot erstellen konnten? Erfahren Sie im Artikel mehr über die 6 besten Lösungen, um Screenshots zu reparieren, die auf dem Mac nicht funktionieren.
Wo befindet sich die Bilderfassung auf dem Mac?
Wo ist Image Capture auf dem Mac? Sie können die Image Capture-App auf Ihrem MacBook nicht finden? In dieser Anleitung erfahren Sie, wie Sie die Image Capture-App auf Ihrem Mac finden.
5 unvergleichliche Möglichkeiten zum Abspielen von Blu-ray auf PC und Mac
Sie möchten Blu-rays in VLC abspielen, wissen aber nicht wie? Hier erfahren Sie, wie Sie vorgehen müssen. Außerdem erfahren Sie in diesem Artikel, welche anderen Player am besten geeignet sind.
Ein Video aufnehmen