Audacity ist seit vielen Jahren Teil der Audiobearbeitungsmethoden. Es ist kostenlos und Open Source und somit für Profis zugänglich. Auf den ersten Blick erscheint Ihnen Audacity vielleicht als komplexes Programm, aber mit ein wenig Übung können Sie alle seine Funktionen problemlos nutzen. Wenn Sie nicht sicher sind, wo Sie anfangen sollen, zeigen wir Ihnen, wie Sie es verwenden Audacity zum Aufzeichnen von Computer-Audio und erfahren Sie, wie Sie grundlegende Fehlerbehebungen durchführen, wenn die App nicht funktioniert.

Teil 1. So nehmen Sie Desktop-Audio mit Audacity auf
Audacity ist eine Desktop-Software, die WAV, MP3 und andere Audioformate bearbeitet. Sie bietet verschiedene Lösungen wie Komprimierung, Effekte, Konvertierung usw. Natürlich verfügt sie auch über einen integrierten Rekorder, um Systemton und Sprache in Echtzeit aufzunehmen. Ohne weitere Umschweife hier die detaillierte Audacity-Anleitung zur Aufnahme:
Schritt 1.Die Software kann heruntergeladen und unter Windows, Mac und Linux installiert werden. Bevor Sie mit dem Programm fortfahren, stellen Sie sicher, dass das interne Mikrofon des Computers funktioniert. Starten Sie dann die App und klicken Sie auf Aufzeichnung Registerkarte im oberen rechten Teil der Benutzeroberfläche.
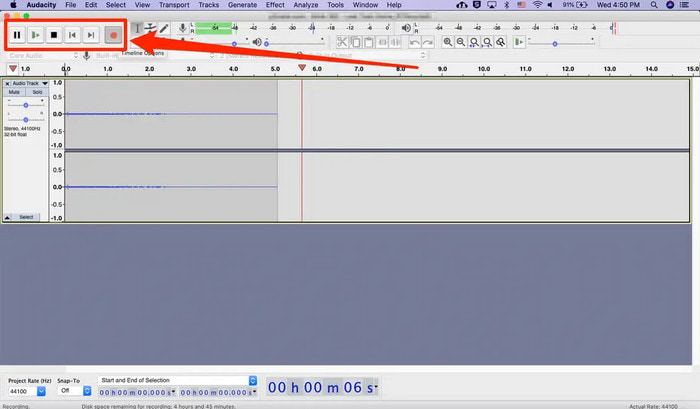
Schritt 2.Wenn die Dropdown-Liste angezeigt wird, können Sie alle in der Liste verfügbaren Aufnahmegeräte überprüfen. Nachdem Sie das gewünschte Aufnahmegerät ausgewählt haben, öffnen Sie das Tracksat-Menü und klicken Sie auf Neue hinzufügen , um den Spurtyp auszuwählen. Wenn Sie eine einfache Aufnahme machen möchten, wählen Sie zwischen Mono und Stereo.
Schritt 3.Um mit Audacity eine Aufnahme zu planen, drücken Sie Umschalt + R gleichzeitig. Sobald das Fenster Timer-Aufnahme angezeigt wird, legen Sie das Startdatum, die Uhrzeit und andere Einstellungen fest. Klicken Sie auf OK , um die neuen Einstellungen zu speichern. Starten Sie dann die Aufnahme, indem Sie auf das Aufzeichnen Taste.
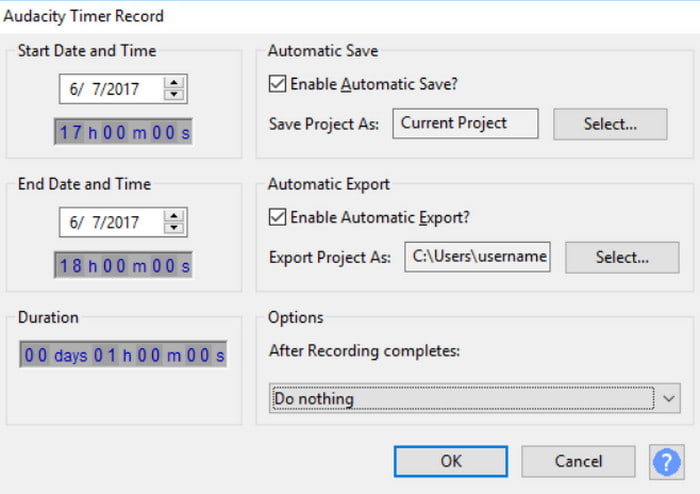
Schritt 4.Weitere Aufnahmeeinstellungen finden Sie im Audio-Setup Menü. Hier können Sie die Einstellungen für Audio-Host, Aufnahmekanäle, Wiedergabegerät, Echo, Rauschunterdrückung und mehr ändern. Speichern Sie die neue Aufnahme oder hören Sie während der Aufnahme in Audacity zu.
Teil 2. Probleme und Lösungen bei der Aufnahme in Audacity
Bei der Verwendung der Audacity-Aufnahmesoftware treten zwangsläufig Fehler auf. Unabhängig vom verwendeten Betriebssystem kann beim Aufnehmen von Audio auf Ihrem Computer ein Problem auftreten. Beachten Sie jedoch diese hervorragenden Methoden zur Fehlerbehebung, um bestimmte Probleme mit Audacity zu beheben.
Audacity nimmt nicht auf
Warum funktioniert Audacity nicht? Sie klicken immer wieder auf die Schaltfläche REC, aber die Software initiiert nichts. Möglicherweise müssen Sie Audacity erlauben, den Audio-Host auf MME zu ändern. Gehen Sie dazu zur Audio-Host-Liste der App und wählen Sie die Option MME. Weitere Lösungen zur Behebung Audacity nimmt nicht auf Hier.
Die Audacity-Aufnahmelautstärke ist zu niedrig
Wenn sich die Lautstärke auch nach dem Anpassen der Standardlautstärke nicht ändert, müssen Sie ein Mikrofon mit einer Aufnahmepegelsteuerung verwenden. Alternativ können Sie nach der Aufnahme die Option „Verstärken“ im Menü „Effekt“ verwenden, um das Rauschen zu begrenzen und die Lautstärke klarer zu machen.
Audacity nimmt am Ende des Titels immer wieder auf
Sie können den Rekorder reparieren, indem Sie in Audacitys Menü „Bearbeiten“ gehen. Wählen Sie im Untermenü „Einstellungen“ die Option „Auf neuer Spur aufnehmen“. Denken Sie daran, keine leere Spur zu erstellen, damit Audacity standardmäßig nicht am Ende des Audios aufnimmt.
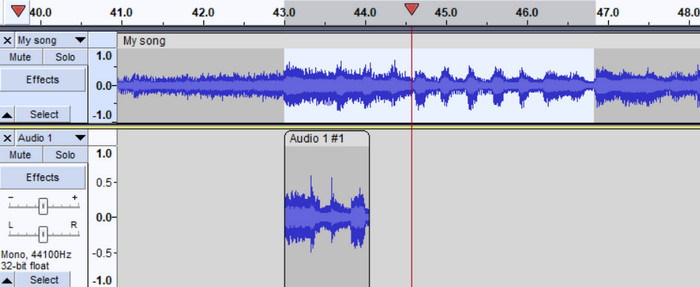
Audacity: Keine Aufnahmegeräte gefunden
Der einfachste Weg, dieses Problem zu beheben, besteht darin, zu den Einstellungen Ihres PCs zu gehen. Dies können Sie jedoch nur tun, wenn Sie den Audio-Host für MME in Audacity bereits aktiviert haben. Führen Sie anschließend die folgenden Schritte aus:
Schritt 1.Suchen Sie in den Einstellungen Ihres Computers nach dem System Menü und navigieren Sie zu Klang Abschnitt.
Schritt 2.Wenn Sie das Zugehörige Einstellungen Wählen Sie im Menü die Sound-Systemsteuerung Option. Deaktivierte Geräte anzeigen aus dem Aufzeichnung und greifen Sie auf das Eigenschaftenfenster zu.
Schritt 3.Drücke den Nutze dieses Gerät in der Liste „Gerätenutzung“ und klicken Sie dann auf OK um die Änderungen zu speichern. Starten Sie neu und nehmen Sie das Mikrofon und den Systemton mit Audacity auf.
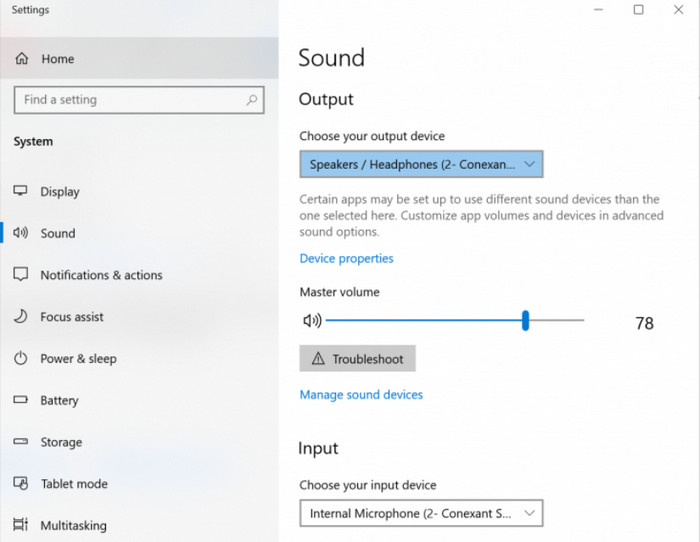
Audacity hat beim Aufnehmen keinen Ton
Gehen Sie zum Einstellungen Menü auf Audacity und aktivieren Sie das Kontrollkästchen Andere Titel abspielen, während ein neuer aufgenommen wird Kontrollkästchen. Dadurch können Sie andere Audiodateien ausgeben, während Sie eine neue aufnehmen. Wenn immer noch kein Ton zu hören ist, überprüfen Sie die externen Geräte und an welche Anschlüsse sie angeschlossen sind.
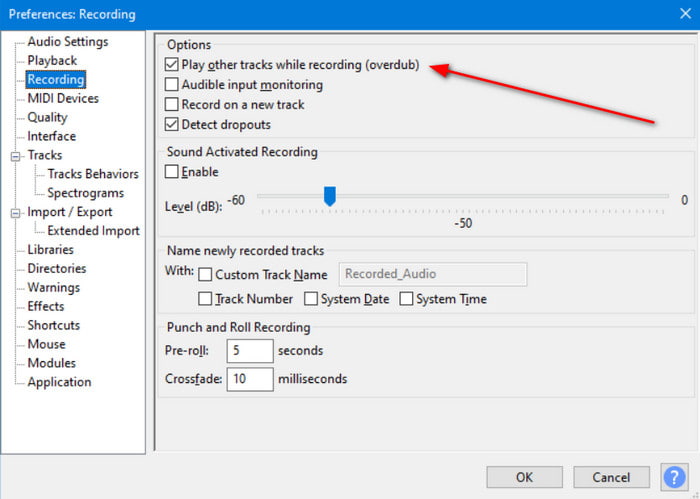
Audacity verzögert sich während der Aufnahme
Es wird empfohlen, die Voraussetzungen für die Installation von Audacity zu erfüllen. So vermeiden Sie unerwünschte Verzögerungen bei der Verwendung der Software. Wenn trotz erfüllter Voraussetzungen weiterhin Verzögerungen auftreten, aktualisieren Sie Audacity oder installieren Sie es neu.
Teil 3. Audacity-Alternative
Ein Blick auf Audacity zeigt, dass es einige Zeit dauern wird, bis Sie mit der Navigation vertraut sind. Außerdem können bei der Aufnahme Probleme auftreten. Um es Ihnen jedoch einfacher zu machen, probieren Sie Blu-ray Master aus. Bildschirm recorder unter Windows und Mac. Die Software ist ein Allround-Recorder für Audio, Gameplay und mehr. Da es sich um einen einfachen, aber professionellen Audiorecorder handelt, müssen Sie nur die Einstellungen für Systemsound und Mikrofon konfigurieren und schon kann es losgehen. Darüber hinaus können Sie die Ausgabedatei in den Formaten MP3, AAC, FLAC und anderen speichern. Dies ist wirklich die Audacity-Alternative, nach der Sie suchen. Sie können es auch kostenlos ausprobieren, indem Sie auf die Schaltfläche „Kostenloser Download“ klicken.
- Ein fortschrittlicher Audiorecorder für saubere externe und interne Aufnahmen.
- Konfigurierbare Ausgabeeinstellungen wie Ausgabeformat, Abtastrate usw.
- Unbegrenzte Tonaufnahme ohne Unterbrechung der Aktivität.
- Für Webinare, Meetings und mehr werden weitere Aufzeichnungslösungen bereitgestellt.
Kostenfreier Download
Für Windows
Sicherer Download
Kostenfreier Download
für macOS
Sicherer Download
Schritt 1.Laden Sie die Software von der offiziellen Website herunter und schließen Sie die Installation ab. Starten Sie den Bildschirmrekorder und wählen Sie die Audiorecorder aus dem Hauptmenü.
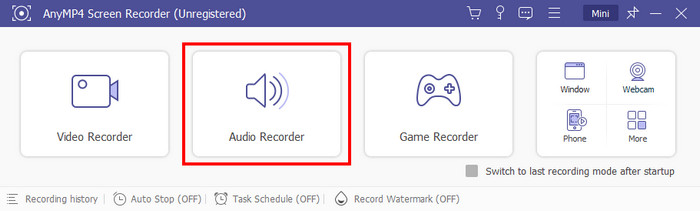
Schritt 2.Aktivieren Sie die Systemsound Und Mikrofon Optionen. Klicken Sie für weitere Konfiguration auf das Einstellungen Schaltfläche mit dem Zahnradsymbol. Gehen Sie zu Ausgabe Menü und wählen Sie das neue Audioformat, den Codec, die Qualität usw. aus. Im Gegensatz zu den Audacity-Einstellungen für die Sprachaufzeichnung bietet Screen Recorder einen Echtzeit-Soundcheck für alle externen Geräte.
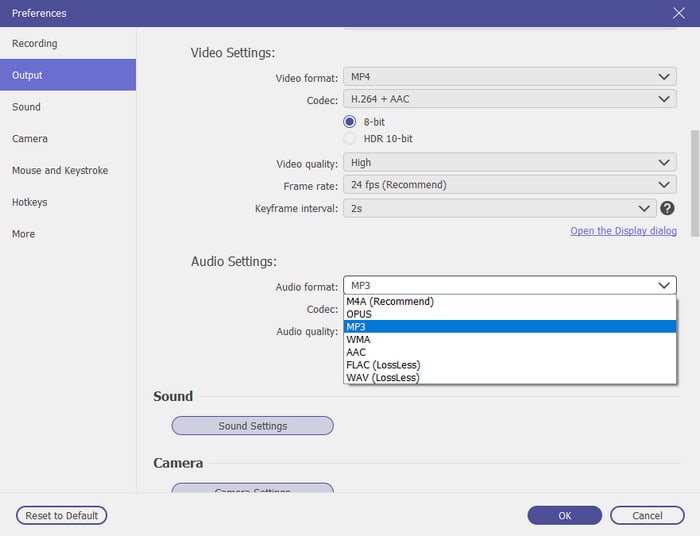
Schritt 3.Wenn Sie fertig sind, klicken Sie auf das AUFNAHME Schaltfläche, um mit der Aufnahme zu beginnen. Mit dem Widget auf Ihrem Bildschirm können Sie die Aufnahme schnell anhalten oder stoppen. Schneiden Sie dann die neue Aufnahme zu und exportieren Sie sie in einen Ordner.
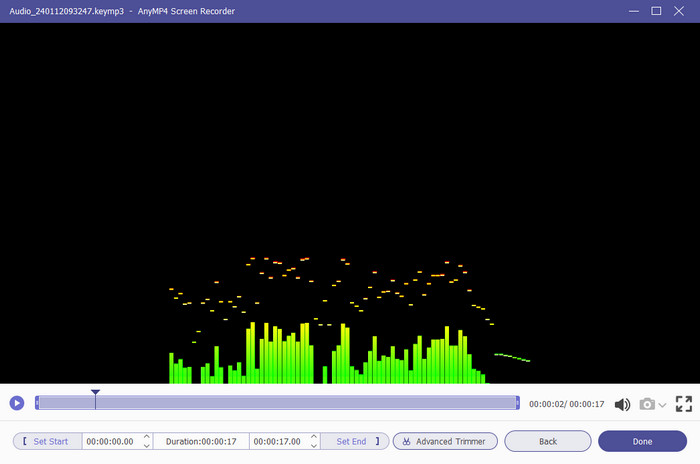
Teil 4. Tipps zur Verbesserung der Sprachaufzeichnung mit Audacity
Natürlich erfahren Sie mehr über Audacity für Mehrspuraufnahmen und -bearbeitung. Aber um die Sprachaufnahme zu verbessern, finden Sie hier einige Tipps, die Ihnen helfen, einschließlich der Aufnahme dessen, was Sie in Audacity hören:
1. Verwenden Sie immer die Option „Geräuschprofil“, um Hintergrundgeräusche zu minimieren. Dies ist eine hervorragende Lösung, wenn Ihre Umgebung nicht zu leise ist. Sie finden das Geräuschprofil im Dropdown-Menü „Effekt“, mit dem Sie die Frequenzen aus der Aufnahme entfernen können.
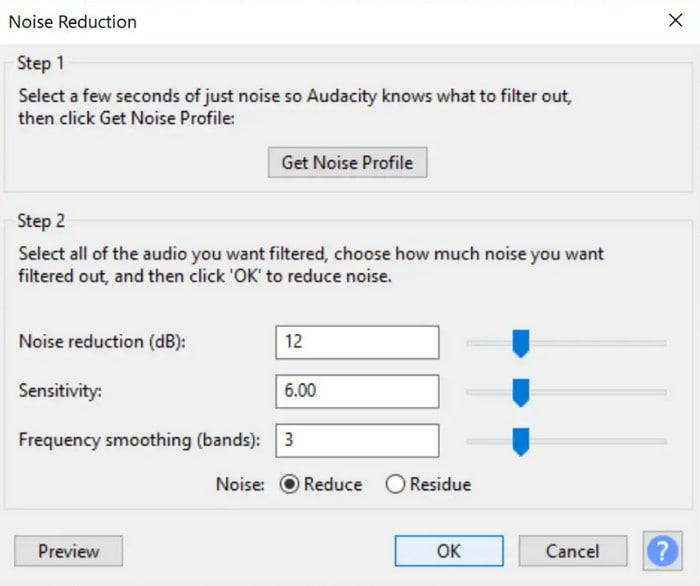
2. Wenn die aufgenommene Stimme oder das aufgenommene Audio zu viele Hintergrundgeräusche enthält, kann diese Lösung helfen. Sie kann die Wellenform unerwünschter Frequenzen während der Aufnahme mithilfe verschiedener Audacity-Rauschunterdrückungsfunktionen trennen. Möglicherweise müssen Sie einige Zeit mit Ausprobieren verbringen.
3. Für eine effektive Audacity-Sprachaufnahme können Sie mit dem Normalizer jeden DC-Offset ohne Amplitudenanpassung entfernen. Es gleicht die Kanäle von links und rechts und sogar die Stereospuren aus. Außerdem können Sie damit das Audacity-Echo während der Aufnahme bearbeiten.
4. Verwenden Sie die Audiokompressor in Audacity um die Stimmlautstärke zu erhöhen, wenn es zu leise ist. Mit dieser Option können Sie die Gesamtqualität mit Parametern wie Schwellenwert, Grundrauschen, Attack-Zeit, Verhältnis, Release-Zeit usw. steuern.
5. Audacity verfügt über einen Equalizer zur Steuerung des Toninhalts, einschließlich der tiefen, mittleren und hohen Frequenzen. Dies ist eine hilfreiche Lösung, wenn die Aufnahme eine männliche und eine weibliche Stimme enthält.
Teil 5. FAQs zur Audacity-Audioaufzeichnung
-
Ist Audacity zum Aufnehmen von Audio geeignet?
Ja. Mit Audacity können Sie kostenlos Desktop-Audio und Mikrofon aufnehmen. Durch die zahlreichen Updates ist das Programm zuverlässiger geworden und liefert hervorragende Ergebnisse mit verschiedenen Aufnahmetools zur Verbesserung der Qualität.
-
Benutzt noch jemand Audacity?
Es ist immer noch sinnvoll, Desktop-Sound mit Audacity aufzunehmen. Da jedoch immer mehr Software auf den Markt kommt, ist es für Benutzer unvermeidlich, von einer Anwendung zur anderen zu wechseln.
-
Was sind die Nachteile von Audacity?
Einer der Nachteile ist die komplexe Benutzeroberfläche. Manche Benutzer finden es aufgrund der überladenen Tools veraltet. Ein weiterer Nachteil ist der begrenzte technische Support. Wenn Sie lernen möchten, wie Sie mit Audacity zwei USB-Mikrofone gleichzeitig aufnehmen, müssen Sie nach den Erfahrungen anderer Benutzer fragen.
-
Ist Audacity gut für Anfänger?
Es wird Anfängern empfohlen, insbesondere denen, die professionelle Audioaufnahmen und -mischungen anstreben. Audacity ist das zugänglichste Tool für diese Art der Audiobearbeitung geworden, da es plattformübergreifend, Open Source und kostenlos ist.
Einpacken
Jetzt können Sie Computer-Audio mit Audacity auf Mac oder Windows aufnehmen. Da das Tool alles Notwendige zum Erstellen von Audio bietet, werden Sie hier mit den detaillierten Schritten und einigen hilfreichen Tipps zum Erstellen hochwertiger Aufnahmen angeleitet. Darüber hinaus haben Sie die beste Audacity-Alternative für eine zugänglichere und professionellere Audioaufnahme entdeckt. Klicken Sie auf die Schaltfläche „Kostenloser Download“ für Blu-ray Master Screen Recorder, um es auf Ihrem Computer auszuprobieren.
Kostenfreier Download
Für Windows
Sicherer Download
Kostenfreier Download
für macOS
Sicherer Download
Mehr von Blu-ray Master
- Schritt-für-Schritt-Anleitung zum korrekten Zusammenführen von Audiospuren in Audacity
- Anleitungen zur Verwendung von Audacity zum Entfernen von Hintergrundgeräuschen in Audiodateien
- 3 verifizierte Methoden zum Aufzeichnen von Audio auf iPhone und iPad
- So fügen Sie Audio zur Bildschirmaufnahme offline und online hinzu
- Bester Zoho-Bildschirm- und Audiorecorder für Moderatoren und Teilnehmer
- 3 verifizierte Methoden zum Aufzeichnen von Audio auf iPhone und iPad


