Screen Recorder ist die leistungsstarke Bildschirmaufnahmesoftware, mit der Sie alles erfassen können, was auf Ihrem Computerbildschirm passiert. Egal, ob Sie ein Spiel-Tutorial erstellen oder die Online-Konferenz für die Wiedergabe speichern oder sogar die Videos vom Desktop abrufen möchten, es kann der beste Videorekorder in Ihrer Liste sein.

Gameplay aufnehmen
Um deine Fähigkeiten zu zeigen, kannst du Gameplays wie Cyberpunk 2077, Doom Eternal, Half-Life: Alyx, Marvel's Avengers, Halo Infinite, Vampire: The Masquerafe usw. aufnehmen.

Videos aufnehmen
Es zeichnet ganz einfach jedes Video von Desktop-Bildschirmaktivitäten mit oder ohne Ton und Stimme auf und teilt es dann mit der Welt.

Online-Konferenz aufzeichnen
Ohne Punkte können Sie Online-Besprechungen von GoToMeeting, Zoom, Cisco WebEx, TeamViewer, Join.me, Pexip usw. auch ohne Berechtigungen aufzeichnen.

Online-Kurs aufnehmen
Können Sie nicht alle Wissenspunkte in einem Online-Kurs erhalten? Nehmen Sie einfach den Bildschirmrekorder, um den Kurs für die Loop-Wiedergabe aufzunehmen, bis Sie alle Punkte absorbiert haben.

Online-Schulungsprogramm erstellen
Ein Video spricht schneller als Worte. Nehmen Sie den Bildschirmrekorder, um Ihre Kochvideoshow, Filmerklärung und andere Kursschulungen mit Ihrem Publikum zu machen.

Videoanrufe aufzeichnen
Unabhängig davon, ob Sie mit Freunden, Familienmitgliedern, Kunden usw. chatten, kann der Bildschirmrekorder die Videoanrufe von Skype, Google Duo, Messenger, FaceTime usw. aufzeichnen.
Suchen Sie nach einer effizienten Möglichkeit, den Ton von Ihrem Computer oder Mikrofon aufzunehmen? Nehmen Sie diese Bildschirmaufzeichnungssoftware, um alle Audiosignale zu erfassen, die vom Systemsound Ihres Computers stammen. Darüber hinaus können Sie Ihre eigene Erzählung aufnehmen, wenn Sie anderen Ihre Stimme zeigen möchten.
![]() Audioanrufe und Vorträge aufzeichnen
Audioanrufe und Vorträge aufzeichnen
Während Sie eine Vorlesung hören oder über Sprache mit anderen chatten, kann dieser Audiorecorder die gesamte Konvertierungs- und Vorlesungsrede speichern, sodass Sie die Audiodatei in einer Endlosschleife auf Ihrem Gerät abspielen können.
![]() Nehmen Sie Ihre Stimmen per Mikrofon auf
Nehmen Sie Ihre Stimmen per Mikrofon auf
Wenn Sie Ihre eigene Erzählung für ein Video-Tutorial hinzufügen oder Ihre Stimme mit einigen Musikseiten teilen möchten, ist dieser Audiorecorder genau das Richtige für Sie. Es kann Ihre eigene Stimme über das Mikrofon klar aufnehmen.
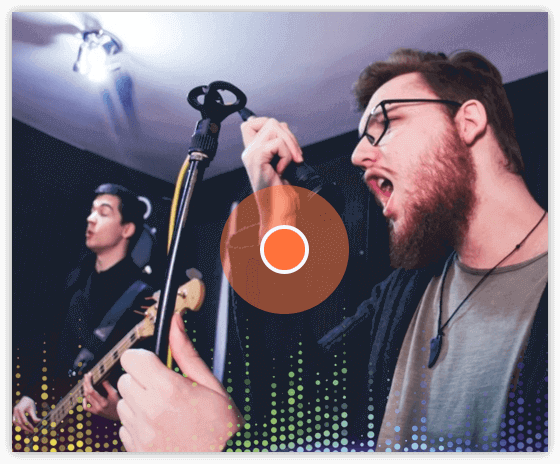
Ohne zusätzlichen Editor können Sie mit diesem Bildschirmrekorder die Aufnahme während des Vorgangs in Echtzeit bearbeiten. Es bietet die integrierten Editoren, um die Anmerkungen zu Ihren Bildschirmaufnahmen zu erstellen. Fügen Sie Pfeile, Linien, Formen hinzu, ändern Sie die Schriftgröße / Farbe / Stile und fügen Sie Beschriftungen zum Video-Tutorial hinzu. Außerdem können Sie während der Vorschau der Aufnahmedatei die Clip-Funktion verwenden, um unerwünschte Teile aus dem Video oder Audio zu entfernen Aufnahme einfach.
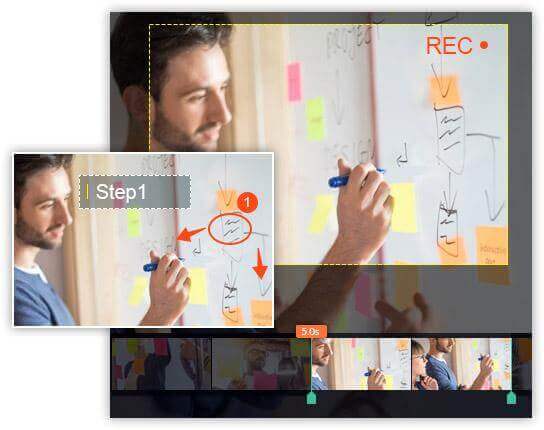
Diese Software bietet auch die kostenlose Bildschirmaufnahme-Software, mit der Sie Screenshots für jeden Bildschirm Ihres Computers erstellen können. Unabhängig davon, ob Sie eine rechteckige Freihandform annehmen oder den gesamten Bildschirm einrasten möchten, können Sie dies mit einem Klick tun. Nach dem Aufnehmen eines Screenshots können Sie mit den Bearbeitungssammlungen das Bild anheften oder bearbeiten (Linie / Form hinzufügen, Text, Sprühfarbe hinzufügen usw.) und die Bilder direkt auf Ihren Computer exportieren.
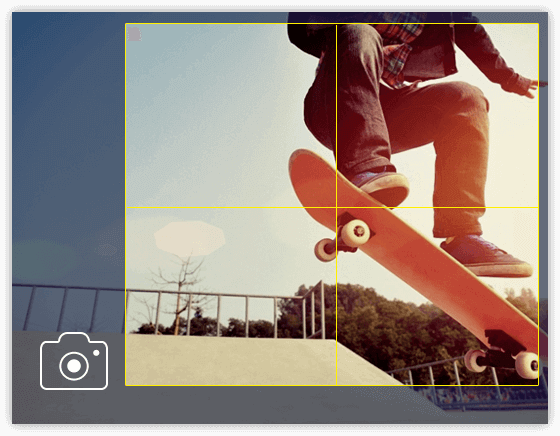
Verschiedene Aufnahmemodi
Sie können mit der Maus über Fenster oder Regionen fahren, um den Bereich automatisch auszuwählen. Alternativ können Sie den Aufnahmebereich mit der Maus erstellen und mit dem erweiterten Rekorder die Fensteraufnahme sperren oder ausschließen.
Echtzeitzeichnung
Während der Aufnahme des Videos können Sie die Echtzeit-Zeichenfunktion verwenden, um die Form hinzuzufügen, Freihandform zu zeichnen, den Text mit der Maus hinzuzufügen, die Farbe zu sprühen und andere Zeichenfunktionen, die Sie in Paint verwenden.
Aufzeichnung des Aufgabenplans
Die Zeitplanaufgabe kann den Bildschirm aufzeichnen, ohne vor dem Computer zu sitzen. Sie müssen nur die Zeitplanaufgabe aktivieren, um Uhrzeit, Datum und Aufzeichnungslänge festzulegen. Anschließend wird die automatische Aufzeichnung gestartet.
Fügen Sie Ihr Logo hinzu
Mit dem integrierten Editor können Sie den Text in benutzerdefiniertem Schriftstil / Farbe / Größe als Video-Logo hinzufügen. Darüber hinaus können Sie eine beliebige Form als Wasserzeichen zeichnen, bevor Sie das Video mit anderen teilen.
GIF erstellen
Wenn Sie ein animiertes GIF-Bild erstellen möchten, zeichnet diese Bildschirmaufnahme-Software die animierten GIF-Bilder von jedem Video auf, das Sie gerade ansehen, und erstellt auf einfache Weise die großartigen Emoji-Sammlungen.
Markieren Sie Mausklicks
Sie können die Aufnahmeaktionen hervorheben, indem Sie die Mausklicks, den Mauszeiger und den Mausbereich festlegen. Die Mausfarbe kann nach Ihren Wünschen angepasst werden, damit das Publikum sie bequem erkennen kann.
Steuerung mit Hotkeys
Maus ist nicht das einzige Werkzeug, um die gesamte Aufnahme zu steuern. Sie können die Hotkeys so einstellen, dass die Aufnahme gestoppt / gestartet, die Aufnahme fortgesetzt / angehalten, sogar die Webcam geöffnet oder geschlossen und das Float-Panel während der Aufnahme ein- / ausgeblendet wird.
Passen Sie die Ausgabequalität an
Sie können die Einstellungen vornehmen, um die Video- und Audioaufnahmequalität anzupassen, bevor Sie sie starten. Sie können die verlustfreie Qualität erhalten, um die 4K-Videoaufnahme zu erstellen, und die Aufnahmen schnell hochladen, indem Sie die niedrige Qualität auswählen.
Schritt 1. Laden Sie diese Software kostenlos herunter, installieren Sie sie und führen Sie sie auf Ihrem Computer aus. Öffnen Sie das Fenster und wählen Sie Video Recorder.
Schritt 2. Passen Sie die Audioaufnahmequelle an und wählen Sie den Aufnahmebereich aus.
Schritt 3. Klicken Sie REC Um die Aufnahme zu starten, klicken Sie auf Stopp, um eine Vorschau der Videoaufzeichnung anzuzeigen und auf Ihrem Computer zu speichern.

Schritt 1. Laden Sie diese Software kostenlos herunter, installieren Sie sie und starten Sie sie auf Ihrem Computer. Wählen Audio Recorder.
Schritt 2. Ein- oder Ausschalten Mikrofon und System Klang Schaltfläche, um aufzuzeichnen, welches Audio Sie aufnehmen möchten.
Schritt 3. Klicken Sie REC Um die Audioaufnahme zu starten, klicken Sie auf Stopp, um eine Vorschau der Audioaufnahme auf Ihrem Computer anzuzeigen und zu exportieren.
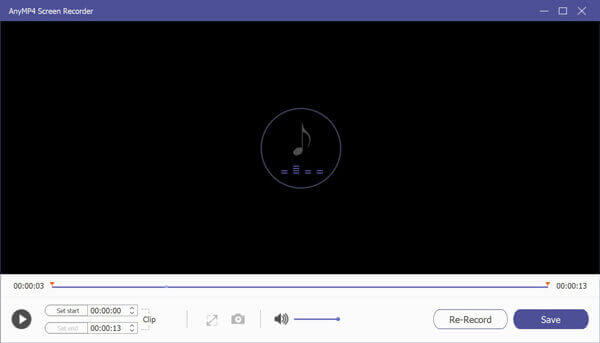
Schritt 1. Führen Sie diese Software auf Ihrem Computer aus und wählen Sie Video Recorder aus dem initiierten Fenster.
Schritt 2. Schalten Sie die Webcam ein und deaktivieren Sie sie ANZEIGE1 nur Webcam aufnehmen. Um eine Bild-in-Bild-Aufnahme zu erstellen, müssen Sie auf DISPLAY1 umschalten, um den Aufnahmebereich auszuwählen.
Schritt 3. Klicken Sie REC Wenn Sie mit der Aufnahme der Webcam beginnen und die Stopp-Taste drücken, werden Sie aufgefordert, eine Vorschau der Webcam-Aufnahme anzuzeigen und diese zu speichern.
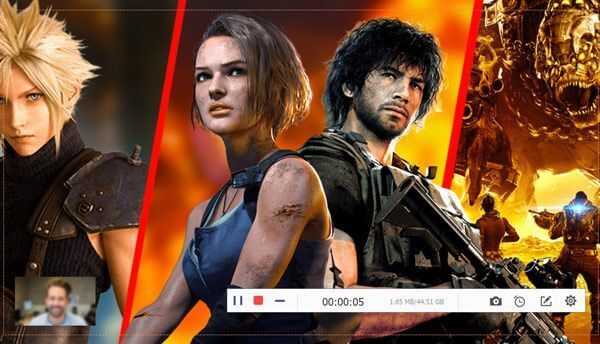
Schritt 1. Starten Sie diese Software auf Ihrem Computer und öffnen Sie den Bildschirm, auf dem Sie die Screenshots aufnehmen möchten.
Schritt 2. Wählen Screen CaptureBewegen Sie die Maus über das Fenster, um den Screenshot für das Fenster aufzunehmen. Alternativ können Sie mit der Maus den Screenshot-Bereich auswählen, in dem der Screenshot aufgenommen werden soll.
Schritt 3. Verwenden Sie die Bearbeitungswerkzeuge optional, um den Screenshot zu bearbeiten oder klicken Sie auf Speichern um den Screenshot auf Ihrem Computer zu speichern.

Einmonatige Lizenz
Verwenden Sie dieses Produkt 1 Monat lang und verlängern Sie es, wenn Sie zufrieden sind.
$12.45
$24.90
Es funktioniert gut und es gibt keine Einschränkungen, Video und Audio so lange aufzunehmen, wie ich möchte. Tolle Screen Recorder-Software für mich, um das Video-Tutorial zu erstellen.
Ich habe die kostenlose Testversion ausprobiert und sie hat einige Einschränkungen. Es funktioniert immer noch gut, die kurzen Videos aufzunehmen. Das ist perfekt für mich, um die kurzen Videos auf YouTube hochzuladen.
Ich liebe diese Bildschirmrekorder-Software. Es hat mir wirklich geholfen, meine YouTube-Karriere zu beginnen. Ich liebe es wirklich, mein Koch-Tutorial für meine Anhänger aufzunehmen.
Konvertieren Sie Blu-ray-Discs / Filme in mehrere digitale Videoformate wie MKV, MP4, MOV, M4V, MPEG, AVI, WMV, FLV, 3GP und mehr.
Spielen Sie Blu-ray- und DVD-Discs / Ordner / ISO-Dateien auf dem Computer ab und spielen Sie 1080p HD- und sogar 4K-Videos mit hervorragender Bild- und Audioqualität ab.
Rippen Sie DVDs und konvertieren Sie Videos in andere digitale Video- und Audioformate wie MP4, FLV, AVI, MPG, MOV, M4V, WMV, MKV, MP3, FLAC und mehr.