Screenshots sind für Sie in vielerlei Hinsicht von Vorteil, wenn Sie die lustigen Momente eines Videoanrufs festhalten oder die wichtigen Fotos einer Online-Konferenz aufnehmen möchten.
Auf den meisten Windows-Computern können Sie die PrtSc-Taste problemlos finden, um einen Screenshot zu erstellen. Bei Microsoft Surface fragen Sie sich jedoch möglicherweise, warum diese Taste fehlt.
Das ist, was wir reden 5 kostenlose Möglichkeiten, um Screenshots auf Surface machen, unabhängig davon, ob Sie das Surface-Tablet oder einen PC verwenden.

Obwohl die Druck-Taste seit Surface Pro 3 bei Type- oder Touch-Zubehör entfernt wurde, bietet Microsoft weiterhin eine direkte Möglichkeit, Screenshots auf Surface zu erstellen.
Diese Methode funktioniert, wenn Sie das Surface im Tablet-Modus verwenden, ohne eine Verbindung zum Type Cover herzustellen.
Surface Pro 3 und frühere Modelle: Nur Halten Sie die Windows-Taste gedrückt Schaltfläche auf dem Bildschirm des Tablets und Drücken und lassen Sie die Leiser-Taste los auf der Seite.
Surface Pro 4 und neuere Modelle: Halten Sie die Ein-/Aus-Taste gedrückt Knopf und Drücken und loslassen der Lauter-Taste Knopf an der Seite.
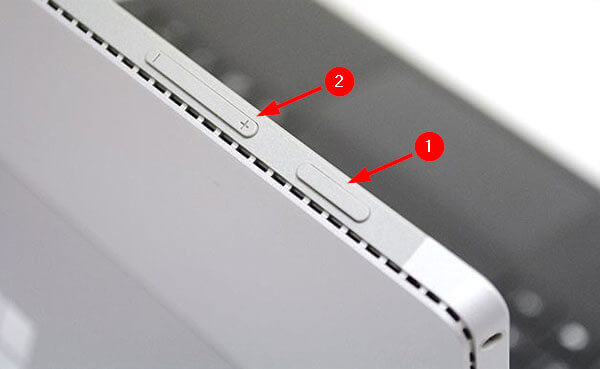
Danach wird der Bildschirm dunkler und wieder heller, was bedeutet, dass der Screenshot fertig ist.
Alle Screenshots auf diese Weise werden in einem Ordner namens gespeichert Screenshots unter Bilder Bibliothek auf Ihrem Surface.
Wenn Ihr Surface-Gerät mit Type Cover ausgestattet ist, können Sie mithilfe von Tastaturkombinationen ganz einfach Screenshots erstellen.
Drücken Sie die Druck und lassen Sie los, um den vollständigen Screenshot auf Surface zu erstellen.
Drücken Sie Alt + Druck Taste, um einen Screenshot des aktiven Fensters auf Surface zu erstellen.
Anschließend können Sie den Screenshot in Paint, Word oder andere Programme Ihrer Wahl einfügen.
Um den Screenshot in der Bilderbibliothek zu speichern, müssen Sie die Windows-Taste und drücken Sie dann die Druck Taste gleichzeitig.
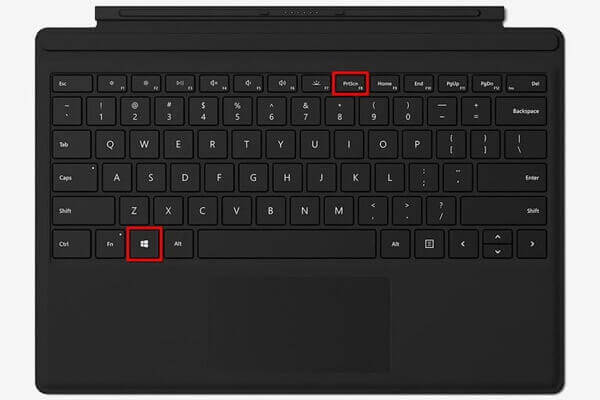
Notiz: Sie können PrtScn auf Surface Pro 4 nicht finden? Drücken Sie einfach Fn + Windows + Leertaste um den vollständigen Screenshot erfolgreich zu erstellen.
Surface Pen ($78.99) wurde entwickelt, um bessere Funktionen unter Windows bereitzustellen. Eine der neuen Funktionen ist Screen Sketch, mit dem Sie den Bildschirm ausdrucken können und Bearbeitungsfunktionen wie Zeichnen, Zuschneiden usw. bieten.
Nur Doppelklicken Sie auf den Radiergummi Klicken Sie auf die Schaltfläche oben auf Ihrem Surface Pen. Klicken Sie dann auf Speichern als um den Screenshot auf Surface zu exportieren.
Vor dem Exportieren des Screenshots können Sie diesen bearbeiten, z. B. bearbeiten, zuschneiden usw.
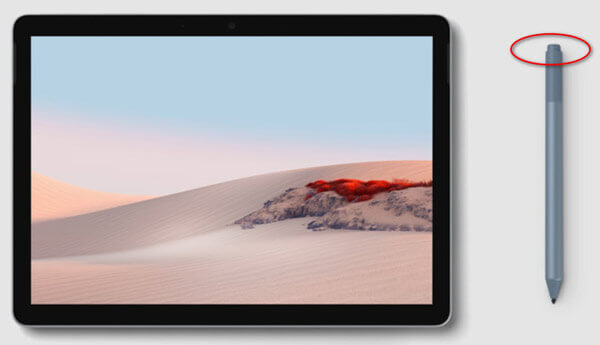
Abgesehen von den oben genannten Lösungen zum Erstellen von Screenshots auf Surface gibt es ein weiteres integriertes Tool in Windows, das Sie nicht verpassen sollten: das Snipping Tool.
Snipping Tool ist das einfache Screenshot-Tool, mit dem Sie den Surface-Bildschirm in vier Modi erfassen können.
Gehen Sie zur Suche auf Surface und geben Sie „Snipping Tool“ für die Suche ein.
Öffnen Sie das Snipping Tool und wählen Sie den Screenshot-Modus aus den Dropdown-Optionen „Modus“ (Freiform-Ausschnitt, Rechteckiger Ausschnitt, Fenster-Ausschnitt und Vollbild-Ausschnitt).
Dann wird sofort ein Screenshot erstellt. Sie können die Bearbeitungsfunktionen wie Stift, Textmarker, Radiergummi usw. verwenden.
Klicken Sie anschließend auf Datei und wählen Sie Ausschnitt speichern um den Screenshot als PNG, GIF, JPG oder HTML zu speichern.
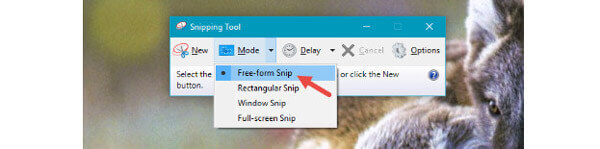
Für jeden Screenshot, den Sie gemacht haben, müssen Sie diese Software erneut starten.
Eine weitere kostenlose Bildschirmaufnahmesoftware für Surface ist Free Screen Capture. Dies ist eine kostenlose Software zum Erstellen von Screenshots auf Windows- und Mac-Computern. Mit diesem Bildschirmaufzeichnungsprogramm können Sie Video, Audio und Webcam aufnehmen und Screenshots auf dem Computer erstellen.
Lassen Sie uns jetzt diese kostenlose Software zum Erfassen von Screenshots auf Ihrem Surface-Computer verwenden.
Wählen Sie „Bildschirmaufnahme“
Laden Sie diese Software kostenlos über den obigen Download-Link herunter und führen Sie sie aus. Öffnen Sie das Fenster, wählen Sie Bildschirmaufnahme.

Auf Surface einen Screenshot machen
Während Sie „Bildschirmaufnahme“ auswählen, wird ein Kreuzzeiger angezeigt. Sie können mit der Maus über das Fenster fahren oder mit der linken Maustaste klicken und die Maus bewegen, um den Screenshot-Bereich auszuwählen. Während Sie die Maus loslassen, wird der Screenshot erstellt.

Screenshot auf Surface speichern
Anschließend gelangen Sie in das Bearbeitungsfenster, in dem Sie den Screenshot mit einem Stift zeichnen, eine Beschriftung hinzufügen, eine Beschriftung hinzufügen, an den Bildschirm anheften und vieles mehr können. Nachdem Sie alle Einstellungen vorgenommen haben, klicken Sie einfach auf Speichern um den Screenshot auf Ihren Surface-Computer zu exportieren.

Abschluss
Screenshots von Filmen, Videoanrufen, Spielen, Konferenzen usw. sind der einfachste Weg, um auf das Gewünschte zuzugreifen. Wenn Sie den Surface-Computer verwenden, unterscheidet sich der Screenshot-Prozess etwas von dem auf dem Mac oder anderen Windows-Computern. Auf dieser Seite finden Sie 5 einfache und kostenlose Möglichkeiten, Screenshots für Surface zu erstellen.
Welches ist Ihr Favorit?
Hinterlassen Sie unten Ihre Kommentare.
Mehr lesen
So brennen Sie auf einem Mac ohne iDVD eine Foto-/Video-Diashow auf DVD
Hier erfahren Sie ausführlich, wie Sie eine Diashow auf DVD auf dem Mac brennen. Lesen Sie weiter und erfahren Sie, wie Sie eine DVD-Diashow mit Ihren Fotos, Videos und Musikdateien erstellen.
So nehmen Sie Audio auf dem iPhone auf, ohne an Qualität zu verlieren
Suchen Sie nach einer Methode zum Aufzeichnen von Audiodaten auf Ihrem iPhone? Hier sind Sie richtig, denn wir zeigen Ihnen drei Möglichkeiten, wie Sie die Aufgabe ohne Informationsverlust erledigen können.
[DVD-zu-MPEG-Konverter] So kopieren Sie DVDs in MPEG-2
Wie konvertiere ich DVDs in MPEG-2? Gibt es einen kostenlosen DVD-Ripper oder MPEG-Konverter, mit dem man DVDs problemlos ins MPEG-Format rippen kann? In diesem Beitrag werden 3 einfache Möglichkeiten vorgestellt, mit denen Sie DVDs in hoher Qualität in MPEG-2 konvertieren können.
So konvertieren Sie MTS- und M2TS-Videodateien unter Windows und Mac auf DVD
In dieser Anleitung werden die detaillierten Schritte zum Konvertieren von MTS- und M2TS-Dateien auf DVD beschrieben. Sie können kostenlose und professionelle MTS-zu-DVD-Konverter erhalten, um ganz einfach DVD-Discs zu erstellen.