So beheben Sie den Fehler „Ihr Screenshot kann nicht gespeichert werden“
Die Screenshot-Funktion ist sehr wichtig, um den Inhalt Ihres Mac-Bildschirms anzuzeigen und zu teilen. Drücken Sie einfach Befehl + Umschalt + 4 oder Befehl + Umschalt + 3, und Sie können ein Fenster oder den gesamten Bildschirm erfassen. Viele Benutzer erhalten jedoch jetzt die Mac-Meldung „Ihr Screenshot kann nicht gespeichert werden. Sie haben keine Berechtigung, Dateien an dem Speicherort zu speichern, an dem Screenshots gespeichert sind.“ Wenn Sie einer der Benutzer sind, die mehrmals mit demselben Problem konfrontiert sind, versuchen Sie die folgenden Methoden, mit denen Sie das Problem „Ihr Screenshot kann nicht gespeichert werden“ möglicherweise problemlos beheben können.
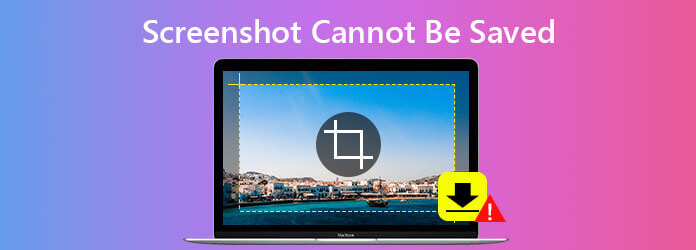
Am einfachsten können Sie es versuchen, indem Sie Ihren Mac neu starten. Wenn Sie Ihren Computer längere Zeit nicht neu gestartet haben, funktionieren Anwendungen möglicherweise nicht einwandfrei. In diesem Fall kann ein Neustart Ihres Macs das Problem „Screenshot kann nicht gespeichert werden“ ohne großen Aufwand beheben.
Sie können drei Möglichkeiten ausprobieren, um Ihren Mac neu zu starten:
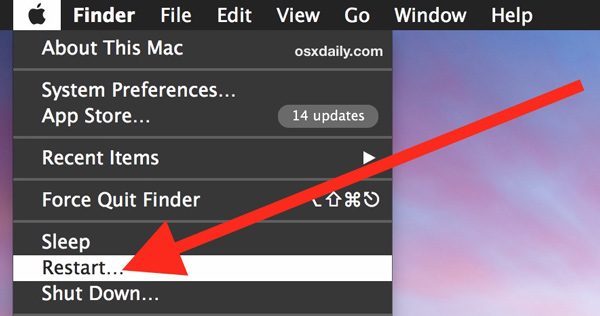
Wenn ein Neustart Ihres Macs das Problem nicht lösen kann, liegt das Problem höchstwahrscheinlich am Standardordner, in dem Screenshots gespeichert werden. Um den Speicherort der Screenshots herauszufinden, navigieren Sie zu Finder > Anwendungen > Hilfsmittel > Terminalund führen Sie dann einen Terminalbefehl aus, indem Sie den Befehl wie folgt eingeben: Standardmäßig wird der Speicherort com.apple.screencapture gelesen.. Dann klick Eingeben Taste auf der Tastatur, und Sie sollten das Ergebnis „/Users/default/Desktop“ erhalten.
Als nächstes können Sie den Speicherort für die Screenshots zurücksetzen. Um den Speicherort zurückzusetzen, können Sie eine Befehlszeile wie folgt eingeben: „Standardmäßig wird com.apple.screencapture in den Speicherort ~/Desktop geschrieben“ um den Speicherort für die Screenshots festzulegen, und klicken Sie dann auf Enter. Geben Sie danach die Zeile „killall SystemUIServer“ und klicken Sie auf Eingeben. Dadurch wird Ihr Mac angewiesen, die Änderung zum Speichern Ihrer Screenshots auf dem Desktop zu akzeptieren. Jetzt können Sie erneut einen Screenshot des Bildschirms auf Ihrem Mac erstellen und prüfen, ob das Problem behoben ist.
Wenn die oben genannten Möglichkeiten das Problem nicht beheben können, können Sie verwenden Blu-ray Master-Bildschirmrekorder um sofort Screenshots auf dem Mac zu machen. Es ist völlig kostenlos, Screenshots auf dem Mac mit einem Klick zu machen. Und Sie können den Screenshot bearbeiten, indem Sie Texte, Linien usw. hinzufügen und ihn als PNG, BMP, GIF oder TIFF speichern.
Schritt 1 Laden Sie das Bildschirmaufnahmetool herunter und installieren Sie es auf Ihrem Mac.
Schritt 2 Starten Sie Blu-ray Master Screen Recorder auf Ihrem Mac. Wählen Sie auf dem Startbildschirm den Bildschirmaufnahmemodus.

Schritt 3 Ziehen Sie das Kreuz über den Bereich, den Sie erfassen möchten, und lassen Sie dann die Maustaste los. Anschließend können Sie das Bild mithilfe der Bearbeitungstools bearbeiten. Klicken Sie anschließend auf „Speichern“, um den Screenshot auf Ihren Mac zu exportieren.

Zusätzlich zur Bildschirmaufnahme auf Ihrem Mac können Sie dieses kostenlose Bildschirmaufnahme-Tool verwenden, um Screenshot FaceTime, oder Spielverlauf auf PS4 aufzeichnen.
1. Wie mache ich auf dem Mac einen Screenshot des gesamten Bildschirms?
Um den gesamten Bildschirm aufzunehmen, drücken Sie gleichzeitig Befehl + Umschalt + 3. Ihr Screenshot wird dann automatisch auf dem Desktop gespeichert.
2. Wie macht man einen Screenshot eines Fensters auf dem Mac?
Halten Sie die Tasten Befehl + Umschalt + 4 gleichzeitig gedrückt. Wenn Sie ein Fadenkreuz auf Ihrem Bildschirm sehen, drücken Sie die Leertaste.
3. Wo werden Screenshots unter Windows 10 gespeichert?
Wenn Sie unter Windows 10 die Tasten Windows + Druck drücken, um einen Screenshot zu erstellen, wird dieser standardmäßig im Ordner „Screenshots“ gespeichert.
4. Kann ich die verlorenen Screenshots auf dem Mac wiederherstellen?
Sie müssen ein professionelles Datenwiederherstellungstool verwenden, um die verlorenen Screenshots wiederherzustellen. AnyMP4 Data Recovery ist sehr leistungsstark und kann gelöschte oder verlorene Screenshots, Fotos, E-Mails, Videos, Audiodateien oder andere Dateien von Ihrem Mac oder Windows-PC, Flash-Laufwerk, Speicherkarte usw. wiederherstellen.
Hier haben wir alle möglichen Methoden aufgelistet, mit denen Sie das Problem mit dem Speichern von Screenshots auf dem Mac beheben können. Wenn Sie eine zuverlässige Methode zum Aufzeichnen des Bildschirms auf Ihrem Mac ausprobieren möchten, Blu-ray Master-Bildschirmrekorder bietet die Möglichkeit, Screenshots Ihres Mac-Bildschirms zu erstellen und verfügt außerdem über einen Editor, mit dem Sie den Screenshot in Echtzeit bearbeiten können.
Mehr lesen
Die 7 besten Musikplayer-Apps für Android und iPhone
Was ist die beste Musikplayer-App für Android? Gibt es eine kostenlose MP3-Musikplayer-App für iOS, die Apple Music auf dem iPhone 15/14/13/12/11/X/XR/8/7/6/5 ersetzt? Welcher ist der beste Offline-Musikplayer für Android-Telefone 2023? Dieser Beitrag enthält eine Liste der 7 besten Musikplayer-Apps für iOS- und Android-Benutzer.
Die 5 besten 4K-Blu-ray-Player für Mac und PC 2024
Kann man 4K-Filme auf einem Blu-ray-Player abspielen? Was ist der beste 4K-Blu-ray-Player? Lohnt es sich, einen 4K-Blu-ray-Player zu kaufen? In diesem Beitrag finden Sie eine Liste der 5 besten 4K-Blu-ray-Player, mit denen Sie 4K-Filme direkt auf Mac und PC abspielen können.
WMV auf Android – 4 beste Möglichkeiten, WMV auf Android-Telefonen und -Tablets abzuspielen
Ist es möglich, WMV auf Android-Telefonen/Tablets abzuspielen? Weitere Einzelheiten zu den 4 effizienten WMV-Playern für Android zum Abspielen von WMV-Videos finden Sie im Artikel.
Alles, was Sie über den Macgo Blu-ray Player für Windows und Mac wissen müssen
Macgo bietet die beste Blu-ray-Player-Software für Windows- und Mac-Benutzer. Hier finden Sie die vollständige Rezension und Anleitung zum Abspielen von Blu-ray-Discs, ISO-Dateien und Blu-ray-Filmen unter Windows 10/8/7 und Mac.