Snagit-Scrolling-Aufnahme ist eine Funktion der Snagit-Software. Mithilfe dieser Funktion können Benutzer lange Webseiten, Dokumente oder anderes Material, das über den sichtbaren Bildschirmbereich hinausgeht, automatisch scrollen und in einem Bild oder Video erfassen. Beim Arbeiten mit großen Webseiten, Tabellenkalkulationen oder Dokumenten, die nicht auf einen einzelnen Bildschirm passen, ist diese Funktion sehr hilfreich. Das Problem ist, dass nicht genügend Leute diese Funktion kennen. Sie sind aus einem bestimmten Grund hier und wir führen Sie durch die Verwendung von Snagit zum Aufnehmen von Scroll-Capture-Fotos.
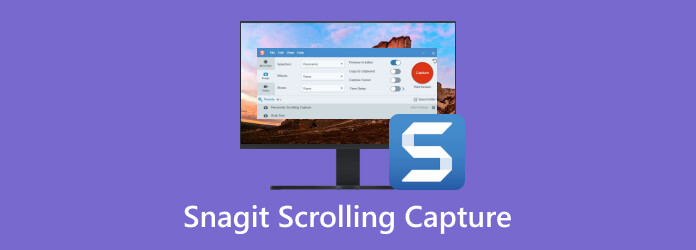
Teil 1. Wie erfasse ich ein Scrollfenster in Snagit
Die Funktion zum Erfassen von Scroll-Bildschirmen von Snagit ist darauf ausgelegt, den Kontext und die Integrität von Inhalten beizubehalten und so eine nahtlose Freigabe, Referenzierung oder Analyse zu ermöglichen, ohne wichtige Details auszulassen. Das Erfassen eines Scroll-Fensters in Snagit erfolgt in einem einfachen Prozess:
Schritt 1.Öffnen Sie die Snagit-Anwendung auf Ihrem Computer. Navigieren Sie zum Alles in einem Tab.
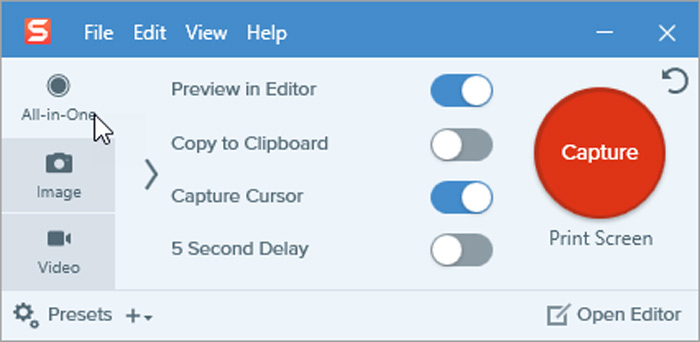
Schritt 2.Starten Sie den Aufnahmevorgang durch Klicken auf das Erfassen Schaltfläche. Suchen und aktivieren Sie in den Aufnahmeoptionen die Scrollende Aufnahme Modus.

Schritt 3.Positionieren Sie den Fadenkreuzcursor am Startpunkt des zu erfassenden Bereichs. Ziehen Sie, um das ausgewählte Objekt mit einem Auswahlfeld zu umkreisen. Stellen Sie dabei sicher, dass es innerhalb der anfänglichen Auswahl sichtbar ist. Wenn Sie die Maustaste loslassen, beginnt Snagit automatisch mit dem Scrollen, um den gesamten scrollbaren Bereich zu erfassen.
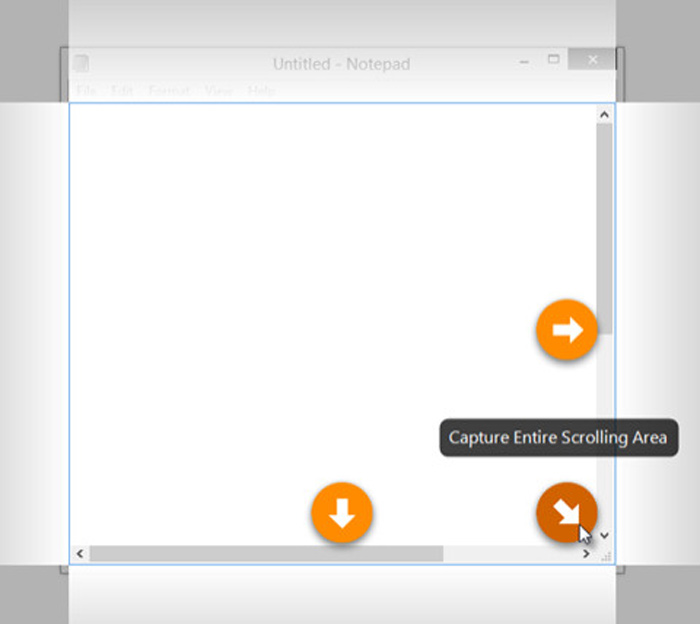
Schritt 4.Snagit erfasst den Inhalt kontinuierlich, während er scrollt, bis das Ende des scrollbaren Bereichs erreicht ist oder bis er manuell gestoppt wird. Um die Scroll-Erfassung zu stoppen, drücken Sie erneut die Tastenkombination zum Erfassen.
Schritt 5.Sobald der Scroll-Screenshot aufgenommen ist, verwenden Sie die Bearbeitungstools von Snagit für alle notwendigen Anpassungen. Speichern Sie den Scroll-Screenshot an Ihrem bevorzugten Speicherort, sobald Sie mit dem aufgenommenen Inhalt zufrieden sind.
Hier sind Sie fertig Machen Sie einen Scroll-Screenshot in Snagit.
Teil 2. Warum und wie Sie das Problem beheben, dass die Scroll-Aufnahme in Snagit nicht funktioniert
Wenn die Scroll-Aufnahme in Snagit auf Mac oder Windows nicht funktioniert, kann dies mehrere Gründe haben. Hier sind einige häufige Ursachen:
1. Anwendungskompatibilität
Einige Anwendungen oder Websites sind aufgrund ihrer Struktur oder der Art und Weise, wie sie Inhalte darstellen, möglicherweise nicht mit der Scroll-Capture-Funktion von Snagit kompatibel.
2. Falsche Einstellungen oder Konflikte mit anderer Software
Falsche Einstellungen in Snagit, wie z. B. Aufnahmeverzögerung, Bildlaufrichtung oder Aufnahmebereich, können dazu führen, dass die Bildlaufaufnahme nicht richtig funktioniert. Andere Bildschirmaufnahme- oder Systemoptimierungssoftware, die gleichzeitig mit Snagit ausgeführt wird, kann dessen Betrieb, einschließlich der Bildlaufaufnahme, beeinträchtigen.
3. Softwarefehler oder Störungen
Wie bei jeder Software können auch bei Snagit Fehler oder Störungen auftreten, die bestimmte Funktionen beeinträchtigen, einschließlich der Scroll-Erfassung.
4. Veraltete Software/Treiber
Die Verwendung einer veralteten Version von Snagit oder Treibern kann zu Kompatibilitätsproblemen oder fehlenden Fehlerbehebungen und Verbesserungen führen, die die Scroll-Capture-Funktionalität beeinträchtigen könnten.
So beheben Sie, dass die Scroll-Erfassung von Snagit nicht funktioniert:
Snagit aktualisieren
Stellen Sie sicher, dass Snagit auf Ihrem System auf dem neuesten Stand ist, da Upgrades häufig Fehlerbehebungen und Verbesserungen mit sich bringen, die Probleme beim Erfassen des Bildlaufs beheben können.
Überprüfen Sie die Anwendungskompatibilität
Stellen Sie sicher, dass die Anwendung oder Website, die Sie erfassen möchten, mit der Scroll-Erfassungsfunktion von Snagit kompatibel ist. Wenn dies nicht der Fall ist, sollten Sie alternative Erfassungsmethoden in Betracht ziehen.
Einstellungen überprüfen
Überprüfen Sie die Snagit-Einstellungen für die Scroll-Aufnahme noch einmal, um sicherzustellen, dass sie für Ihre Anforderungen richtig konfiguriert sind.
Starten Sie Snagit neu
Manchmal können vorübergehende Störungen oder Konflikte einfach durch einen Neustart von Snagit behoben werden.
Grafiktreiber aktualisieren
Laden Sie die neueste Version Ihrer Grafiktreiber von der Website des Herstellers herunter und installieren Sie sie, um sicherzustellen, dass sie auf dem neuesten Stand sind.
Teil 3. Beste Scrolling Capture-Alternative zu Snagit
Während die Snagit-Scrolling-Erfassung kein Scroll-Fenster erfassen kann oder das Aufnehmen eines Scroll-Screenshots in Chrome nicht funktioniert, gibt es auch eine Alternative als Lösung.
Blu-ray Master ausgewählt Bildschirm recorder ist die All-in-One-Bildschirmaufnahmesoftware zum Aufzeichnen von Bildschirm, Audio und Screenshots. Einer seiner Screenshot-Modi unterstützt auch verschiedene Aufnahmemodi für scrollende Fenster, aktive Fenster, Vollbild, ausgewählte Bereiche und mehr. Darüber hinaus bietet es Echtzeit-Bearbeitungstools zum Zeichnen der Form, Hinzufügen von Text/Bild und Ausführen weiterer Bearbeitungseffekte auf dem Bild.
- Nehmen Sie Video und Audio auf und machen Sie Screenshots unter Windows und Mac.
- Echtzeit-Bearbeitungstools zum Hervorheben, Vergrößern, Zeichnen von Text/Bildern und mehr.
- Spiegeln, teilen und zeichnen Sie iPhone- und Android-Bildschirme auf dem Computer auf.
- Kompatibel mit Windows- und Mac-Computern.
Kostenfreier Download
Für Windows
Sicherer Download
Kostenfreier Download
für macOS
Sicherer Download
Schritt 1.Öffnen Sie durch Scrollen das Fenster, das Sie erfassen möchten.
Schritt 2.Starten Sie Screen Recorder auf Ihrem Windows-Gerät. Wählen Sie Videorecorder.
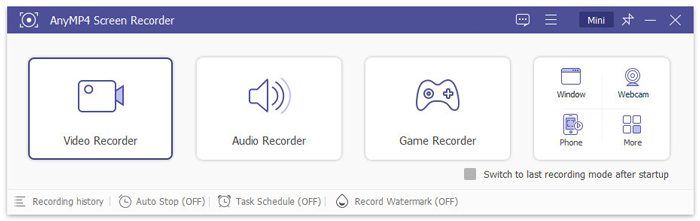
Schritt 3.Wählen Sie dann Scrollendes Fenster aus dem Dropdown-Menü „Bildschirmaufnahme“ neben der Schaltfläche „REC“ in der oberen rechten Ecke.
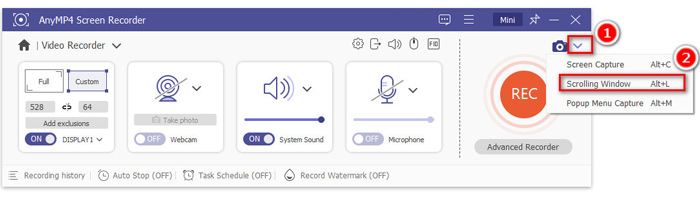
Schritt 4.Positionieren Sie den Cursor für die Scroll-Aufnahme über dem gewünschten Fenster.
- Klicken Sie mit der linken Maustaste, um die Bildlauferfassung zu starten. Die Seite wird automatisch nach unten gescrollt.
- Alternativ können Sie den Scrollvorgang auch mit dem Mausrad oder der Leertaste Ihrer Tastatur starten.
- Drücken Sie Esc, um die Erfassung des Bildlaufbilds abzuschließen.
Schritt 5.Auf der rechten Seite können Sie den Scroll-Screenshot exportieren, indem Sie auf das Speichern Taste.
Dieses Tool ist eines der besten Alternativen zu Snagit, und Sie können damit ganz einfach einen Scroll-Screenshot erstellen, wenn Snagit nicht funktioniert.
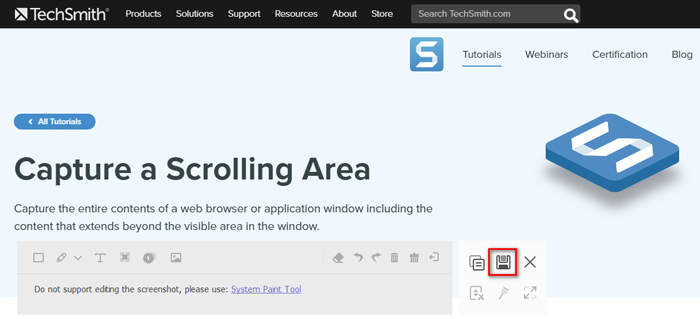
Teil 4. Häufig gestellte Fragen zu Snagit Scrolling Capture
-
Kann Snagit das Scrollen des Lesers erfassen?
Die Scrolling-Capture-Funktion von Snagit ist in erster Linie für das Erfassen von Scrolling-Fenstern in Anwendungen oder Webbrowsern konzipiert. Obwohl es in manchen Fällen möglich sein kann, das Scrolling des Readers zu erfassen, hängt dies von der spezifischen Implementierung der Reader-Software ab und führt möglicherweise nicht immer zu optimalen Ergebnissen.
-
Was sind Scroll-Screenshots?
Scroll-Screenshots werden oft als Panorama- oder lange Screenshots bezeichnet und dienen dazu, die gesamte Länge einer Webseite, eines Dokuments oder eines Anwendungsfensters anzuzeigen, das auf dem Bildschirm sichtbar ist. Auf diese Weise können Benutzer Inhalte erfassen und speichern, für deren vollständige Darstellung ansonsten mehrere Screenshots erforderlich wären.
-
Was ist der Unterschied zwischen Wischen und Scrollen?
Im Rahmen der Bildschirmaufnahme Wischen bezieht sich normalerweise auf das Streichen oder Ziehen eines Fingers über ein Touchscreen-Gerät, um durch Inhalte zu navigieren. Im Gegensatz dazu bezieht sich Scrollen auf das Bewegen durch Inhalte mithilfe einer Bildlaufleiste oder eines Touchpads.
-
Wie erstelle ich in Chrome einen scrollbaren Screenshot?
Obwohl Chrome scrollbare Screenshots nicht nativ unterstützt, können Benutzer Browsererweiterungen verwenden wie Bildschirmaufnahme der gesamten Seite oder Feuerschuss um ganze Webseiten in einem einzigen Screenshot festzuhalten.
Einpacken
Scroll-Bildschirmaufnahme von Snagit Die Funktion ist ein wertvolles Tool zum Erfassen umfassender Ansichten von Inhalten, die über einen einzelnen Bildschirm hinausgehen. Zwar kann es gelegentlich zu Problemen kommen, aber wenn Sie wissen, wie Sie Probleme beheben und alternative Methoden ausprobieren, können Sie die benötigten Informationen effektiv erfassen und weitergeben. Blu-ray Master hat Screen Recorder als beste Alternative zum Erstellen eines Scroll-Screenshots unter Windows ausgewählt. Hier kostenlos herunterladen und ausprobieren.
Kostenfreier Download
Für Windows
Sicherer Download
Kostenfreier Download
für macOS
Sicherer Download
Mehr von Blu-ray Master
- So erstellen Sie einen vollständigen oder teilweisen Screenshot in Minecraft [2024]
- [Gelöst] Wie kann ich kostenlos einen Screenshot auf Facebook machen?
- Vollständige Anleitung zum Aufnehmen von Screenshots und Live-Fotos in FaceTime
- Die 6 besten Möglichkeiten, einen Screenshot von Snapchat auf iPhone und Android zu erstellen
- So beheben Sie den Fehler „Screenshot kann nicht gespeichert werden“ auf dem Mac
- Kostenlose Möglichkeiten zur einfachen Bildschirmaufnahme unter Windows 10/8/7


