Die 3 besten Möglichkeiten zum Konvertieren von GoToMeeting-Aufzeichnungen in MP4
GoToMeeting ist die Software für Online-Meetings, Videokonferenzen und Webkonferenzen. Sie können damit alle Webinare auf der Plattform ganz einfach aufzeichnen. GoToMeeting bietet eine einfache und effektive Möglichkeit, mit Kunden, Klienten oder Kollegen zusammenzuarbeiten. Darüber hinaus können Sie GoToMeeting-Sitzungen zur späteren Verwendung aufzeichnen.
Die GoToMeeting-Aufzeichnung wird jedoch standardmäßig im .G2M-Format gespeichert. Sie können sie nicht direkt mit häufig verwendeten Media Playern öffnen. Daher ist es durchaus notwendig, Konvertieren Sie G2M in MP4.
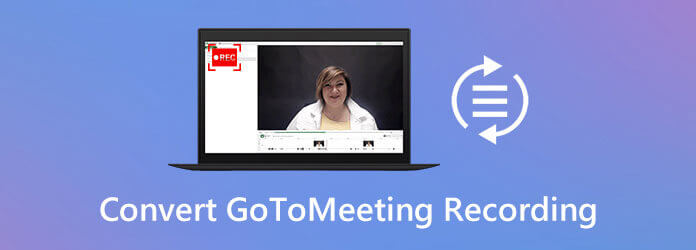
Wenn Sie nach einer einfachen Möglichkeit suchen, GoToMeeting-Aufzeichnung konvertieren, dann sind Sie hier richtig. Hier in diesem Beitrag stellen wir Ihnen 3 Lösungen vor, mit denen Sie eine GoToMeeting-Sitzung aufzeichnen und G2M für eine bessere Wiedergabe in MP4 konvertieren können.
Möglicherweise stellen Sie fest, dass die GoToMeeting-Aufzeichnung, G2M-Datei, von Ihrem Media Player weder auf einem Windows-PC noch auf einem Mac geöffnet werden kann. Das Gute ist, dass die GoToMeeting-Aufzeichnungsmanager kann G2M für Sie in MP4 konvertieren. Mit der folgenden Anleitung können Sie Ihre GoToMeeting-Aufzeichnung ganz einfach konvertieren.
Schritt 1 Nach der Aufzeichnung wird der GoToMeeting Recording Manager möglicherweise automatisch geöffnet. Andernfalls müssen Sie ihn manuell öffnen.
Schritt 2 Wähle aus Aufnahme konvertieren Unter der Aufnahmen, die Sie konvertieren müssenmüssen Sie die GoToMeeting-Aufzeichnung finden, die Sie in MP4 konvertieren möchten.
Schritt 3 Nun können Sie ein geeignetes Ausgabeformat aus dem Dropdown-Menü von auswählen Wählen Sie ein Dateiformat für die konvertierte GoToMeeting-Aufzeichnung. Ihnen werden 2 Optionen angeboten, MP4 Und WMV. Während dieses Schritts können Sie G2M je nach Bedarf in MP4 konvertieren.
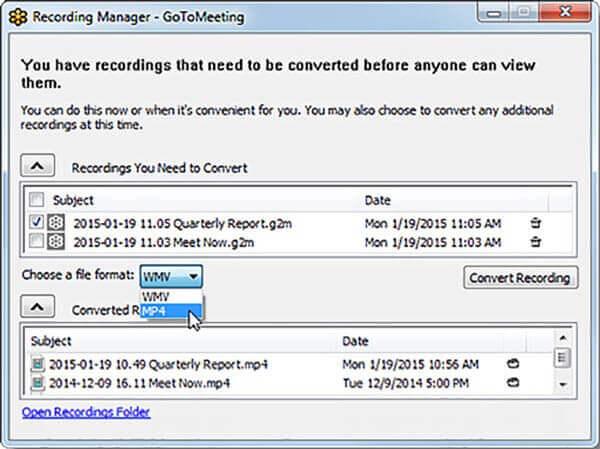
Schritt 4 Nach diesen Vorgängen können Sie einfach auf das Aufnahme konvertieren Schaltfläche, um mit der Konvertierung der GoToMeeting-Aufzeichnungsdatei zu beginnen. Mit nur wenigen Klicks können Sie G2M ganz einfach in MP4 konvertieren.
Neben dem GoToMeeting Recording Manager können Sie auch auf professionelle Videokonvertierungssoftware zurückgreifen, wie zum Beispiel auf das leistungsstarke Videokonverter Ultimate um die G2M-Datei in MP4 zu konvertieren. Dieser GoToMeeting-Aufnahme-zu-MP4-Konverter unterstützt alle gängigen Video- und Audioformate wie MP4, MOV, FLV, WMV, MKV, FLV, MP3, AAC, FLAC und mehr. Er kann GoToMeeting-Aufnahmedateien ohne Qualitätsverlust konvertieren.
Schritt 1 Laden Sie diesen G2M-zu-MP4-Konverter kostenlos herunter, installieren Sie ihn und führen Sie ihn auf Ihrem Computer aus. Stellen Sie sicher, dass Sie die richtige Version für Ihr System herunterladen.
Schritt 2 Wenn Sie zur Hauptoberfläche gelangen, können Sie auf das Datei hinzufügen Schaltfläche, um die GoToMeeting-Aufzeichnungsdatei in diesen Konverter zu importieren.
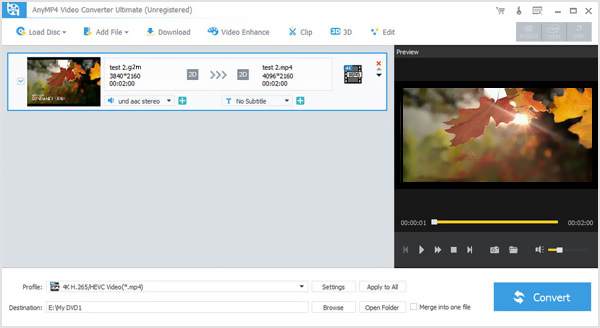
Schritt 3 Klicken Profil und wählen Sie dann die MP4 Format aus der Dropdown-Liste. Dieser G2M-zu-MP4-Konverter verfügt über einige Bearbeitungsfunktionen wie Ausschneiden, Zuschneiden, Drehen, Effekt anpassen, 3D und mehr. Vor der endgültigen Konvertierung von G2M zu MP4 können Sie die GoToMeeting-Aufzeichnung bearbeiten.
Schritt 4 Drücke den Konvertieren Schaltfläche, um die Videokonvertierung von G2M nach MP4 zu starten. Während der Konvertierung kommt es zu keinem Verlust der Bild- oder Tonqualität. Sie können es kostenlos herunterladen und ausprobieren.
Diese Software ist ein All-in-One Video-zu-MP4-Konverter um andere Formate in MP4 und andere gängige Formate auf dem Markt zu konvertieren.
Wenn Sie GoToMeeting Recording Manager und den Drittanbieter-Konverter nicht verwenden möchten, können Sie GoToMeeting direkt im MP4-Format aufzeichnen. Dazu können Sie auf die professionelle Aufnahmesoftware zurückgreifen. Bildschirm recorder. Dieser GoToMeeting-Recorder kann Ihr GoToMeeting direkt im MP4-Format aufzeichnen.
Schritt 1 Laden Sie diesen GoToMeeting-Recorder kostenlos herunter, installieren Sie ihn und führen Sie ihn auf Ihrem Computer aus. Wählen Sie die Videorecorder Funktion zum Aufzeichnen Ihrer GoToMeeting-Sitzung.

Schritt 2 Bevor Sie GoToMeeting aufzeichnen, können Sie den Aufnahmebereich anpassen und die Audioquelle nach Bedarf auswählen.
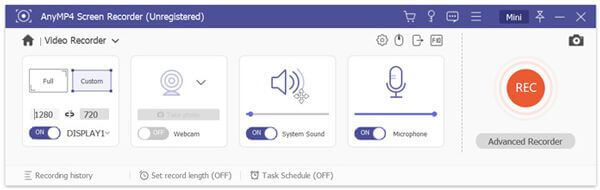
Schritt 3 Wenn Sie GoToMeeting aufzeichnen möchten, können Sie auf das AUFNAHME Schaltfläche, um den Aufnahmevorgang zu starten.
Schritt 4 Klicken Stoppen Schaltfläche, um die Aufnahme zu stoppen. Sie werden zum Vorschaufenster geführt, in dem Sie Ihre Aufnahmedatei überprüfen und bearbeiten können. Klicken Sie dann auf die Speichern Schaltfläche, um die GoToMeeting-Aufzeichnung als MP4-Datei zu speichern.
Für mehr MP4-Bildschirmrekorder, Sie können es hier besuchen.
Frage 1. Wie zeichnet man eine GoToMeeting-Sitzung mit dem integrierten Rekorder auf??
Wenn Sie GoToMeeting verwenden, können Sie die Option „Anzeigen“ im Organizer-Bedienfeld auswählen. Verwenden Sie dann die Option „Aufzeichnen“, um die GoToMeeting-Sitzung aufzuzeichnen. Vor der GoToMeeting-Aufzeichnung können Sie die Optionen für die Video- und Audioaufzeichnung in den Einstellungen anpassen. Klicken Sie dann auf „Aufzeichnung starten“, um den GoToMeeting-Aufzeichnungsvorgang zu starten.
Frage 2. Wo wird die GoToMeeting-Aufzeichnung gespeichert??
Die GoToMeeting-Aufzeichnungsdatei wird unter C:/Benutzer/ gespeichert.
Frage 3. Wie kann ich alle Teilnehmer von GoToMeeting sehen??
Wenn Sie alle Teilnehmer Ihres Meetings überprüfen möchten, können Sie zum Bereich „Personen“ gehen. Sie können auf das Pfeilsymbol neben dem Namen des Teilnehmers klicken, um weitere Details anzuzeigen.
Sie suchen nach einer einfachen Möglichkeit, Konvertieren Sie G2M in MP4? Nach dem Lesen dieses Beitrags erhalten Sie eine detaillierte Anleitung zum Konvertieren Ihrer G2M-Datei mit dem GoToMeeting-Aufzeichnungsmanager und der leistungsstarke Video Converter Ultimate. Außerdem erfahren Sie hier, wie Sie GoToMeeting ganz einfach direkt in MP4 aufzeichnen können. Wenn Sie noch Fragen haben, können Sie uns im Kommentar eine Nachricht hinterlassen.
Mehr lesen
League of Legends Replay – So können Sie LOL Replay ganz einfach erfassen und herunterladen
League of Legends bietet die standardmäßige LOL-Wiedergabefunktion zum Aufzeichnen von Gameplay-Videos. Weitere Einzelheiten zum einfachen Anzeigen, Aufzeichnen und Herunterladen der Dateien finden Sie im Artikel.
Die 10 besten Video-zu-GIF-Konverter
Wenn Sie Videodateien in GIFs umwandeln müssen, erfahren Sie im Artikel weitere Einzelheiten zu den 10 besten Video-zu-GIF-Konvertern.
Die 3 besten Blu-ray-Konverter zu MP4 für PC 2024 [100% Safe]
Erfahren Sie mehr über diese zuverlässigen Blu-ray-zu-MP4-Konverter. Dieser Beitrag beschreibt die Vor- und Nachteile sowie Schritte zum sicheren Extrahieren und Konvertieren in MP4.
So zeichnen Sie das Steam-Gameplay auf Ihrem Windows- und Mac-Computer auf
Hier sind 3 schnelle Möglichkeiten, um auf Ihrem Computer über Steam aufzunehmen. Ihr Spielverlauf wird durch die Steam-Aufnahme nicht verlangsamt oder verzögert. Darüber hinaus können Sie auch Ihren Kommentar und Ihr Gesicht in das Spielverlaufsvideo einfügen.
Ein Video aufnehmen