Die 3 besten Möglichkeiten zum Konvertieren von PowerPoint in Videos
Möchte PowerPoint als Video exportieren aber Sie wissen nicht wie?
PowerPoint ist die beliebteste Präsentationssoftware und bietet zahlreiche Themen, Layouts und Tools, mit denen Sie mühelos professionelle Präsentationen erstellen können. Tatsächlich können Sie mit PowerPoint Präsentationen als Video exportieren, um sie in gängigen Playern wie Windows Media Player, QuickTime Player und VLC abzuspielen. Wussten Sie schon So machen Sie aus einer PowerPoint-Präsentation ein Video?
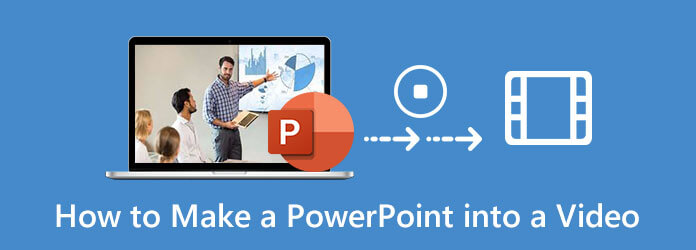
In Anbetracht Ihres Bedarfs möchten wir Ihnen 3 einfache Möglichkeiten vorstellen, um Ihnen zu helfen PowerPoint in Video konvertieren. Unabhängig davon, ob Sie PowerPoint 2013, 2016, 2019, PowerPoint 2010 oder PowerPoint 2007 verwenden, finden Sie eine ausführliche Anleitung zum Speichern von PowerPoint als Video.
Wenn Sie PowerPoint in der Version 2013, 2016 oder 2019 verwenden und PowerPoint als Video exportieren möchten, können Sie dazu die folgende Anleitung verwenden.
Starten Sie PowerPoint und öffnen Sie die PPT-Datei, die Sie als Video exportieren möchten.
Drücke den Datei in der oberen Menüleiste und wählen Sie dann die Export Option aus der Dropdown-Liste.
Wenn Sie das Exportfenster öffnen, klicken Sie auf Export auf der linken Seite und wählen Sie dann die Erstellen Sie ein Video Möglichkeit.
Jetzt werden Ihnen 2 Optionen angeboten, Präsentationsqualität Und Verwenden Sie keine aufgezeichneten Zeitangaben und Kommentare. Sie können je nach Bedarf eines davon auswählen.
Nachdem Sie alle Einstellungen vorgenommen haben, können Sie auf Video erstellen , um Ihre PowerPoint-Präsentation als Video zu exportieren. Während dieses Schritts können Sie als Ausgabedateityp entweder MPEG-4-Video oder Windows Media Video auswählen. Klicken Sie dann auf Speichern um Ihren Vorgang zu bestätigen.
Sie können auch die Aufnahmefunktion in PowerPoint verwenden, um ein Video aufzuzeichnen. (PowerPoint-Bildschirmaufzeichnung funktioniert nicht ?)
Wenn Sie PowerPoint 2010 zum Erstellen Ihrer Präsentationen verwenden, können Sie Ihre Präsentation auch in eine Videodatei umwandeln. Wenn Sie PowerPoint in PowerPoint 2010 als Video exportieren möchten, können Sie die folgenden Schritte ausführen.
Wenn Sie eine PowerPoint-Präsentation in ein Video umwandeln möchten, klicken Sie auf die Option Datei. Klicken Sie links auf Speichern und Senden und wählen Sie dann die Erstellen Sie ein Video Möglichkeit.
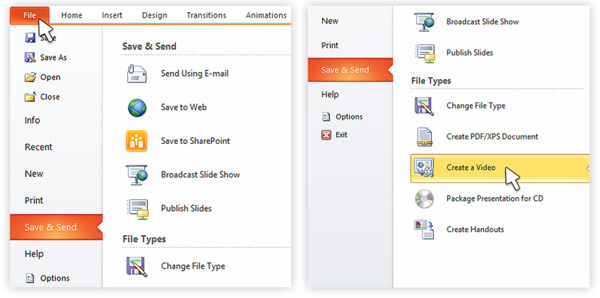
Wenn Sie das Fenster „Video erstellen“ öffnen, können Sie die Optionen für die Ausgabevideoqualität und -größe auswählen. Sie können die Kommentare und Zeitangaben entsprechend anpassen.
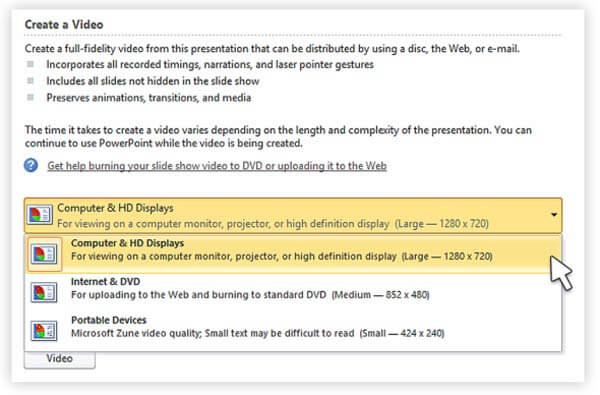
Anschließend können Sie auf „Video erstellen“ klicken, um den Export Ihrer PowerPoint-Datei als Video zu bestätigen. Sie sollten wissen, dass PowerPoint 2010 den Export eines MP4-Videos mit einer maximalen Auflösung von 1280 x 720 unterstützt.
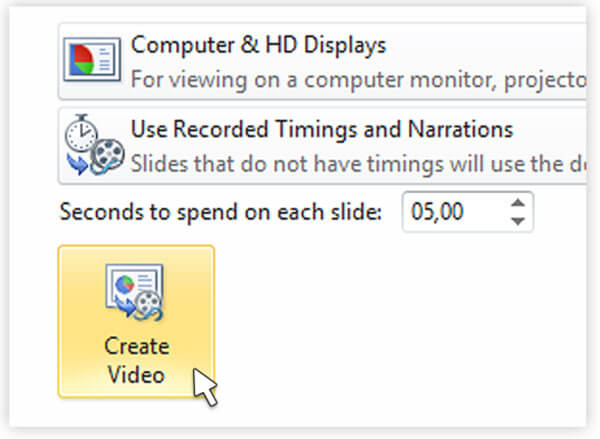
Wenn Sie noch die alte PowerPoint 2007-Version verwenden, können Sie die PowerPoint-Datei nicht direkt als Video speichern. In Anbetracht dessen können Sie Ihre PowerPoint-Präsentation aufzeichnen und die Aufzeichnung dann als Video exportieren. Hier empfehlen wir dringend die leistungsstarke PPT-Aufzeichnungssoftware. Bildschirm recorder um PowerPoint aufzunehmen und in ein Video umzuwandeln.
Wenn Sie Ihre PowerPoint-Präsentation als Video aufzeichnen möchten, können Sie auf die Download-Schaltfläche oben doppelklicken, um diese PowerPoint-Aufzeichnungssoftware kostenlos auf Ihrem Computer zu installieren und auszuführen. Sie können PowerPoint damit sowohl auf Windows 10/8/7-PCs als auch auf Macs aufzeichnen.
Wenn Sie das Home-Fenster öffnen, wählen Sie die Videorecorder Funktion zum Aufzeichnen Ihrer Präsentation in PowerPoint. Es bietet auch Funktionen zur Audioaufzeichnung und zum Erfassen von Screenshots.

Sie können den Bildschirmaufzeichnungsbereich und die Audioaufzeichnungsquelle nach Bedarf anpassen. Sie können die PowerPoint-Präsentation mit dem gesamten Bildschirm oder einem ausgewählten Bereich aufzeichnen.

Während dieses Schritts können Sie auch wählen, ob Sie Ton von der System-Audiokarte oder vom Mikrofon aufnehmen möchten. Sie können die Webcam einschalten, um Ihr Gesicht aufzunehmen.
Nach all diesen Vorgängen können Sie auf die Schaltfläche AUFNAHME Schaltfläche, um die PowerPoint-Aufzeichnung zu starten. Sie erhalten alle Steuerelemente des Aufzeichnungsvorgangs.
Wenn Sie mit der Aufnahme fertig sind, können Sie das aufgenommene PowerPoint-Video in der Vorschau anzeigen und bearbeiten. Klicken Sie dann auf das Speichern Schaltfläche, um PowerPoint als Video zu exportieren. Die aufgezeichnete PowerPoint wird standardmäßig als MP4-Video gespeichert. Sie können PowerPoint in ein anderes beliebtes Videoformat wie MOV, AVI, FLV und mehr exportieren.
Frage 1. Wie mache ich einen Screenshot mit PowerPoint?
PowerPoint ist mit den Funktionen Bildschirmaufzeichnung und Bildschirmaufnahme ausgestattet. Wenn Sie mit PowerPoint einen Bildschirm aufnehmen möchten, können Sie auf die Registerkarte Einfügen klicken und dann die Funktion Screenshot auswählen. Sie dürfen ausgewählten Teil erfassen oder den gesamten Bildschirm, wie Sie möchten.
Frage 2. Wie erfasse ich den Bildschirm mit PowerPoint?
Wenn du willst Aufnehmen eines Videos mit PowerPointkönnen Sie auf die Registerkarte Einfügen klicken und dann die Option Bildschirmaufzeichnung auswählen. Danach können Sie auf Bereich auswählen klicken, um den Bildschirmaufzeichnungsbereich auszuwählen und mit der Aufzeichnung zu beginnen.
Frage 3. Wohin gehen die PowerPoint-Aufzeichnungen?
Die PowerPoint-Aufzeichnungsdateien werden in einem Standardordner gespeichert. Wenn Sie Ihre Aufzeichnung in einen anderen Ordner exportieren möchten, können Sie auf Datei klicken und dann die Option Speichern unter wählen, um einen geeigneten Ausgabedateiordner auszuwählen.
Frage 4. Wie erfassen Sie den Bildschirm auf Ihrem Mac?
Um den Bildschirm Ihres Macs aufzunehmen, können Sie die native Aufnahmesoftware QuickTime Player verwenden. Dies ist der offizielle Media Player, der auch einige grundlegende Video- und Audioaufnahmefunktionen bietet. Sie können QuickTime Player auf dem Mac starten, in der Menüleiste auf Datei klicken und die neue Bildschirmaufnahmefunktion verwenden, um Ihren Mac-Bildschirm aufzunehmen.
Ob Ihre PowerPoint-Präsentation nur Text enthält oder eine Multimedia-Präsentation mit Tonkommentar, Übergängen und Video ist, Sie können wählen, PowerPoint in Video konvertieren. Nach dem Lesen dieses Beitrags erhalten Sie 3 einfache und effektive Methoden zum Exportieren von PowerPoint in Videos. Wenn Sie noch Fragen haben zu So speichern Sie PowerPoint als Video, können Sie uns eine Nachricht hinterlassen oder direkt Kontakt mit uns aufnehmen.
Mehr lesen
So exportieren oder konvertieren Sie QuickTime MOV in MP4
Speichert QuickTime als MP4? Wie exportiere ich eine QuickTime-Datei als MP4? Gibt es eine einfache Möglichkeit, QuickTime MOV ohne Qualitätsverlust in MP4 zu konvertieren? In diesem Beitrag erfahren Sie, wie Sie QuickTime-Videos direkt in MP4 exportieren. Darüber hinaus erfahren Sie, wie Sie QuickTime aufnehmen und in MP4 konvertieren.
So zeichnen Sie das Steam-Gameplay auf Ihrem Windows- und Mac-Computer auf
Hier sind 3 schnelle Möglichkeiten, um auf Ihrem Computer über Steam aufzunehmen. Ihr Spielverlauf wird durch die Steam-Aufnahme nicht verlangsamt oder verzögert. Darüber hinaus können Sie auch Ihren Kommentar und Ihr Gesicht in das Spielverlaufsvideo einfügen.
Die 15 besten MP4-zu-GIF-Konverter für Sie
Was sind die besten Methoden, um MP4 in GIF zu konvertieren? Sie können weitere Details über 5 MP4-zu-GIF-Konverter-Apps und 10 Online-Programme erfahren.
Windows Movie Maker zu MP4 – 2 effiziente Methoden, die Sie kennen sollten
Wie konvertiere ich Windows Movie Maker in MP4? Ob Sie WLMP-, MSWMM- oder sogar WMV-Dateien in MP4 umwandeln möchten, in diesem Artikel finden Sie zwei effiziente Methoden.
Ein Video aufnehmen