Konvertieren Sie QuickTime MOV in MP4
Möchten Sie direkt QuickTime in MP4 exportieren aber nur das MOV-Ausgabeformat erhalten?
Wenn Sie Videos über QuickTime exportieren, steht Ihnen in der Exportfunktion nicht mehr die MP4-Option zur Verfügung, sondern nur das dort angebotene MOV-Format. Natürlich können Sie MOV-Dateien in macOS problemlos anzeigen und bearbeiten. In vielen Fällen möchten Sie QuickTime jedoch lieber als MP4 speichern. Die Frage ist, wie QuickTime MP4 exportieren kann.
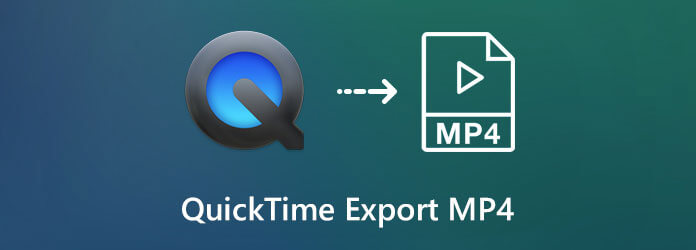
QuickTime Player verfügt über eine Bildschirmaufzeichnungsfunktion, mit der Sie verschiedene Aktivitäten auf Ihrem Computer aufzeichnen können. Derzeit können Sie QuickTime-Filme jedoch nur in MOV exportieren. In Anbetracht Ihres Bedarfs möchten wir Ihnen 3 effektive Möglichkeiten zum Exportieren oder Konvertieren Sie QuickTime in MP4.
Wie kann ich mit dem QuickTime Player im MP4- statt im MOV-Format aufzeichnen?
Nachdem Sie mit der QuickTime-Bildschirmaufzeichnungsfunktion eine Bildschirmaufnahme meines Computerbildschirms durchgeführt haben, müssen Sie das QuickTime-Video möglicherweise als MP4 speichern. Aber wie oben erwähnt, bietet QuickTime Ihnen die MP4-Option nicht. Hier im ersten Teil möchten wir Ihnen eine einfache Möglichkeit zeigen, wie QuickTime MP4 exportiert. Dazu können Sie die folgende Anleitung verwenden.
Sie können den normalen Weg nehmen, um Stoppen und Exportieren von Videos in QuickTime. Klicken Datei in der oberen Menüleiste und wählen Sie dann die Export Option aus der Dropdown-Liste.
Wählen Sie das iPad, iPhone, iPod touch und Apple TV… Option zum Exportieren Ihres QuickTime-Films oder Ihrer Bildschirmaufzeichnungsdatei.
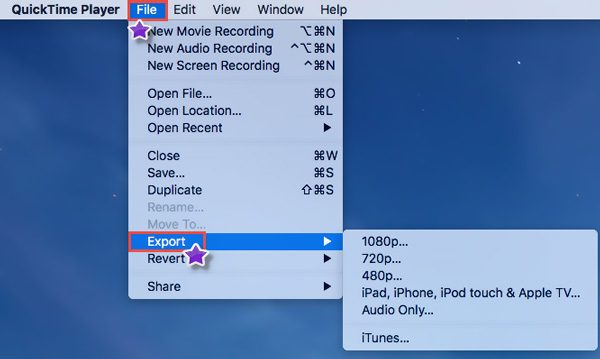
Jetzt können Sie den Anweisungen folgen, um QuickTime in M4V Format. Technisch gesehen ist M4V das MP4-Format. Sie können .m4v einfach in .mp4 ändern, um QuickTime M4V ohne Qualitätsverlust in MP4 zu konvertieren.
Tatsächlich müssen Sie QuickTime-Bildschirmaufnahmen nicht in MP4 konvertieren. Sie können Ihren Computerbildschirm direkt mit einem anderen Bildschirmrekorder aufnehmen und das aufgenommene Video dann direkt als MP4-Datei speichern. Hier empfehlen wir dringend die beliebte Bildschirmaufnahmesoftware, Bildschirm recorder damit Sie alles, was auf dem Computerbildschirm angezeigt wird, in hoher Qualität aufzeichnen können.
Verglichen mit der Bildschirmaufzeichnungsfunktion von QuickTime bietet Ihnen dieser Bildschirmrekorder ein besseres Bild- und Tonaufzeichnungserlebnis. Zunächst können Sie eine geeignete Version auswählen und diese kostenlos auf Ihrem Computer installieren.
Starten Sie diese Bildschirmaufzeichnungssoftware und wählen Sie die Videorecorder Funktion zum Aufnehmen Ihres Computerbildschirms.
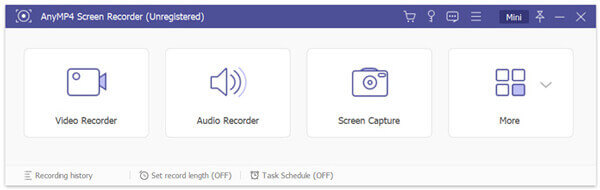
Bevor Sie die QuickTime-Filmaufnahme machen, können Sie den Bildschirmaufnahmebereich frei anpassen. Darüber hinaus können Sie wählen, ob Sie den Ton von der System-Audiokarte, dem Mikrofon oder von beiden aufnehmen möchten.
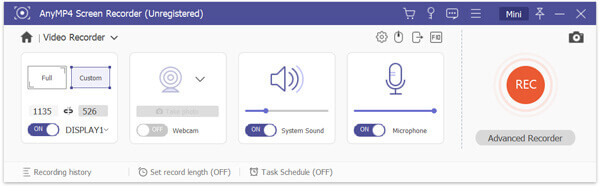
Wenn Sie einen Screenshot machen möchten, klicken Sie einfach auf AUFNAHME Schaltfläche, um die Bildschirmaufnahme zu starten. Sie können den Aufnahmevorgang je nach Bedarf anhalten, neu starten oder stoppen.
Wenn die Aufnahme beendet ist, können Sie das aufgenommene Video in der Vorschau anzeigen und bearbeiten. Dieser Bildschirmrekorder verfügt über einige grundlegende Bearbeitungsfunktionen. Sie können das aufgenommene Video nach Belieben bearbeiten. Klicken Sie dann auf Speichern Schaltfläche, um es als MP4-Datei zu speichern.
Neben MP4 können Sie damit auch Aufnahmen in andere beliebte Formate exportieren, darunter MOV, AVI, FLV und mehr. Darüber hinaus kann diese Bildschirmaufzeichnungssoftware nur Audiospuren aufnehmen und Screenshots erstellen. Sie können es kostenlos herunterladen und ausprobieren.
Sie können damit auch Video in iMovie aufnehmen und QuickTime auf dem Mac, um Videos als MP4 zu speichern.
Wenn Sie einen QuickTime MOV-Film erhalten, können Sie ihn auch in MP4 konvertieren. Wenn Sie eine kostenlose Möglichkeit zur Konvertierung bevorzugen, können Sie einige Online-Konverter ausprobieren. Hier stellen wir Ihnen die beliebtesten vor Kostenloser Online-Videokonverter um QuickTime MOV in MP4 zu konvertieren.
Öffnen Sie Ihren Browser und navigieren Sie zur offiziellen Website dieses kostenlosen Online-Videokonverters. Wenn Sie dort angekommen sind, klicken Sie auf Kostenlosen Konverter starten Schaltfläche, um diesen kostenlosen QuickTime-zu-MP4-Konverter auszuführen.
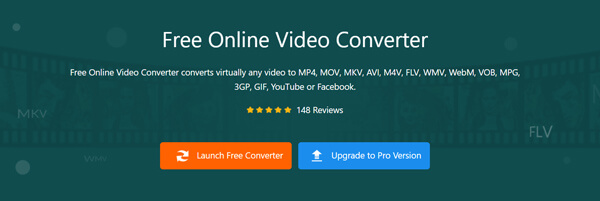
Auf dem Bildschirm wird ein Popup-Fenster angezeigt, in dem Sie das zu konvertierende QuickTime MOV-Video auswählen können.
Stellen Sie sicher, dass das Ausgabeformat MP4 und klicken Sie dann auf das Konvertieren Schaltfläche, um die Konvertierung von QuickTime MOV in MP4 zu starten.
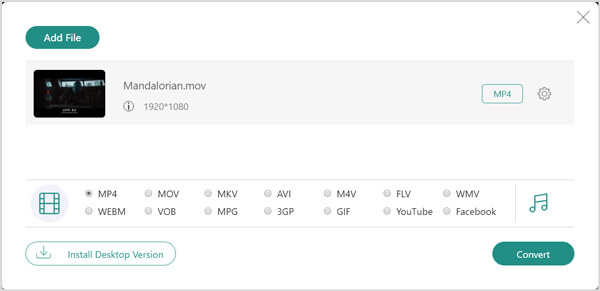
Vor der endgültigen Konvertierung von QuickTime in MP4 können Sie einen geeigneten Zieldateiordner für die konvertierte Datei auswählen. Danach beginnt der Konvertierungsprozess sofort.
Frage 1: Kommt es bei der Konvertierung von QuickTime MOV in MP4 zu einem Qualitätsverlust?
Nein. Bei der Konvertierung von QuickTime in MP4 geht optisch kaum etwas an Qualität verloren.
Frage 2. Kann VLC MOV in MP4 konvertieren?
Ja, Sie können sich darauf verlassen, dass VLC QuickTime MOV in MP4 konvertiert. Wenn Sie einen QuickTime-Film auf VLC öffnen, können Sie den Abschnitt „Profil“ auswählen und als Ausgabeformat „Video-H.264+MP3 (MP4)“ auswählen.
Frage 3. Wie verwende ich die QuickTime-Bildschirmaufzeichnungsfunktion?
Öffnen Sie QuickTime Player, klicken Sie in der Menüleiste auf „Datei“ und wählen Sie dann die Option „Neue Bildschirmaufnahme“. Auf dem Bildschirm wird ein Fenster zur Bildschirmaufnahme angezeigt. Klicken Sie auf die rote Aufnahmetaste, um diese Funktion zu verwenden. (Die QuickTime-Bildschirmaufzeichnung funktioniert nicht?)
Wie konvertiere ich eine QuickTime-Bildschirmaufnahme in eine MP4-Datei? Nach der Aufnahme dieses Beitrags finden Sie 3 einfache Methoden zum Exportieren oder Konvertieren von QuickTime MOV in MP4. Wenn Sie noch Fragen haben zu QuickTime-Export MP4, können Sie uns eine Nachricht hinterlassen.
Mehr lesen
Wie brenne ich QuickTime-Filme (.MOV/.MPEG/.AVI/.WAV usw.) auf Mac und PC auf DVD?
Sie haben viele QuickTime-Filmsammlungen in Ihrer lokalen Medienbibliothek und möchten diese auf DVD brennen? Sie benötigen einen professionellen DVD-Ersteller, der alle Formate von QuickTime-Filmen auf Mac oder PC auf DVD konvertieren kann.
6 KOSTENLOSE Lösungen zum Konvertieren von DVD in MOV auf Windows-Computern/Mac
Um DVDs auf mehreren Plattformen und Playern abzuspielen und zu teilen, ist die Konvertierung von DVDs in MOV eine gute Methode. Hier sind 6 KOSTENLOSE DVD-zu-MOV-Konverter zum Konvertieren von DVDs in MOV auf Mac-/Windows-Computern.
Alles, was Sie über PotPlayer und die beste Alternative wissen müssen
Bevor Sie PotPlayer auf Ihr Windows herunterladen, sollten Sie unseren unvoreingenommenen Testbericht zum Multimedia-Player sorgfältig lesen und dann die beste Entscheidung treffen.
So spielen Sie hochwertige AVCHD-Videos unter Windows und Mac mit dem kostenlosen MTS File Player ab
Wie kann man FLV-Videos unter Windows 10 öffnen und abspielen? Ist es möglich, eine FLV-Datei unter Windows Media Player 12 abzuspielen? Hier sind die besten Möglichkeiten, die Sie kennen sollten.