In diesem Artikel stellen wir Ihnen eine der beliebtesten Bildschirmaufzeichnungsanwendungen vor. DU Bildschirm Recorder. Heutzutage ist es keine schwierige Aufgabe, etwas auf Ihrem Desktop oder Bildschirm aufzuzeichnen. Die integrierten Funktionen ermöglichen Ihnen dies ganz einfach unter Windows 10, Mac OS X/11, Android 10 und iPhone. Allerdings sind sie zu einfach, um Bildschirmaufzeichnungen wie ein Profi zu machen. Deshalb brauchen Sie ein leistungsfähigeres Tool. Lesen Sie diesen Beitrag, um herauszufinden, ob sich die Verwendung von DU Screen Recorder für Sie lohnt.
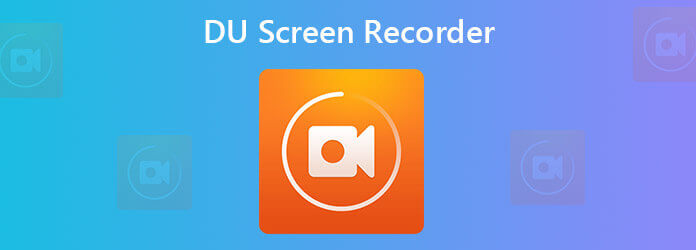
Teil 1. Kurzer Überblick über DU Screen Recorder
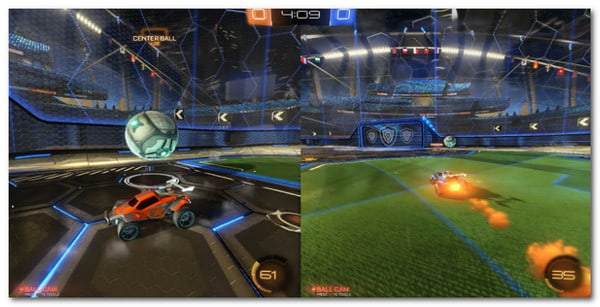
DU Screen Recorder, auch DU Recorder genannt, ist ein nützliches Tool, um alles auf Ihrem Bildschirm aufzuzeichnen. Der Entwickler hat eine App für iOS und Android veröffentlicht. Darüber hinaus bietet er seit kurzem auch Desktop-Software für Computer an. Sehen wir uns die Funktionen von DU Screen Recorder an:
- Bildschirm, Spielverlauf und Video mit Audio aufzeichnen.
- Streamen Sie Ihren Bildschirm live auf YouTube, Twitch und Facebook.
- Erstellen Sie qualitativ hochwertige Aufnahmevideos.
- Bietet einen einfachen Video-Editor zum Verbessern von Bildschirmaufnahmen.
- Bietet einen einfachen Video-Editor zum Verbessern von Bildschirmaufnahmen.
- Wandeln Sie Bildschirmaufnahmen in animierte GIF-Bilder um.
- Verfügbar für Windows XP/Vista/7/8/8.1/10, Mac OS X/11, iPhone und Android.
Kurzer Überblick über DU Screen Recorder
Pro
- Du Recorder kann den Bildschirm mit bis zu 60 FPS aufzeichnen.
- Sobald Sie die App installiert haben, wird der virtuelle Assistent auf jedem Bildschirm angezeigt.
- Die Livestream-Funktion ist einfach zu nutzen.
- Der Download und die Nutzung der Grundfunktionen sind kostenlos.
Nachteile
- Sie müssen sich lästige Anzeigen ansehen, um Funktionen kostenlos auszutauschen.
- Es fügt Ihren Bildschirmaufnahmen ein Wasserzeichen hinzu.
- Um Werbung oder Wasserzeichen loszuwerden oder den vollen Funktionsumfang zu erhalten, müssen Sie dafür bezahlen.
Teil 2. So verwenden Sie den DU Screen Recorder
So verwenden Sie DU Screen Recorder auf iPhone und Android
So verwenden Sie DU Screen Recorder auf iPhone und Android
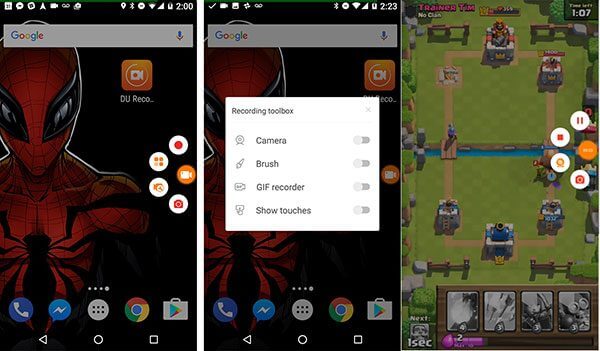
Schritt 1.Installieren Sie DU Screen Recorder aus dem App Store oder PlayStore. Der Download ist kostenlos.
Schritt 2.Dann finden Sie auf Ihrem Android-Bildschirm eine Schaltfläche für einen virtuellen Assistenten. Beim iPhone ist diese in das Kontrollzentrum integriert. Sie können die Videoqualität und andere Optionen in der App einstellen.
Schritt 3.Geben Sie den Bildschirm ein, den Sie aufzeichnen möchten, z. B. ein Videospiel. Tippen Sie auf den virtuellen Assistenten unter Android und berühren Sie die Aufzeichnen Klicken Sie auf dem iPhone auf Kontrollzentrum, tippen Sie auf die Bildschirmaufnahme Symbol, wählen Sie DU-Recorder.
Schritt 4.Tippen Sie nach der Aufnahme auf den virtuellen Assistenten und drücken Sie die Stoppen Symbol auf Android. Für iPhone gehen Sie zu Kontrollzentrum, tippen Sie auf die Bildschirmaufnahme Symbol und drücken Sie Höre auf, aufzunehmen.
So verwenden Sie DU Recorder für PC
Schritt 1.Installieren Sie DU Recorder auf Ihrem Computer. Sie können die Installationsdatei von der offiziellen Website herunterladen.
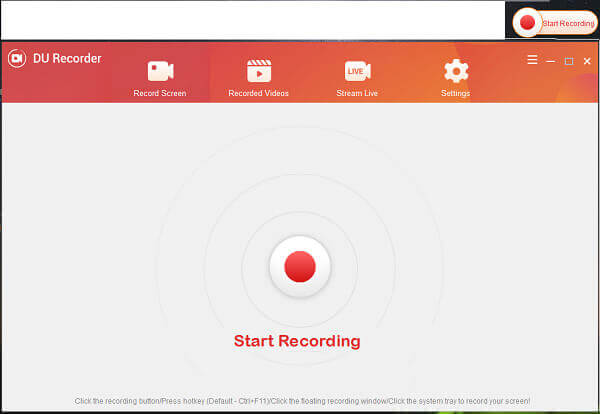
Schritt 2.Wenn Sie bereit sind, Ihren Bildschirm aufzuzeichnen, öffnen Sie die Benutzeroberfläche, wählen Sie Bildschirm aufnehmen und klicken Sie auf das Starte die Aufnahme Schaltfläche in der oberen rechten Ecke.
Schritt 3.Wenn Sie die Aufnahme beenden möchten, klicken Sie auf das Höre auf, aufzunehmen Schaltfläche und speichern Sie es an einem geeigneten Ort.
Notiz: Früher war ein Emulator erforderlich, um DU Recorder auf dem PC zu verwenden. Jetzt können Sie die EXE-Datei herunterladen und direkt installieren.
Teil 3. Beste Alternative zu DU Screen Recorder auf dem PC
Es lässt sich nicht leugnen, dass DU Recorder ein leistungsstarkes Tool ist, aber es ist nicht perfekt. Das Wasserzeichen zum Beispiel ist schwer zu entfernen. Außerdem dauert es eine Weile, bis Aufnahmen gerendert werden. Wenn es Ihnen nicht gefällt, Blu-ray Master-Bildschirmrekorder ist eine gute Alternative.
Hauptmerkmale der besten Alternative zu DU Recorder für PC
- Nehmen Sie den Bildschirm in einer einzigen Aufnahme ohne Wasserzeichen auf.
- Zeichnen Sie alles auf Ihrem Bildschirm und externen Gerät auf.
- Optimieren und verbessern Sie die Aufnahmequalität automatisch.
Kostenfreier Download
Für Windows
Sicherer Download
Kostenfreier Download
für macOS
Sicherer Download
Kurz gesagt ist es die einfachste Möglichkeit, Ihr Gameplay, Video-Tutorials usw. auf Ihrem Desktop aufzuzeichnen.
So zeichnen Sie den Bildschirm auf dem PC ohne Wasserzeichen auf
Schritt 1.Bildschirmrekorder installieren
Starten Sie die beste Alternative zu DU Recorder für PC, sobald Sie es installiert haben. Es gibt eine spezielle Version für Mac. Dann wählen Sie Videorecorder um auf die Hauptoberfläche zuzugreifen. Wenn Sie Optionen wie Ausgabeformat, Videoqualität, Hotkeys und mehr anpassen möchten, klicken Sie auf Gang Symbol zum Öffnen des Einstellungen Dialog.

Schritt 2. Bildschirm ohne Wasserzeichen aufzeichnen
In der Hauptoberfläche werden Ihnen vier Optionen angezeigt:
- Anzeige, Bildschirm aufzeichnen und den Aufnahmebereich auswählen.
- Webcam, fügen Sie der Bildschirmaufnahme Ihr Gesicht hinzu.
- Systemsound, nehmen Sie Audio von Ihrem System auf.
- Mikrofon, erfassen Sie Ihre Stimme über ein Mikrofon.
Sie können jede Option je nach Bedarf ein- oder ausschalten. Klicken Sie auf das AUFNAHME Schaltfläche, um die Bildschirmaufzeichnung ohne Wasserzeichen zu starten.

Schritt 3.Aufnahme bearbeiten und speichern
Wenn Sie mit der Bildschirmaufnahme fertig sind, klicken Sie auf das Stoppen Klicken Sie auf . Anschließend können Sie das aufgenommene Video in der Vorschau anzeigen und bearbeiten. Wenn Sie damit zufrieden sind, klicken Sie auf Speichern Schaltfläche, um es auf Ihrer Festplatte zu speichern.

Teil 4. FAQs zu DU Screen Recorder
-
Ist DU Screen Recorder sicher?
Ja, die Verwendung von DU Screen Recorder ist sicher. Wenn Sie sich über die Sicherheit der Anwendung Sorgen machen, probieren Sie direkt eine Alternative aus.
-
Wie lange kann DU Recorder aufnehmen?
DU Recorder hat weder in der kostenlosen noch in der kostenpflichtigen Version eine Begrenzung der Aufnahmelänge. Normalerweise hängt die Länge vom freien Speicherplatz auf Ihrem Mobilgerät oder Ihrer Festplatte ab.
-
Kann Snapchat DU Recorder erkennen?
Nein, Snapchat kann Bildschirmaufzeichnungs-Apps von Drittanbietern wie DU Recorder nicht erkennen. Es kann nur erkennen, ob andere mit Verknüpfungen oder integrierter Screenshot-Software des Betriebssystems Screenshots Ihrer Snaps erstellen.
Einpacken
In diesem Artikel ging es um eine der beliebtesten Apps zur Bildschirmaufzeichnung. DU Bildschirm Recorder . Damit können Sie den Bildschirm auf iPhone, Android, Windows und Mac aufzeichnen. Obwohl die Livestream-Funktion nicht stabil ist, funktioniert sie für YouTube, Twitch und Facebook. Natürlich ist dies nicht die einzige Möglichkeit, Ihren Bildschirm aufzuzeichnen. Mit Blu-ray Master Screen Recorder können Sie dies beispielsweise ganz einfach tun. Im Gegensatz zu DU Recorder fügt diese Alternative Ihren Aufnahmen kein Wasserzeichen hinzu. Weitere Fragen? Bitte schreiben Sie sie unten.
Mehr lesen
- So können Sie in Fortnite in einfachen Schritten eine Wiederholung ansehen und speichern
- Anleitung zum Speichern von Overwatch-Highlights und Ändern des Standardspeicherorts
- 2024 Top 6 Möglichkeiten, einen Screenshot von Snapchat zu machen, ohne dass Ihr Gegenüber es merkt
- Die 3 besten Dxtory-Alternativen zum Aufzeichnen von Gameplay

