So erstellen Sie ein Voiceover in iMovie: Vollständige Schritte auf iPhone und Mac
Ein Voiceover ist ein aufgezeichnetes Audiostück oder eine Erzählstimme, die einem Video oder Film hinzugefügt wird. Andererseits ist iMovie eine von Apples speziellen Apps und ein leistungsstarkes Bearbeitungstool. Sie können es auf allen Apple-Geräten verwenden, einschließlich auf Mac und iPhone. Wenn Sie also ein Apple-Kunde sind und eine Präsentation, einen Kommentar oder ein synchronisiertes Video erstellen möchten, können Sie zunächst nach iMovie suchen. Wenn Sie also wissen möchten, So erstellen Sie ein Voiceover in iMovie auf iPhone und Mac, dann werden Sie erstaunt sein, wie intuitiv diese App funktioniert. Daher finden Sie hier die erforderlichen Tutorials für beide Plattformen, denen Sie ganz einfach folgen können.
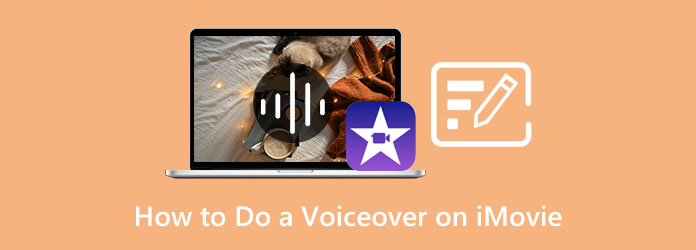
Beginnen wir das Tutorial mit einem iPhone. Aber zuerst müssen Sie sicherstellen, dass Ihr iPhone bereits über diese Funktion verfügt. Und ja, Sie haben richtig gedacht. Auf einigen iPhone-Modellen ist sie nicht vorinstalliert. Nehmen Sie beispielsweise das iPhone 8 Plus, das vor der Verwendung zunächst eine iMovie-Akquisition durchlaufen muss. Wenn Ihr iOS über diese Funktion verfügt, finden Sie unten das Tutorial zum Hinzufügen von Voiceover-iMovie für das iPhone.
Führen Sie die iMovie-App auf Ihrem Mobilgerät aus und beginnen Sie mit der Erstellung eines neuen Filmprojekts.
Tippen Sie dann auf das Plus Symbol und wählen Sie das Video aus, dem Sie ein Voiceover hinzufügen möchten. Sobald Sie das Video hochgeladen haben, zeigen Sie es in der Timeline in der Vorschau an und tippen Sie auf den Teil, an dem Sie das Voiceover starten möchten.
Tippen Sie anschließend auf das kleine Plus Symbol über der Zeitleiste und tippen Sie auf das Voice-over Option aus dem eingeblendeten Dialogfeld. Sie können nun auf die Aufzeichnen Taste und beginnen Sie zu sprechen.
Wenn Sie mit der Aufnahme fertig sind, tippen Sie auf das Stoppen Registerkarte. Hören Sie sich die Vorschauausgabe an und drücken Sie die Akzeptieren und dann die Erledigt Taste.
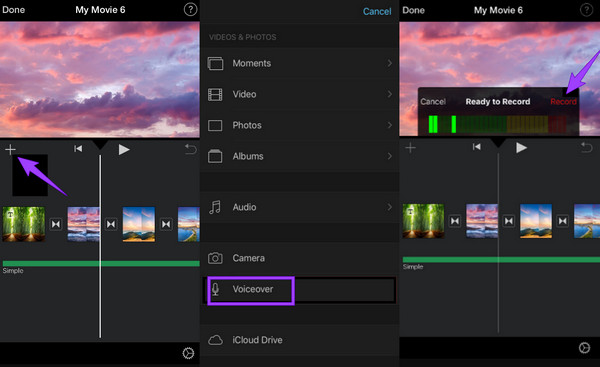
Lassen Sie uns nun lernen, wie Sie mit iMovie auf einem Mac ein Voiceover aufnehmen. Anders als beim iPhone müssen Sie iMovie auf dem Mac nicht herunterladen, da es eines der vorinstallierten Tools ist. Darüber hinaus können Sie auch einige Unterschiede zwischen der Verwendung auf den beiden Geräten feststellen. Um Ihnen nun zu zeigen, wie es auf dem Mac funktioniert, sehen Sie sich bitte die folgenden Schritte an.
Starten Sie auf Ihrem Mac die iMovie-App. Wenn Sie sie nicht finden können, können Sie die Finder-App verwenden und nach iMovie unter den Anwendungen. Nach dem Start importieren Sie das Video, das ein Voiceover benötigt, indem Sie auf das Medien importieren Taste
Ziehen Sie als Nächstes das Video in die Zeitleiste und legen Sie fest, in welchem Teil Sie das Voiceover starten möchten. So fügen Sie dann ein Voiceover in iMovie hinzu: Klicken Sie auf Mikrofon Symbol, das sich unten links im Vorschaubereich befindet. Um die Aufnahme zu starten, klicken Sie auf Aufzeichnen rote Taste und starten Sie den Voiceover nach dem Countdown
Wenn die Voiceover-Aufnahme abgeschlossen ist, klicken Sie auf die Schaltfläche Fertig. Anschließend können Sie die Ausgabe abspielen und überprüfen. Sie können auch iMovie zum Einfügen von Bildern in Videos.
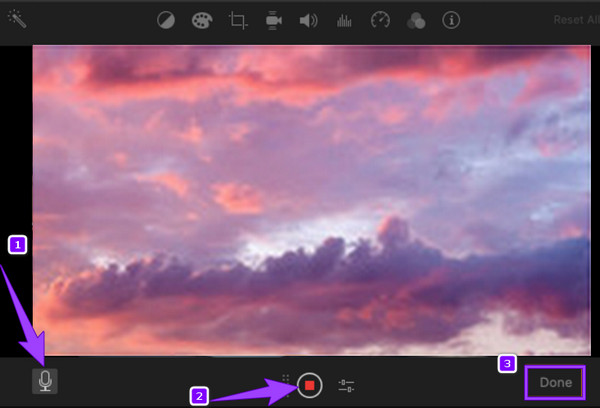
Vielleicht möchten Sie diese Aufgabe auf eine andere, aber großartige Weise auf Ihrem Mac erledigen. In diesem Sinne benötigen Sie sicherlich die beste Bildschirmrekorder für Mac. Der Name sagt schon, dass dieses Tool viele Arten von Mac-Bildschirmen aufzeichnet, wie Videos, Audio, Fenster und Webcam. Sie müssen sich also keine Sorgen machen, auch wenn das iMovie-Voiceover nicht funktioniert. Darüber hinaus verfügt es auch über eine Bildschirmaufnahme, mit der Sie sogar während der Aufnahme Screenshots machen können. Darüber hinaus können Sie mit diesem Bildschirmaufnahmetool entweder Ihr Video auf dem Mac mit einem Voiceover gleichzeitig aufzeichnen oder mit dem Audiorecorder einfach ein Voiceover aufnehmen, das Sie für Ihr Video benötigen. Mit diesem Tool können Sie Ihren Mac-Bildschirm vollständig oder benutzerdefiniert aufnehmen, aber mit derselben hervorragenden Ausgabequalität für Bildanzeige und Audio. Noch beeindruckender ist, dass es eine große Auswahl an Ausgabeeinstellungen bietet, wie z. B. für Hotkeys, Aufnahmen, Maus und andere.
Darüber hinaus können Sie Ihr bevorzugtes Ausgabeformat für Video und Audio auswählen. Wählen Sie dann die Qualität von niedrig, hoch oder verlustfrei, je nachdem, was Sie für Ihre Ausgabe wünschen. In puncto Sicherheit können Sie sicher sein, dass Ihr Mac unbedenklich ist, denn er verfügt über fortschrittliche Technologien, die sogar für Computergeräte hilfreich sind. Sehen Sie sich daher die folgenden Schritte an, um zu erfahren, wie Sie mit dieser iMovie-Alternative ein Voiceover erstellen.
Haupteigenschaften:
Installieren Sie den Bildschirmrekorder
Laden Sie die Screen Recorder-Software herunter und installieren Sie sie erfolgreich auf Ihrem Mac. Um den Installationsvorgang zu beschleunigen, klicken Sie bitte auf Herunterladen Schaltfläche oben.
Videorecorder auswählen
Sobald der Rekorder installiert ist, starten Sie ihn. Klicken Sie dann auf Videorecorder Option auf der Hauptoberfläche, um ein Tool zum Aufzeichnen Ihres Videobildschirms und Ihrer Stimme zu starten.
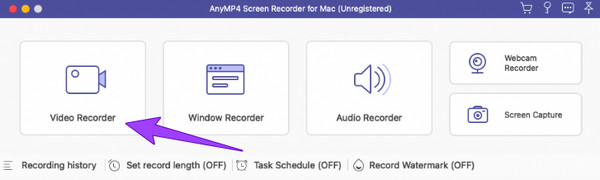
Starten Sie die Aufnahme
Klicken Sie anschließend entweder auf Voll oder Brauch Tastenanzeige, wenn Aufnehmen Ihres Videos. Vergessen Sie bitte auch nicht, den Mikrofon Option zum Aufzeichnen eines Voiceovers. Beginnen Sie den Aufnahmevorgang, indem Sie auf AUFNAHME Schaltfläche. Sie können auch mit der Voiceover-Aufnahme beginnen.
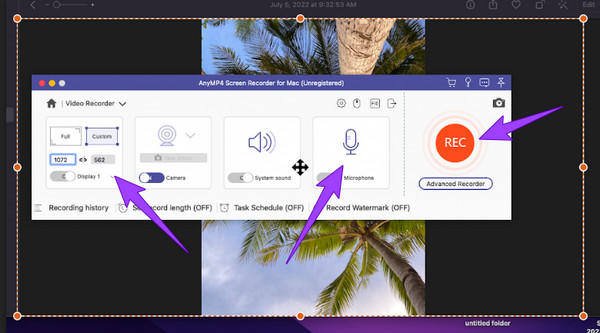
Speichern Sie die Bildschirmaufnahme
Klicken Sie abschließend auf das Stoppen Symbol, um die Aufnahme des Bildschirms mit Ihrem Ton abzuschließen. Klicken Sie auf das Speichern Schaltfläche, um das Video mit einem Voiceover auf Ihren Computer zu exportieren.
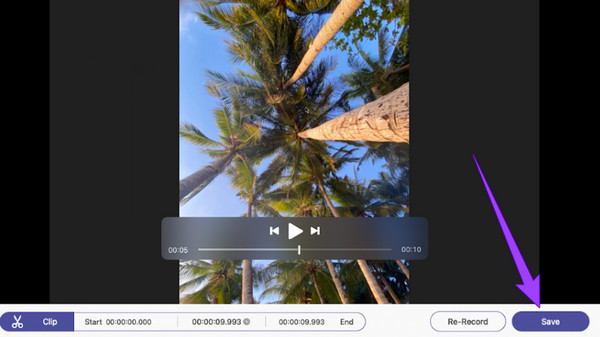
Wie macht man in iMovie ein Voiceover ohne Video?
Um nur Audio aufzunehmen, starten Sie iMovie und scrollen Sie nach unten, um die aufgenommene Audioauswahl anzuzeigen. Starten Sie die Audioaufnahme und speichern Sie sie, nachdem Sie auf die Stopp-Schaltfläche geklickt haben.
Kann ich das Video stummschalten, bevor ich in iMovie ein Voiceover erstelle?
Ja. Importieren Sie dazu das Video in die App und ziehen Sie es auf die Zeitleiste. Klicken Sie dann auf das Video und das Lautsprechersymbol. Stellen Sie die Lautstärke des Videos auf Null und speichern Sie es.
Kann ich unter Windows für Mac-Videos ein Voiceover erstellen?
Ja. Sie können iMovie jedoch nicht unter Windows verwenden, da es nur für Mac- und iOS-Geräte geeignet ist. Daher können Sie die Bildschirm recorder Werkzeug, um es letztendlich zu erleichtern.
So das ist So erstellen Sie ein Voiceover in iMovie für Mac und iPhone. Wir hoffen, Sie haben das Gold aus den Fischen gefangen, da wir die Schritte hier veröffentlicht haben. Wenn Sie also etwas Bedeutenderes als iMovie möchten, laden Sie bitte herunter und verwenden Sie Bildschirmrekorder für Mac.
Mehr lesen
So erstellen Sie ein Voiceover für eine PowerPoint-Präsentation [Gelöst]
Möchten Sie wissen, wie Sie ein Voiceover in PowerPoint aufnehmen? Dieser Beitrag enthält die Antwort, die Sie suchen. Klicken Sie also jetzt hier, um Neues zu lernen!
So erstellen Sie ein Voiceover auf TikTok mit umfassenden Schritten
Wie macht man ein Voiceover auf TikTok? Wenn Sie die Standardmethode noch nicht kennen, klicken Sie auf diesen Beitrag, um es zu erfahren. Außerdem erfahren Sie die andere beste Methode dafür.
3 So erstellen Sie einfach und schnell ein Voiceover in Google Slides
Erfahren Sie, wie Sie auf bemerkenswerte Weise ein Voiceover in Google Slides aufnehmen. Das sollten Sie nicht verpassen, wenn Sie eine lebensverändernde Präsentation erstellen müssen.
Einfache Schritte zum Hinzufügen von Text zu Videos in iMovie auf Mac und iOS
Lesen Sie diesen Beitrag, wenn Sie wissen möchten, wie Sie in iMovie Text zu einem Video hinzufügen. Folgen Sie den einfachen und schnellen Schritten, die wir hier für Sie auf Mac und iPhone haben.