So erstellen Sie ein Voiceover für eine PowerPoint-Präsentation: Lernen Sie die Standardmethode und eine Alternative kennen
Eine Präsentation ist eine perfekte Möglichkeit, ein Produkt oder eine Methode vorzustellen, die der Gemeinschaft helfen wird. Mit der Art von Lernsystem, die die jüngste Pandemie mit sich gebracht hat, ist das Präsentieren technischer geworden. Und aufgrund der perfektionistischen Zuschauer können wir es uns nicht leisten, in einer spontanen Diskussion Fehler zu machen. Daher würde Ihnen ein aufgezeichneter Voiceover die Peinlichkeit ersparen. Aus diesem Grund ist es wichtig zu wissen, wenn Sie etwas mit PowerPoint präsentieren möchten So erstellen Sie ein Voiceover in PowerPoint. In diesem Sinne können wir Ihnen sagen, dass heute Ihr Glückstag ist, denn wir werden Ihnen mit den besten Methoden helfen, die Sie befolgen können.
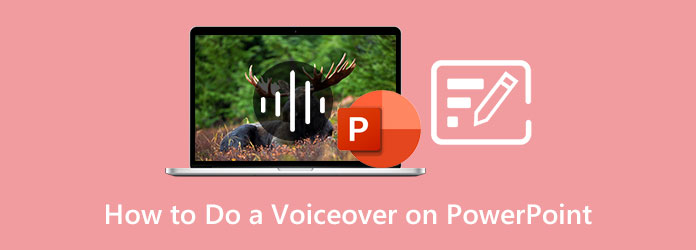
Wie wir bereits vor einiger Zeit erwähnt haben, haben viele Menschen eine berechtigte Angst davor, vor Publikum zu sprechen, was auch mit der Präsentation zusammenhängt. Zum Glück war PowerPoint so großzügig, seinen Benutzern eine Sprachaufzeichnungsfunktion bereitzustellen, mit der sie ihre Präsentationen vorab vortragen können. Mit dieser Funktion können Sie Ihre Voiceover-Präsentation aufzeichnen und erneut aufnehmen, sodass Sie sich keine peinlichen Gefühle mehr machen müssen. Hier finden Sie die ausführlichen Schritte, um zu lernen, wie Sie einen PowerPoint-Voiceover-Recorder verwenden.
Zunächst müssen Sie das Mikrofon Ihres Computers vorbereiten. Starten Sie dann PowerPoint und die vorhandene Präsentation, der Sie einen Voiceover hinzufügen möchten.
Klicken Sie nach dem Öffnen auf Einfügen Registerkarte unter den Symbolleisten oben. Bewegen Sie dann den Mauszeiger auf die rechte Seite der Benutzeroberfläche und klicken Sie auf das Pfeil-nach-unten-Symbol von MedienKlicken Sie dann auf das Audio>Audio aufnehmen Tab.
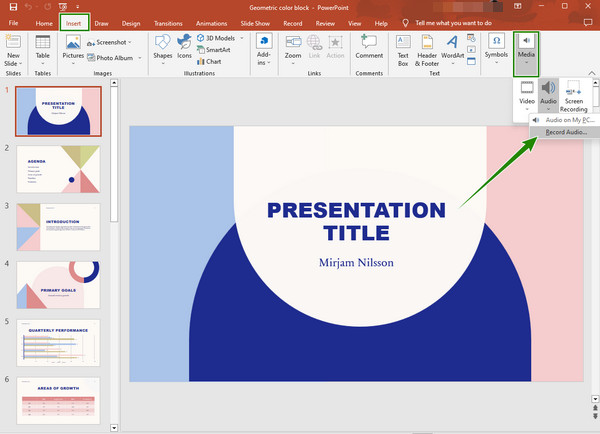
Danach erscheint ein kleines Fenster, in dem Sie die Pre-Audio-Datei benennen können. Klicken Sie dann auf Aufzeichnen Taste, wann immer Sie bereit sind. Und sobald die Aufnahme fertig ist, drücken Sie die OK Registerkarte im selben Fenster. Dann erkennen Sie an dem Lautsprechersymbol auf der Folie, dass der Sprachrekorder aktiviert ist. Und so nehmen Sie ein Voiceover in PowerPoint auf.
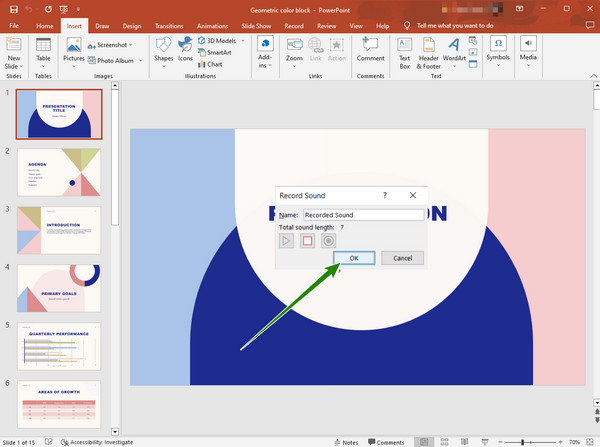
Es wird Fälle geben, in denen Sie Ihr Audioaufnahmegerät in PowerPoint nicht öffnen können. Aus diesem Grund benötigen Sie die beste Bildschirm recorder ausgewählt von Blu-ray Master und seinen bewährten Aufnahmetools zum Aufzeichnen von Bildschirmen, Videos, Sounds, Spielen, Telefonen und vielem mehr. Darüber hinaus können Sie mit dem Bildschirmaufzeichnungstool Ihren Bildschirm als Ganzes oder in einer benutzerdefinierten Anzeige aufnehmen und erhalten so eine hervorragende Qualität, selbst wenn Sie damit Audio aufnehmen. Noch beeindruckender ist, dass Sie mithilfe der Mikrofoneinstellung mit Rauschunterdrückung ein Voiceover aufnehmen können. Darüber hinaus verfügt es über eine breite Palette von Ausgabeeinstellungen, darunter Verzeichniseinstellungen, Video-, Screenshot- und Audioeinstellungen, damit Sie Ihre Ausgaben individuell gestalten können.
Wie fügt man also mit diesem Tool ein Voiceover zu einer PowerPoint-Präsentation hinzu? Anders als bei der Standardmethode können Sie mit diesem Tool die Länge der Aufnahme anpassen und haben genügend Zeit, um lange aufzunehmen. Um zu sehen, wie Sie diesen Bildschirmrekorder in Ihrer PowerPoint-Präsentation verwenden, sehen Sie sich die folgenden Schritte an.
Haupteigenschaften:
Erwerben Sie den Bildschirmrekorder
Holen Sie sich den Screen Recorder erfolgreich auf Ihr Computergerät. Um den Downloadvorgang zu beschleunigen, klicken Sie auf Herunterladen Schaltfläche oben.
Videorecorder auswählen
Sobald Sie die Software erhalten haben, starten Sie sie. Klicken Sie dann auf der Hauptoberfläche auf VideorecorderWählen Sie anschließend, ob Sie eine Voll oder Brauch Anzeige beim Aufzeichnen Ihrer PowerPoint-Präsentation. Aktivieren Sie auf derselben Seite die Mikrofon Funktion zum Aufzeichnen Ihrer Stimme.
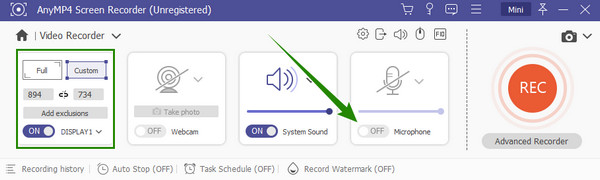
Für Ihre Ausgabe festlegen (optional)
Bevor Sie die Aufzeichnung ausführen, können Sie auf das Coggle Symbol, um die Ausgabeeinstellungen anzupassen. Nach dem Klicken können Sie mit der Anpassung der gewünschten Voreinstellungen beginnen und diese abschließen, indem Sie auf das OK Tab.
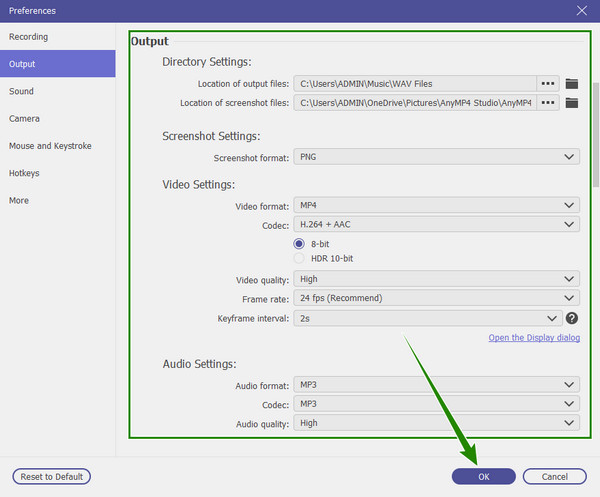
Starten Sie die Aufnahme
Starten Sie die Aufzeichnung der Präsentation durch Drücken der AUFNAHME Schaltfläche. Beachten Sie die schwebende Leiste, die während der Aufnahme angezeigt wird. Von dieser Leiste aus können Sie die Aufnahme entsprechend stoppen, anhalten, einen Schnappschuss machen und bearbeiten. Wenn Sie mit der Aufnahme fertig sind, klicken Sie auf Taste.
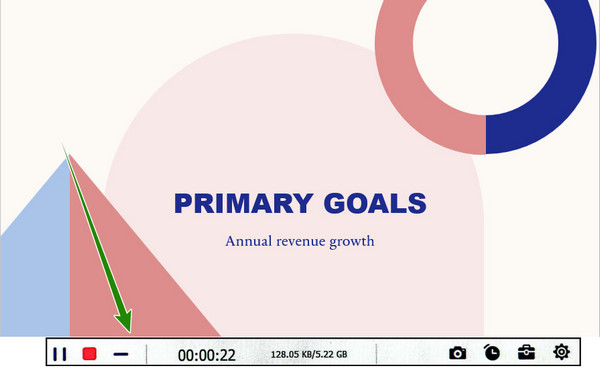
Exportieren Sie die Bildschirmaufzeichnung
Nachdem Sie auf die Schaltfläche geklickt haben, wird dieser Rekorder Sie zu einem neuen Fenster führen. Klicken Sie im besagten Fenster auf die Erledigt Klicken Sie auf die Schaltfläche. In der gespeicherten Bibliothek finden Sie dann weitere leistungsstarke Tools, die Sie für Ihre Datei verwenden können.
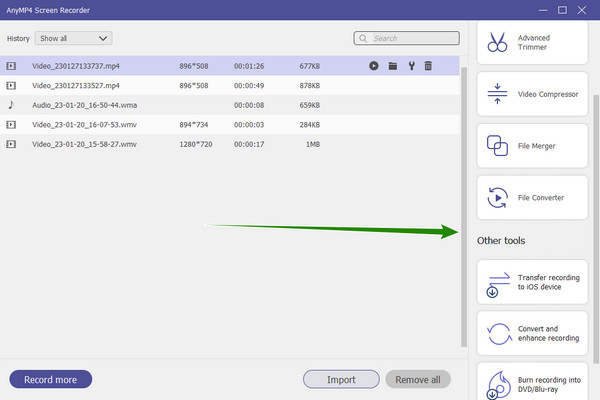
Wenn Sie viel Zeit mit der Bildschirmaufzeichnung verbringen, können Sie auch nur Ihren Voiceover aufnehmen und ihn zu PowerPoint hinzufügen. Mithilfe des oben genannten Bildschirmrekorders zeigen wir Ihnen, wie Sie mit den Funktionen zur Geräuschunterdrückung und Mikrofonverbesserung den sauberen und klaren Voiceover erhalten, den Sie möchten.
Starten Sie den Bildschirmrekorder auf Ihrem Computer. Klicken Sie dann auf Audiorecorder Tool auf der Hauptschnittstelle.
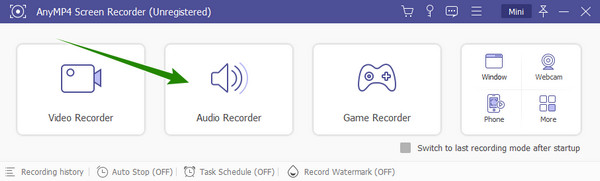
Klicken Sie anschließend auf den Dropdown-Pfeil des Mikrofon und aktivieren Sie die Optionen für die Rauschunterdrückung und -verbesserung. Klicken Sie anschließend auf AUFNAHME Schaltfläche, um die Aufnahme zu starten.
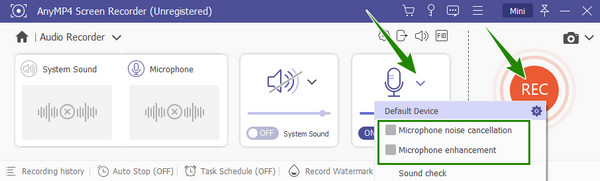
Wenn die Aufnahme abgeschlossen ist, überprüfen Sie die Ausgabe im Vorschaufenster. Wenn alles in Ordnung ist, klicken Sie auf Erledigt Schaltfläche und speichern Sie es.
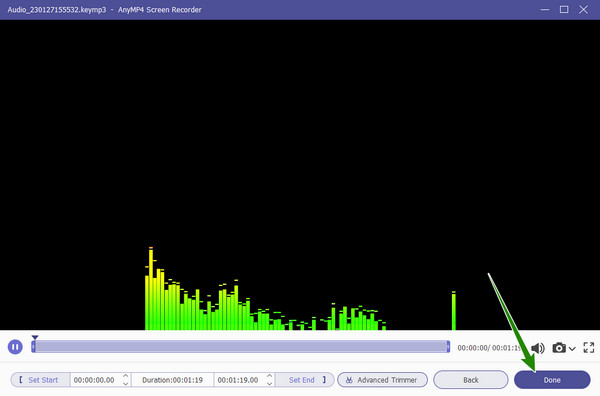
Abschließend können Sie die Audiodatei in Ihre PowerPoint-Präsentation hochladen, indem Sie auf Einfügen > Medien > Audio > Audio auf meinem PC.
Weitere Informationen:
So erstellen Sie schnell und einfach ein Voiceover in Google Slides
So fügen Sie auf iPhone und PC effizient Musik zu einem Video hinzu
Wie verwende ich PowerPoint-Voiceover für andere Videos?
Um PowerPoint für andere Videos zu verwenden, müssen Sie sicherstellen, dass es in einer anderen Datei als Audio gespeichert wird. Wenn dies der Fall ist, benötigen Sie lediglich ein gutes Tool, um das Voiceover mit einem anderen Video zu synchronisieren.
Kann ich ein Voiceover in PowerPoint löschen?
Ja, das können Sie. Gehen Sie dazu zur Diashow und öffnen Sie die Option „Diashow aufzeichnen“ über die Dropdown-Option. Klicken Sie dann auf die Option „Kommentar auf allen Folien löschen“.
Kann ich ein Voiceover-Format im WAV-Format in PowerPoint hochladen?
Ja. PowerPoint unterstützt zahlreiche Audioformate und WAV ist eines davon.
Es wird Zeiten geben, in denen Sie nicht auf das Audioaufzeichnungsgerät von PowerPoint zugreifen können. Und bevor Sie darauf stoßen und sich darüber ärgern, haben Sie die beste Alternative auf So erstellen Sie ein Voiceover in PowerPoint Wir haben für Sie. In der Tat werden Sie nichts falsch machen, wenn Sie die Bildschirm recorder, denn es wird Ihnen mehr geben, als Sie davon erwarten.
Mehr lesen
Schritt-für-Schritt-Anleitung zum Einfügen einer MP4-Videodatei in MS PowerPoint
Um eine MP4-Datei von Ihrem PC in eine PowerPoint-Präsentation einzufügen, können Sie unserer funktionierenden 100%-Lösung und den Schritten in diesem Handbuch folgen.
Vollständige Anleitung zum Hinzufügen von Musik zu einer PowerPoint-Diashow
Suchen Sie nach einer Möglichkeit, eine PowerPoint-Diashow mit Musik zu erstellen? Dieser Artikel enthält alle erforderlichen Informationen und detaillierte Schritte dazu.
3 Möglichkeiten zum Aufzeichnen einer PowerPoint-Präsentation mit Audiokommentar
Können Sie eine Präsentation in PowerPoint aufzeichnen? In diesem Beitrag werden 3 einfache und effektive Möglichkeiten vorgestellt, mit denen Sie eine PowerPoint-Präsentation in hoher Qualität aufzeichnen können
2 verifizierte Methoden zum Aufzeichnen von Discord-Audio auf PC und Mac
Suchen Sie nach einer Möglichkeit, Audio-Chats und Unterhaltungen auf Discord aufzuzeichnen? Sie sind hier richtig, denn wir zeigen Ihnen hier zwei einfache Methoden zum Aufzeichnen von Discord-Audio.