3 Möglichkeiten zum Aufzeichnen des Bildschirms auf dem iPhone
Egal, ob Sie Ihr Lieblingsspiel von Apple Arcade aufzeichnen möchten, während es sich seinem befriedigenden Höhepunkt nähert, oder ob Sie einem geliebten Menschen beim Einrichten eines neuen Telefons helfen möchten, die Technik zum Aufzeichnen Ihres iPhone-Bildschirms ist unkompliziert. Es gibt jedoch Fälle, in denen eine Aufnahme mit Audio vorzuziehen ist. Sie können weiterhin Screenshots machen und deren Funktionen nutzen, um etwas auf Ihrem Bildschirm zu skizzieren und zu kommentieren. Die einzige Voraussetzung ist, dass auf Ihrem iPhone, iPad oder iPod Touch iOS 11 oder ein späteres Upgrade ausgeführt wird.
Wenn Sie also Bildschirmaufnahme Ihres Bildschirms auf Ihrem iPhone, Sie sind an einem geeigneten Wegweiser, um dies zu ermöglichen. In diesem Artikel werden wir uns damit befassen, wie wir unseren Bildschirm auf dem iPhone für den Vor- und Nachbearbeitungsprozess aufzeichnen können. Außerdem geben wir Ihnen ein Drittanbieter-Tool, mit dem Sie Ihren Bildschirm mit hochwertiger Ausgabe aufzeichnen können. Lassen Sie uns abschließend sehen, wie wir den Ton auf dem Audio-Internetgerät unseres Geräts aufzeichnen können.
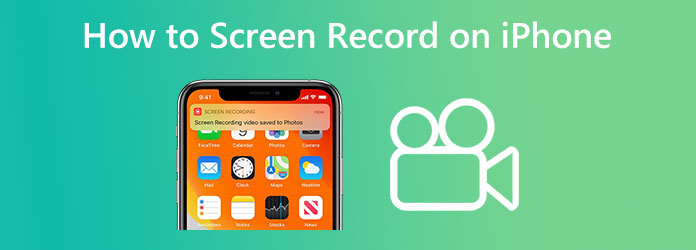
Holen Sie sich Ihr iPhone Einstellungen App geöffnet. Wenn Sie nicht wissen, wo sich diese App befindet, wischen Sie von der Mitte des Startbildschirms Ihres Geräts nach unten und verwenden Sie die Suchleiste, um diese App zu finden. Wählen Sie als Nächstes die Kontrollzentrum indem Sie auf der Seite nach unten blättern.
Wählen Bildschirmaufzeichnung, dann drücke die grüne Taste Plus Symbol daneben. Sie können das Liniensymbol neben einem Steuerelement gedrückt halten und ziehen, um es in der Liste der enthaltenen Steuerelemente nach oben oder unten zu verschieben. Dabei verschieben Sie das Bildschirmaufzeichnung Option nach unten. Dadurch werden auch die Funktionssymbole in Ihrem Kontrollzentrum.
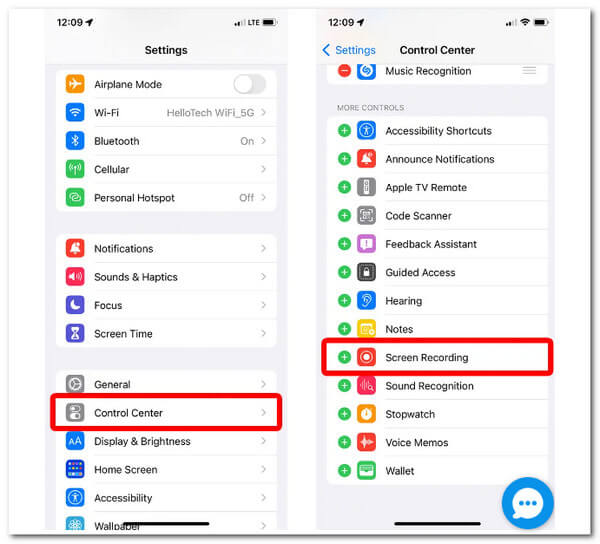
Starten Sie anschließend den Kontrollzentrum. Auf einem iPhone X oder einem neueren Modell können Sie dies tun, indem Sie von der oberen rechten Ecke Ihres Bildschirms nach unten scrollen. Um auf einem älteren iPhone auf das Kontrollzentrum zuzugreifen, scrollen Sie vom unteren Bildschirmrand nach oben. Denken Sie daran, diese Apple-Anweisungen zu befolgen, um festzustellen, welchen iPhone-Typ Sie haben.
A Bildschirmaufzeichnung Das Symbol wird dann angezeigt. Dieses Symbol stellt einen großen Punkt in einem Kreis dar. Diese Anzeige wird rot, sobald Sie darauf tippen, und Ihr iPhone beginnt drei Sekunden später mit der Aufzeichnung Ihres Bildschirms.
![]()
Wählen Sie abschließend „Aufnahme beenden“, indem Sie auf die rote Leiste oben auf Ihrem Bildschirm tippen. Nach dem Öffnen des Kontrollzentrums kann das Symbol für die Bildschirmaufnahme auch erneut angetippt werden.
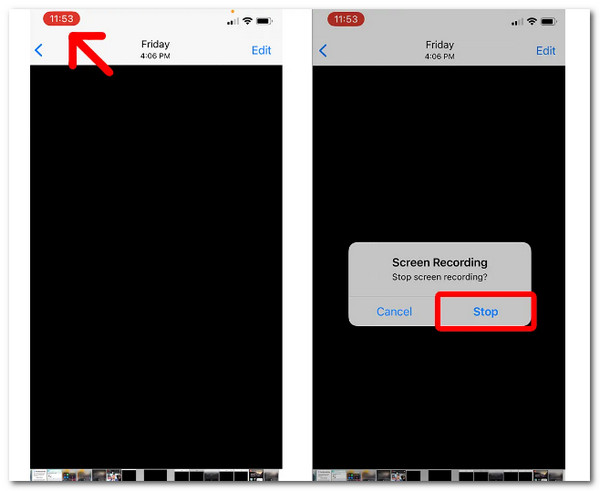
Möchten Sie Ihr neuestes Video ansehen und bearbeiten? Es befindet sich in der Bilder-App in der Kamerarolle Ihres iPhones. Anschließend können Sie das Video auf Ihrem iPhone bearbeiten, indem Sie Filter hinzufügen, den Anfang oder das Ende kürzen und das Ergebnis als neuen Clip speichern. Hier ist ein nützlicher Bonusprozess für Sie.
Tippen Sie auf das Video, nachdem Sie das Filmrolle Album im Fotos App. Wählen Sie oben rechts auf dem Bildschirm Bearbeiten.
Sie können unten auf dem Bildschirm einen visuellen Verlauf des Videos anzeigen. Tippen Sie auf den Pfeil neben der Wiedergabetaste und ziehen Sie ihn nach rechts, um den Anfang des Videos abzuschneiden. Er sollte gelb werden. Durch Tippen und Ziehen des linken Pfeils Trimmen das Ende.
Um die aktualisierte Version anzuzeigen, klicken Sie auf das Spielen Taste. Die Pfeile können wiederholt angepasst werden, bis Sie zufrieden sind.
Die gleichen Schaltflächen, die Sie zum Bearbeiten eines Fotos im Fotos Zum Ändern der Filter kann die App verwendet werden.
Wenn Sie das geänderte Video speichern möchten, tippen Sie auf „Fertig“ und dann auf „Als neuen Clip speichern“.

So können Sie die unglaubliche Bildschirmaufzeichnungsfunktion des iPhones nutzen. Wir können sehen, dass dies möglich ist, wenn die Funktion in Ihren Einstellungen aktiviert ist. Diese Funktion bietet auch eine qualitativ hochwertige Ausgabe.
Im nächsten Teil zeigen wir Ihnen nun, wie Sie Audiodaten auf einem iPhone für internen und externen Ton aufnehmen können. Die Aufnahme des internen Audiodaten auf unserem Telefon ist besonders dann von Vorteil, wenn ein Meeting über Telefonanrufe stattfindet. So können wir jedes Detail des Meetings speichern, ohne wichtige Informationen zu verpassen. Andererseits ist die Aufnahme des externen Audiodaten für persönliche Meetings in einem Konferenzraum von Vorteil. Sehen wir uns dazu an, wie wir das machen können.
Mit der App „Sprachmemos“ können Sie Ihr iPhone als tragbares Aufnahmegerät verwenden, um eine Vielzahl von Audiodaten aufzunehmen, darunter persönliche Notizen, Vorlesungen aus dem Klassenzimmer, musikalische Inspirationen und mehr. Sie können Ihre Aufnahmen mit Bearbeitungswerkzeugen wie Ausschneiden, Ersetzen und Fortsetzen perfektionieren.
Tippen Sie auf die Aufzeichnen Schaltfläche, um die Aufnahme zu starten.
Um die Aufnahmelautstärke zu ändern, bewegen Sie das Mikrofon näher an das aufzunehmende Objekt heran oder weiter davon weg.
Um die Aufnahme zu beenden, drücken Sie die Stoppen Taste.
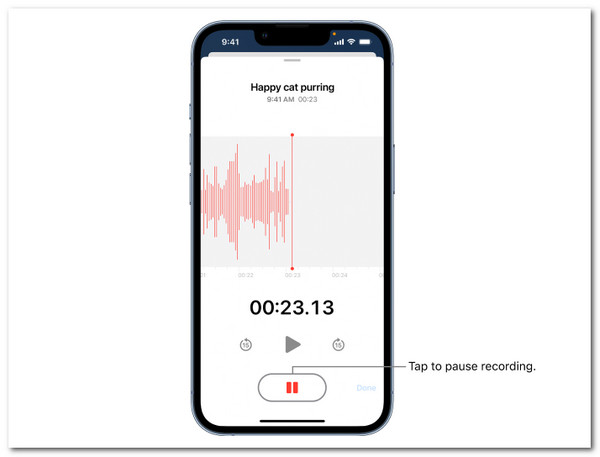
Folgen Sie diesem Beitrag zu Nehmen Sie Audio auf Ihrem iPhone auf in einem Leitfaden.
Die folgende Situation hilft Ihnen, die Schritte zur Aufnahme des internen Audios auf Ihrem iPhone zu verstehen. Dazu gehören Telefonanrufe für Ihr Meeting über Zoom, MS Teams, Messenger und mehr. Lassen Sie uns sehen, wie wir das machen können. Sie können beginnen, indem Sie die Schritte 1 bis 4 in Teil 1 dieses Artikels befolgen.
Gehen Sie zu Ihrem Kontrollzentrum und klicken Sie auf das Aufzeichnung Symbol.
Während wir das interne Audio aufnehmen, halten Sie es mit Ihrem Finger gedrückt, anstatt nur das Bildschirmaufzeichnungssymbol in Ihrem Kontrollzentrum zu berühren. Klicken Sie anschließend auf Starte die Aufnahme indem Sie auf das Mikrofonsymbol tippen. Höchstwahrscheinlich befindet sich das Symbol im unteren Teil des Bildschirms.
Lassen Sie den Aufnahmevorgang laufen, bis Sie alles erfasst haben, was Sie wissen müssen. Danach können Sie nun auf das Höre auf, aufzunehmen Schaltfläche, und Ihre Bildschirmaufnahme dieses internen Audios wird automatisch in Ihrer Kamerarolle gespeichert.
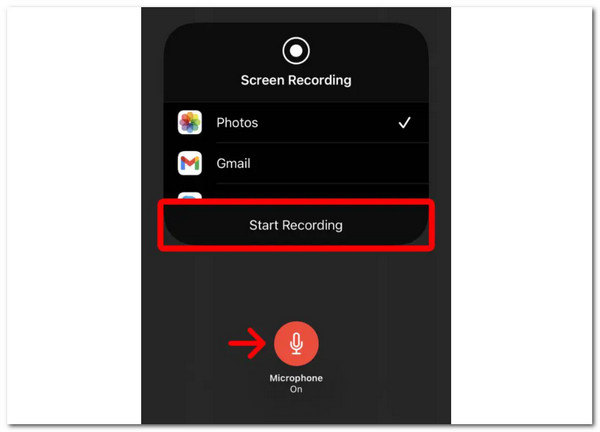
Dies sind die einfachen Schritte, die wir befolgen müssen, um internes und externes Audio auf unseren iPhones aufzunehmen. Es ist ganz einfach und jederzeit machbar.
Es gibt Zeiten, in denen die integrierten Aufnahmefunktionen des iPhone aus unbekannten Gründen ausfallen. Deshalb ist es auch am besten, eine Aufnahmeanwendung eines Drittanbieters zu verwenden, mit der wir den Bildschirm unseres iPhones ohne Audio aufzeichnen können. Damit hat Blu-ray Master ausgewählt Bildschirm recorder ist ein geeignetes Werkzeug, das wir verwenden können. Dieses Werkzeug verfügt über hochkarätige Funktionen, die erstaunliche Ergebnisse liefern.
Eines ist bei diesem Tool sicher: Mithilfe der Funktion „Bildschirmrekorder“ können Sie alles aufzeichnen, was auf Ihrem Computerbildschirm passiert. Der beste Videorekorder auf Ihrer Liste kann Internetkonferenzen aufzeichnen, Gaming-Tutorials erstellen, Desktop-Filme aufnehmen und vieles mehr. Lassen Sie uns sehen, wie es Ihnen dabei helfen kann.
Hauptmerkmale:
Start Bildschirm recorder und wählen Sie die Telefonrekorder Option von der Hauptschnittstelle.
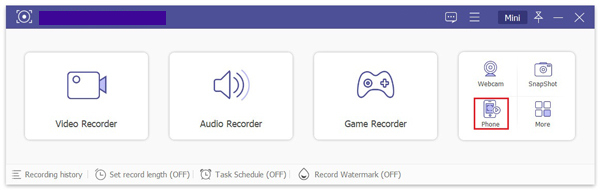
Im Fenster „Telefonrecorder“ können Sie den Gerätetyp auswählen. Allerdings unterstützt die Software derzeit nur iOS-Geräte für die Bildschirmaufzeichnung. Sie können Ihren iPhone- oder iPad-Bildschirm also nur aufzeichnen, indem Sie das iOS-Recorder Möglichkeit.
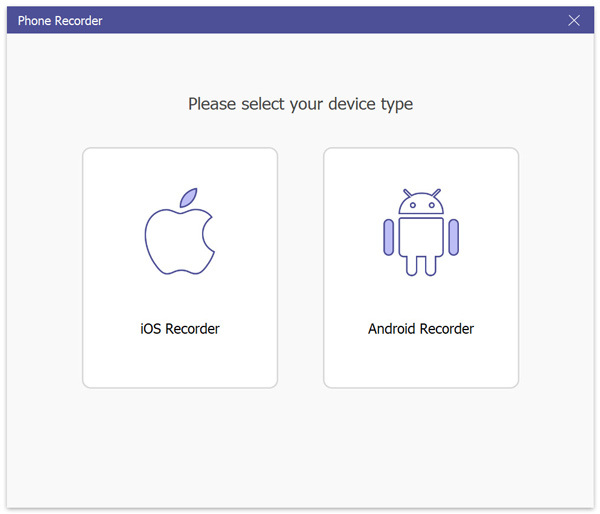
Wenn Sie den Bildschirm Ihres iOS-Geräts erfassen möchten, wählen Sie Bildschirmspiegelung. Folgen Sie dann den Anweisungen auf dem Bildschirm Ihres iOS-Geräts, um es mit dem Computer zu verbinden. Bitte stellen Sie sicher, dass Ihr Gerät und Ihr Computer beide mit demselben WLAN verbunden sind, bevor Sie sie verbinden.
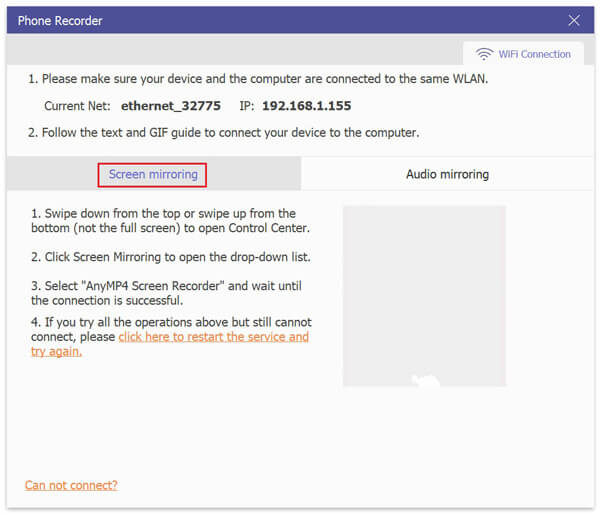
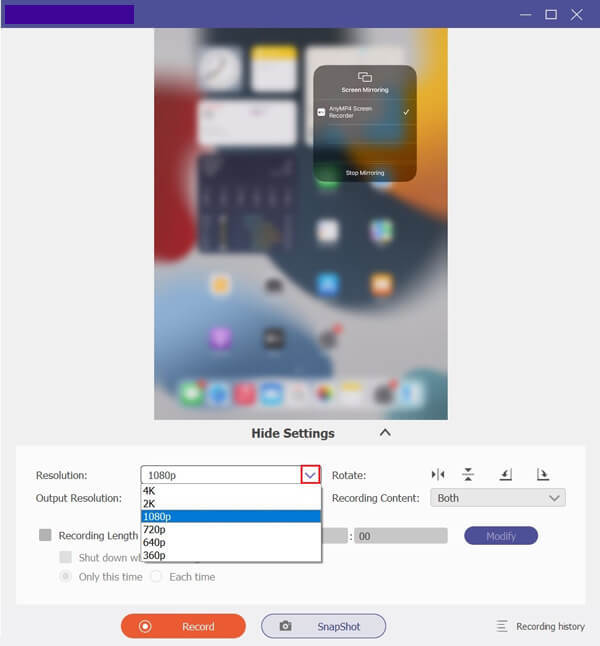
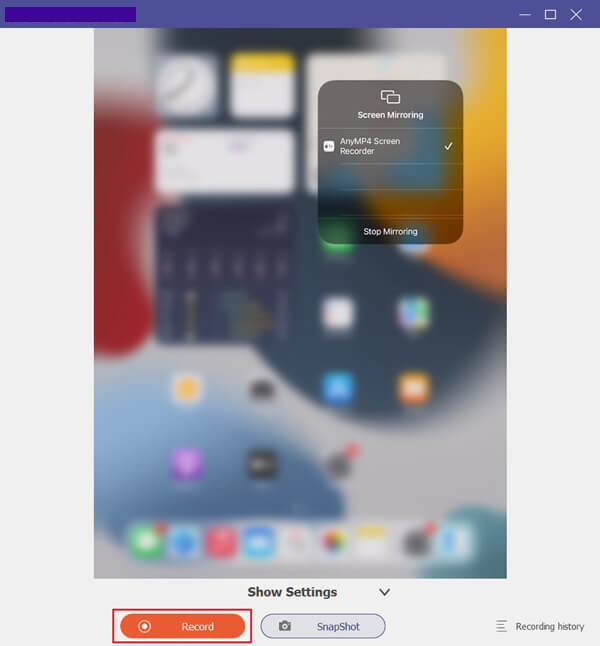
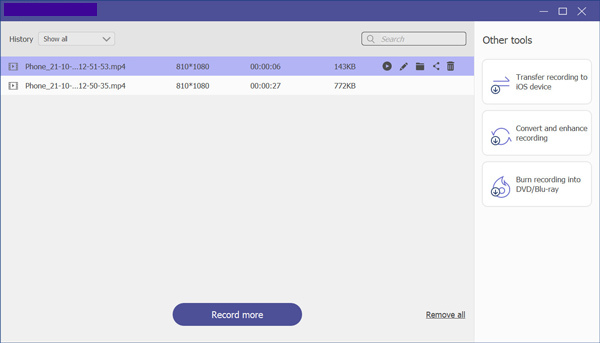
Da haben Sie sie, die unglaubliche Software, mit der wir den Bildschirm unseres iPhones über unseren Desktop aufzeichnen können. Es ist eine großartige Möglichkeit, den Vorgang zu ermöglichen und die Aufzeichnung zu steuern. Dadurch wird die Aufzeichnung auch automatisch auf Ihrem Computer gespeichert, um ein Speicherproblem unter iOS zu vermeiden.
Neben dem Teilen und Aufzeichnen des iPhone-Bildschirms auf dem PC können Sie auch Bildschirm auf Mac und Windows aufzeichnen Computer ohne Spiegelung.
Kann ich auf meinem iPhone den Bildschirm aufzeichnen, obwohl meine Kamera eingeschaltet ist?
Ja. Die Aufzeichnung Ihres Bildschirms auf einem iPhone mit geöffneter Kamera ist möglich. Das bedeutet, dass Sie jetzt ein Meeting mit Zoom, Messenger und anderen Videoanrufanwendungen aufzeichnen können, selbst wenn Sie Ihr Gesicht durch die Kamera zeigen.
Werden die anderen benachrichtigt, wenn ich unsere Anrufe aufzeichne?
Nein. Wenn Sie die integrierte Funktion von iOS und einen Bildschirmrekorder eines Drittanbieters verwenden, werden andere Teilnehmer des Anrufs nicht benachrichtigt, wenn der Bildschirm aufgezeichnet wird. Ihre Kommunikationsmedien, wie z. B. Zoom, verfügen jedoch über einen integrierten Bildschirmrekorder, der die Teilnehmer benachrichtigt, sobald eine Aufzeichnung des Meetings gestartet wird.
Kann ich den Film auf Netflix mit meinem iPhone aufzeichnen?
Nein. Eine Bildschirmaufnahme während der Filmwiedergabe ist bei Netflix nicht möglich. Die Aufnahme wird zwar fortgesetzt, es wird jedoch nur ein schwarzer Bildschirm ausgegeben. Diese Situation tritt auf, weil die Privatsphäre und Sicherheit bei Netflix stark sind. Dadurch wird sichergestellt, dass Respekt gefördert wird und Raubkopien von Filmen verhindert werden.
Jedes Detail in diesem Artikel müssen wir beachten und sollten es wissen, da wir dabei sind, unseren iPhone-Bildschirm aufzuzeichnen. Wir können sehen, dass die Aufzeichnung des Bildschirms unseres iPhone mit internem Audio mithilfe der integrierten Funktionen von iOS und den Blu-ray Master Screen Recorder-Tools möglich ist. Dieser Artikel zeigt auch die erstaunlichen Funktionen, die es uns bietet, wenn wir ein Drittanbieter-Tool verwenden. Es wird uns helfen, unseren Bildschirmaufzeichnungsprozess zu verwalten, ohne die Qualität Ihrer Ergebnisse zu beeinträchtigen.
Mehr lesen
Kostenlose Möglichkeiten zur einfachen Bildschirmaufnahme unter Windows 10/8/7
Egal, ob Sie Screenshots machen oder Ihre Bildschirmaktivitäten auf Ihrem Computer aufzeichnen möchten, hier erhalten Sie die detaillierten Schritte zum Aufzeichnen eines Bildschirmfotosatzes unter Windows 11/10/8/7.
2 verifizierte Methoden zum Aufzeichnen von Discord-Audio auf PC und Mac
Suchen Sie nach einer Möglichkeit, Audio-Chats und Unterhaltungen auf Discord aufzuzeichnen? Sie sind hier richtig, denn wir zeigen Ihnen hier zwei einfache Methoden zum Aufzeichnen von Discord-Audio.
Eine konkrete Anleitung zum Aufzeichnen von Google Hangout in verschiedenen Fällen
Dies ist eine Schritt-für-Schritt-Anleitung, die Ihnen zeigt, wie Sie Videoanrufe und Meetings in Google Hangouts aufzeichnen, damit Sie wichtige Informationen einfach speichern können.
2 einfachste Methoden zum Aufzeichnen von Skype-Anrufen auf PC und Mac
Wenn Sie Skype-Anrufe zur Kommunikation mit Freunden oder Kollegen nutzen und wichtige Chats speichern möchten, lesen Sie diese Anleitung und erfahren Sie die einfachsten Methoden.
Ein Video aufnehmen