PowerPoint ermöglicht Ihnen, Ihren Computerbildschirm mit der Aufnahmefunktion aufzuzeichnen. Wenn Sie eine einfache Bildschirmaufzeichnung durchführen möchten, können Sie sich darauf verlassen. Viele Benutzer beschweren sich jedoch darüber, dass die Bildschirmaufzeichnung von PowerPoint nicht funktioniert. Sind Sie in der gleichen Situation?
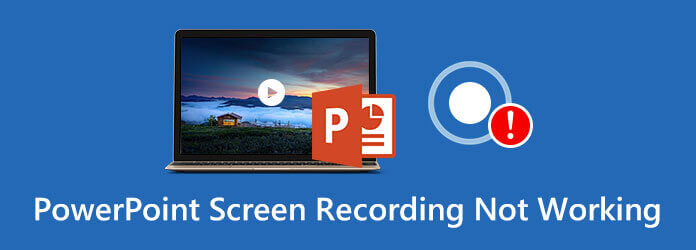
Unabhängig davon, ob Sie PowerPoint 2007, PowerPoint 2010, PowerPoint 2013, PowerPoint 2016 oder PowerPoint 2019 verwenden, wenn Sie die Meldung erhalten, dass Ein Fehler ist aufgetreten, bitte versuchen Sie es erneut, das bedeutet die PowerPoint-Bildschirmaufzeichnung funktioniert nicht Problem ist aufgetreten. Wir möchten Ihnen 5 einfache Möglichkeiten zur Lösung des Problems vorstellen.
- Teil 1. 4 allgemeine Methoden zur Behebung von Problemen mit der PowerPoint-Bildschirmaufzeichnung
- Teil 2. Holen Sie sich eine Alternative, um die Bildschirmaufzeichnung zu beheben, die in PowerPoint nicht funktioniert
- Teil 3. Häufig gestellte Fragen zur nicht funktionierenden PowerPoint-Bildschirmaufzeichnung
Teil 1. 4 allgemeine Möglichkeiten zur Behebung einer nicht funktionierenden PowerPoint-Bildschirmaufzeichnung
Es gibt viele Gründe, warum die PowerPoint-Bildschirmaufzeichnung nicht funktioniert. Hier in diesem Teil zeigen wir Ihnen 4 gängige Möglichkeiten, dieses Problem zu beheben.
PowerPoint herunterfahren und neu starten
Wenn Sie den Fehler „Bildschirmaufzeichnung funktioniert nicht“ in PowerPoint erhalten, können Sie zunächst die Software schließen und dann neu starten. Danach können Sie zur Bildschirmaufzeichnungsfunktion zurückkehren und prüfen, ob sie normal funktioniert.
Starte den Computer neu
Sie sollten wissen, dass ein Neustart des Computers eine einfache und effektive Möglichkeit ist, viele Probleme zu beheben. Wenn der Fehler „PowerPoint-Bildschirmaufzeichnung funktioniert nicht“ auftritt, können Sie versuchen, Ihren Computer neu zu starten, um das Problem zu beheben.
Deinstallieren und erneutes Installieren der PowerPoint-Software
In einigen Fällen können Sie PowerPoint deinstallieren und dann erneut installieren, um das Problem mit der nicht funktionierenden Bildschirmaufzeichnung zu beheben. Manchmal erhalten Sie beim Installieren einer PowerPoint-Version von einer Drittanbieter-Software-Download-Site möglicherweise kein offizielles Produkt. Sie können auf die offizielle Site gehen, um ein neues PowerPoint herunterzuladen.
Aktualisieren Sie PowerPoint und Official
Um den Fehler „PowerPoint-Bildschirmaufzeichnung funktioniert nicht“ zu beheben, können Sie auch Ihre offizielle Software und PowerPoint-Software aktualisieren. Sie sollten wissen, dass eine neue PowerPoint-Version neue Funktionen hinzufügt und einige alte Fehler und Bugs behebt. Sie können die neueste Version direkt herunterladen und dann die Bildschirmaufzeichnungsfunktion verwenden.
Teil 2. Holen Sie sich eine Alternative, um die Bildschirmaufzeichnung zu reparieren, die in PowerPoint nicht funktioniert
PowerPoint ist nicht für die Bildschirmaufzeichnung konzipiert. Auch wenn es über eine Aufnahmefunktion verfügt, kann es Ihnen kein großartiges Bildschirm- oder Audioaufzeichnungserlebnis bieten. Warum greifen Sie nicht direkt auf das professionelle Bildschirmaufzeichnungstool zurück, wenn Sie Ihren Computerbildschirm aufnehmen möchten?
Hier empfehlen wir dringend die leistungsstarke Bildschirm- und Audioaufzeichnungssoftware, Bildschirm recorder Damit können Sie die Bildschirmaufzeichnungsfunktion in PowerPoint ersetzen. Es ist sowohl mit Windows-PCs als auch mit Macs kompatibel. Sie können damit alle Aktivitäten auf dem Computer mit hoher Bild- und Tonqualität aufzeichnen.
Mit Screen Recorder können Sie sämtliche Aktivitäten, darunter Online-Videos, Spielabläufe, Anrufe, Meetings und mehr, reibungslos und in hoher Qualität aufzeichnen.
- Nehmen Sie hochauflösende Videos im Vollbildmodus, im aktiven Fenster oder in einem benutzerdefinierten Bereich auf.
- Nehmen Sie Ton vom Systemaudio, Mikrofon oder beiden auf.
- Erweiterte Beschleunigungstechnologie und leistungsstarke Bearbeitungsfunktionen.
- Speichern Sie die Aufnahmedatei in einem gängigen Format wie MP4, MOV, AVI, MP3, AAC, M4A usw.
Kostenfreier Download
Für Windows
Sicherer Download
Kostenfreier Download
für macOS
Sicherer Download
Schritt 1.Wählen Sie eine geeignete Version und doppelklicken Sie auf die Download-Schaltfläche oben, um diesen Bildschirmrekorder kostenlos auf Ihrem Computer zu installieren und auszuführen.
Schritt 2.Wenn Sie zur Hauptschnittstelle gelangen, können Sie wählen, Videorecorder Funktion. Sie können damit auch nur Audio aufnehmen und Screenshots machen.

Schritt 3.Sie können den Bildschirmaufzeichnungsbereich und die Audioaufzeichnungsquelle entsprechend Ihrem Bedarf anpassen.

Schritt 4.Wenn Sie Ihren Computerbildschirm erfassen möchten, klicken Sie einfach auf AUFNAHME Um den Aufnahmevorgang zu stoppen, klicken Sie auf die Stoppen Taste.
Schritt 5.Dieser Bildschirmrekorder verfügt über einen integrierten Player und Editor. Sie können das aufgenommene Video direkt anzeigen und bearbeiten. Klicken Sie dann auf Speichern Schaltfläche, um die Aufnahmedatei auf Ihrem Computer zu speichern. Dank der neuesten Beschleunigungstechnologie können Sie problemlos qualitativ hochwertige Videos bei geringer CPU-Auslastung aufnehmen.
Teil 3. FAQs zur nicht funktionierenden PowerPoint-Bildschirmaufzeichnung
-
Wie erfasse ich einen Computerbildschirm mit PowerPoint?
Wie Sie wissen, verfügt PowerPoint über eine grundlegende Bildschirmaufzeichnungsfunktion. Wenn Sie PowerPoint öffnen, können Sie auf die Registerkarte Einfügen klicken und dann die Funktion Bildschirmaufzeichnung auswählen. Anschließend können Sie auf die Schaltfläche Aufzeichnen klicken, um die Bildschirmaufzeichnung mit PowerPoint zu starten.
-
Wo ist meine PowerPoint-Aufzeichnung geblieben?
Um Ihre PowerPoint-Bildschirmaufzeichnung zu speichern, können Sie in der Menüleiste auf die Registerkarte „Datei“ klicken und dann die Option „Speichern unter“ wählen. Alle Ihre Aufzeichnungsdateien werden im selben Ordner gespeichert. Sie können auch einen geeigneten Zieldateiordner für Ihre PowerPoint-Aufzeichnungen auswählen.
-
Wie erfassen Sie Ihren Mac-Bildschirm?
Wenn Sie ein Mac-Benutzer sind, wird es viel einfacher. Sie können sich auf die offizielle Aufnahmesoftware QuickTime Player verlassen, um Ihren Mac-Bildschirm problemlos aufzunehmen. Aber wenn Sie feststellen QuickTime-Bildschirmaufzeichnung funktioniert auf dem Mac nicht, können Sie stattdessen AnyMP4 Screen Recorder verwenden.
-
Wie macht man mit PowerPoint einen Screenshot?
Neben der Bildschirmaufzeichnungsfunktion können Sie in PowerPoint auch einen Screenshot erstellen. Wenn Sie PowerPoint öffnen, können Sie auf die Registerkarte Einfügen klicken und dann die Funktion Screenshot auswählen. Ein neues Dropdown-Menü zeigt Ihnen die verfügbaren Fenster. Wenn Sie den gesamten Bildschirm aufnehmen möchten, können Sie einfach das entsprechende Fenster auswählen. Oder Sie können die Option Bildschirmausschnitt verwenden, um einen Teil des Bildschirms erfassen.
Einpacken
Nach dem Lesen dieses Beitrags erhalten Sie 5 einfache Lösungen für den Umgang mit dem PowerPoint-Bildschirmaufzeichnung funktioniert nicht Fehler. Wenn Sie noch Fragen zur PowerPoint-Bildschirmaufzeichnungsfunktion haben, können Sie uns eine Nachricht hinterlassen.
Mehr lesen

