QuickTime Player ist eine vorinstallierte Multimedia-Anwendung auf dem Mac, die von Apple entwickelt wurde. Mit QuickTime können Sie Mediendateien abspielen und Bildschirmvideos aufnehmen. Tatsächlich können Sie nicht nur den Mac-Bildschirm aufnehmen, sondern auch den Bildschirm von iPhone, iPad und iPod touch. Mit QuickTime ist das Aufnehmen auf dem Mac kostenlos und einfach. Wie bei anderen Bildschirmrekordern ist die QuickTime-Aufnahme jedoch nicht immer perfekt. Sie können immer noch auf viele QuickTime funktioniert nicht auf dem Mac Fehler.
In diesem Artikel finden Sie einige häufig gestellte Fragen zu Problemen mit dem QuickTime Player oder dessen Aufnahmefunktion. Sie können nachlesen und prüfen, wie Sie QuickTime-Fehler beheben können. Wenn Sie keine praktikable Lösung finden, können Sie den Bildschirm auch mit einer anderen Bildschirmaufzeichnungssoftware aufzeichnen. Es gibt professionelle und kostenlose Bildschirmrekorder für Mac-Benutzer.
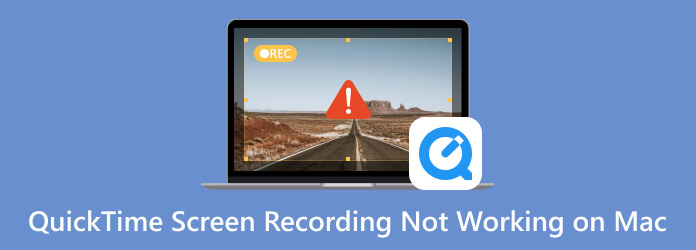
Teil 1. Verwenden Sie eine QuickTime-Alternative zur Bildschirmaufzeichnung auf dem Mac
Wenn Sie Tutorial-Videos auf dem Mac aufnehmen möchten, ist QuickTime nicht der ideale Bildschirmrekorder. Um dem Publikum wichtige Punkte und andere Details zu zeigen, sind einige Echtzeit-Zeichenwerkzeuge erforderlich, wie Text, Linie, Stift, Pfeil, Mauseffekt und mehr. Für Leute, die Online-Kurse erstellen möchten, Bildschirm recorder ist Ihre kluge Wahl. Sie können Bildschirmvideos in Echtzeit aufzeichnen und bearbeiten.
Darüber hinaus können Sie Gameplay, Online-Anrufe, Konferenzen und andere Live-Streams ohne Verzögerung aufzeichnen. Der Bildschirmrekorder verfügt über die neueste Hardwarebeschleunigung. Daher stürzt Ihr Mac während der Aufnahme nicht ab oder wird überlastet. Sie können QuickTime, das auf dem Mac nicht funktioniert, umgehen und hier eine bessere Wahl treffen.

- Nehmen Sie Video, Audio und Webcam des Mac-Bildschirms ohne Qualitätsverlust auf.
- Passen Sie die Optionen zur Aufnahmequalität an, einschließlich Bildrate, Auflösung und mehr.
- Aktivieren Sie Mauseffekte, um Ihrer Aufnahmedatei Anmerkungen und Kommentare hinzuzufügen.
- Legen Sie geplante Aufgaben fest, schneiden Sie Video-/Audioaufnahmen zu, legen Sie benutzerdefinierte Hotkeys fest und geben Sie Aufnahmeeinstellungen an.
- Erhalten Sie mehrere Videoausgabeformate und Freigabeoptionen.
Kostenfreier Download
Für Windows
Sicherer Download
Kostenfreier Download
für macOS
Sicherer Download
Nachfolgend finden Sie einen detaillierten Vergleich zwischen Screen Recorder und QuickTime Screen Recording. Weitere Einzelheiten zu den Unterschieden finden Sie in der folgenden Tabelle.
| Bildschirm recorder | QuickTime-Bildschirmaufnahme | |
| Videozuschneiden | √ | × |
| Aufnahmeformate | MP4/MKV/MOV/AVI und mehr | MOV |
| Interne Audioaufnahme | √ | × |
| Aufnahmequalität | Bis zu 4K | Bis zu 1080p |
| Videozuschneiden | √ | × |
| Videozuschneiden | √ | × |
Wenn Sie nach einer kostenlosen QuickTime-Alternative suchen, können Sie den Bildschirm mit aufnehmen Kostenloser Online-Bildschirmrekorder von Blu-ray Master. Es handelt sich um einen kostenlosen 100%-Bildschirmrekorder. Sie können Bildschirmvideos auf dem Mac kostenlos im WMV-Format mit bis zu 24 fps aufzeichnen.
Teil 2. QuickTime funktioniert nicht auf dem Mac – Probleme und Lösungen
1. QuickTime Player wird unerwartet beendet
Wenn Sie QuickTime zum Aufzeichnen des Bildschirms auf dem Mac verwenden, funktioniert es plötzlich nicht mehr. Um den Fehler „QuickTime Player wird unerwartet beendet“ zu beheben, können Sie überprüfen, ob auf Ihrem Mac-Computer genügend Speicherplatz vorhanden ist. Öffnen Sie später FestplattendienstprogrammWählen Sie Ihre Festplatte und klicken Sie auf Reparatur gefolgt von Festplattenberechtigungen reparieren.
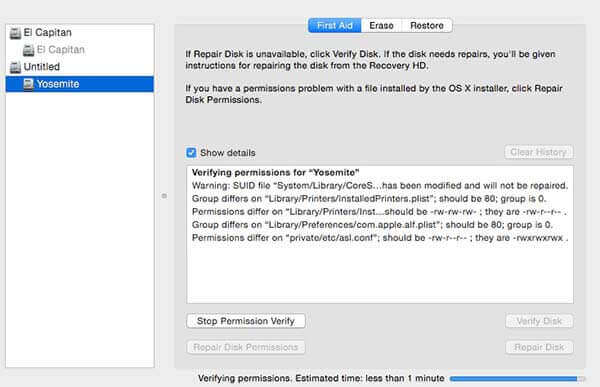
2. QuickTime kann die Aufnahme nicht stoppen
Wenn Sie versuchen, die Bildschirmaufnahme in QuickTime zu stoppen, erscheint in QuickTime nur die Meldung „Kann nicht aufnehmen. Versuchen Sie die Aufnahme erneut.“. Tatsächlich ist dies QuickTime-Bildschirmaufnahme Der Fehler „funktioniert nicht auf dem Mac“ tritt immer dann auf, wenn Sie ein Mac-Bildschirmvideo mit externem Audio aufnehmen. Daher können Sie die Audioeingangsquelle auf ein internes Mikrofon ändern. Oder Sie können es mit einem neuen externen Mikrofon versuchen.
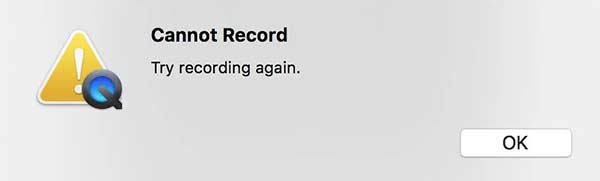
3. QuickTime kann das angeschlossene iPhone/iPad nicht erkennen
Auch wenn Sie Ihr iPhone oder iPad an den Mac-Computer anschließen, kann es nicht in QuickTime angezeigt werden, und Sie Die Audioaufnahme auf Ihrem iPhone schlägt fehl. Was können Sie tun, wenn Sie Ihr iPhone auf den Mac spiegeln, QuickTime aber nicht funktioniert? Damit Ihr iOS-Gerät erkennbar ist, stellen Sie sicher, dass Sie Ihr iPhone mit einem Apple Lightning-Kabel an Ihren Mac anschließen. Beenden Sie Micro Snitch und andere ähnliche Apps auf dem Mac. Wenn der Fehler „QuickTime funktioniert nicht“ weiterhin besteht, können Sie den Mac aktualisieren, um das Problem zu lösen.

4. QuickTime bleibt beim Beenden der Aufnahme hängen
Nach Abschluss der Bildschirmaufnahme bleibt QuickTime lange Zeit im Fortschrittsbalken „Aufnahme wird beendet“ hängen. Wenn Sie das aufgenommene Video nicht verlieren möchten, können Sie öffnen Terminal zuerst. Geben Sie top-u ein und drücken Sie dann Eingeben. Suchen Sie die Prozess-ID von QuickTime und notieren Sie sie. Gehen Sie zurück zum Terminal. Geben Sie sudo kill [PID] ein und drücken Sie Eingeben. Öffnen Sie später QuickTime auf dem Mac. Sie finden Ihr QuickTime-Aufnahmevideo unter $HOME/Library/Containers/com.apple.QuickTimePlayerX/Data/Library/Autosave Information/Unsaved QuickTime Player Document.qtpxcomposition/Screen\ Recording.mov.
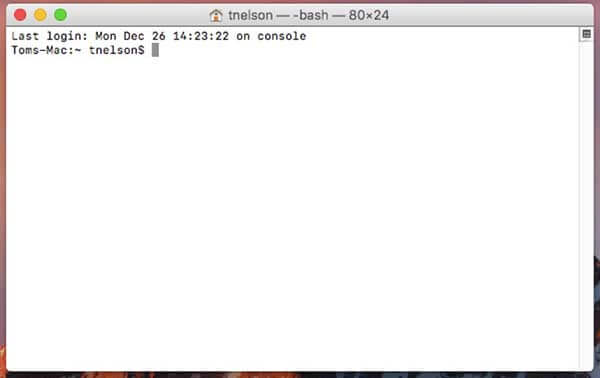
5. QuickTime friert während der Aufnahme ein
Wenn die QuickTime-Bildschirmaufnahme plötzlich einfriert, müssen Sie Ihr Mac-Betriebssystem aktualisieren. Prüfen Sie, ob ein Update verfügbar ist. Ihr Mac-Computer kann aufgrund des geringen RAM nicht ordnungsgemäß funktionieren.
6. Der Vorgang konnte in QuickTime nicht abgeschlossen werden
Wenn Sie eine neue Aufnahme mit QuickTime starten, wird die Meldung „Der Vorgang konnte nicht abgeschlossen werden“ angezeigt. Dieses Problem, dass QuickTime auf dem Mac nicht aufzeichnet, tritt immer unter iOS 10.3 und macOS 10.12 auf. Sie können iOS/Mac daher neu starten, zurücksetzen oder aktualisieren.
Teil 3. Häufig gestellte Fragen zu „QuickTime funktioniert auf dem Mac nicht“
-
Wie behebt man, dass QuickTime in Chrome nicht funktioniert?
Wenn Sie nach der Installation der QuickTime-Erweiterung keine Videos online ansehen können, können Sie chrome://flags/#enable-npapi in die Browseradresse eingeben. Scrollen Sie nach unten und klicken Sie auf NPAPI aktivieren. Später können Sie auf Jetzt neu starten um Chrome zu starten. Sie können Chrome://Plug-ins in die Adressleiste eingeben und die Eingabetaste drücken, um eine Überprüfung durchzuführen.
-
Wie behebt man, dass QuickTime Player MP4 nicht öffnen kann?
Um den QuickTime MP4-Wiedergabefehler zu beheben, können Sie den QuickTime MP4-Codec installieren. Oder Sie können QuickTime 7 Pro installieren, um MP4-Dateien zu verarbeiten. Wenn das nicht funktioniert, können Sie MP4 in das MOV-Format konvertieren, um QuickTime-Videowiedergabe zu erhalten.
-
Wie behebt man den QuickTime-Fehler 2041?
Wenn auf Ihrem Windows- oder Mac-Computer „Fehler 2041 – Im Film wurde eine ungültige Beispielbeschreibung gefunden“ angezeigt wird, müssen Sie eine Antivirensoftware verwenden, um Viren und schädliche Programme zu entfernen. Entfernen Sie anschließend in Konflikt stehende Codecs und laden Sie geeignete Codecs für QuickTime herunter. Sie können QuickTime auch aktualisieren oder Videos in das QuickTime-Format konvertieren.
Einpacken
Das ist alles zu beheben QuickTime-Bildschirmaufnahme funktioniert nicht auf dem Mac in verschiedenen Aspekten. Sie können erfahren, warum und wie Sie QuickTime-Fehler bei der Aufnahme mit QuickTime beheben können. Wenn die oben genannten Methoden nutzlos sind und Sie schnell ein Bildschirmvideo aufnehmen möchten, können Sie alternativ Screen Recorder oder Free Online Screen Recorder verwenden.
Mehr von Blu-ray Master
- So brennen Sie einen QuickTime-Film auf Mac und Windows auf DVD
- Beste Methode zum Konvertieren von DVDs in MOV-Dateien unter Windows und Mac
- Screenshot funktioniert auf dem Mac nicht – 6 Tipps, die Sie kennen sollten
- [Gelöst] So beschneiden Sie kostenlos einen Screenshot auf dem MacBook
- Vollständige Anleitung zum Aufnehmen von iPhone-Screenshots unter iOS 17 und früher
- QuickTime Export MP4 – QuickTime MOV in MP4 konvertieren

