Zeichnen Sie einen Anruf mit FreeConferenceCall auf
Mit FreeConferenceCall können Benutzer kostenlos Audio- und Videokonferenzen durchführen. Sie können FreeConferenceCall.com besuchen, um kostenlose Telefonkonferenzen zu veranstalten und daran teilzunehmen. FreeConferenceCall.com bietet die Desktop- und die Mobilversion an. Somit können nicht nur Windows- und Mac-, sondern auch iOS- und Android-Benutzer kostenlose Telefonkonferenzen durchführen.
Warum müssen Sie auf FreeConferenceCall.com aufzeichnen? Dafür gibt es mehrere Gründe. Erstens können Sie Anrufe auf FreeConferenceCall.com aufzeichnen, um neue Mitarbeiter zu schulen. Sie müssen nicht immer wieder dasselbe erklären. Darüber hinaus können Sie sich den aufgezeichneten Video- und Audioanruf von FreeConferenceCall ansehen, wenn Sie nicht daran teilnehmen.
Das Problem ist, wie man FreeConferenceCall.com aufzeichnet. FreeConferenceCall selbst bietet die Funktion zur Aufzeichnung von Bildschirmvideo und -audio. Oder Sie können einen Bildschirmrekorder eines Drittanbieters verwenden, um einen Anruf auf FreeConferenceCall.com mit mehr Funktionen aufzuzeichnen. Lesen Sie einfach weiter und erfahren Sie die detaillierten Schritte.
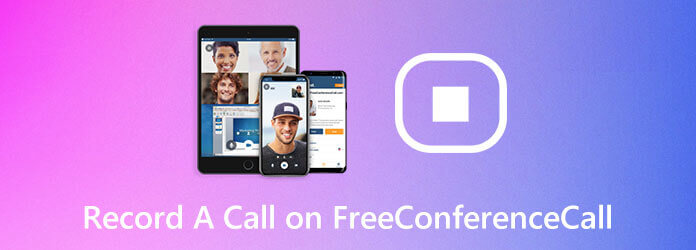
Blu-ray Master-Bildschirmrekorder kann jede Video- und Audiokonferenz von FreeConferenceCall.com und anderen Websites aufzeichnen. Wenn Sie FreeConferenceCall-Anrufe aufzeichnen, können Sie Echtzeitbearbeitungen wie Text, Callouts, Textmarker und mehr hinzufügen. Darüber hinaus können Sie während der Aufzeichnung auf FreeConferenceCall.com den Mauseffekt aktivieren. Alle Ihre Klicks sind nachvollziehbar.
Die FreeConferenceCall-Recorder-Software kann die Aufnahme anhalten und fortsetzen. Es gibt auch einen integrierten Video-/Audio-Trimmer. So können Sie unerwünschte Clips vor dem Export löschen. Die umfassende Unterstützung für das Speichern und Teilen von Ausgaben ist ebenfalls zuverlässig. So können Sie Konferenzgespräche von FreeConferenceCall.com in einem Schritt aufzeichnen, bearbeiten, speichern und teilen.
Laden Sie Blu-ray Master Screen Recorder kostenlos herunter, installieren und starten Sie es. Wählen Sie Audiorecorder für die Anrufaufzeichnung von FreeConferenceCall.com. Oder Sie können wählen Videorecorder um auch die Videokonferenz von FreeConferenceCall.com aufzuzeichnen.
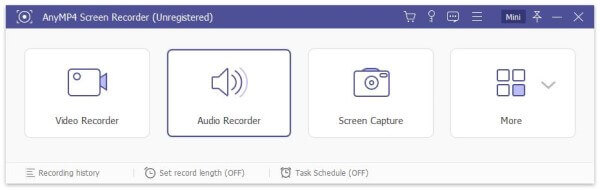
Anmachen Systemsound um eingehende Audiodaten in FreeConferenceCall.com aufzuzeichnen. Wenn Sie Ihre Stimme aufzeichnen möchten, können Sie einschalten Mikrofon sowie.
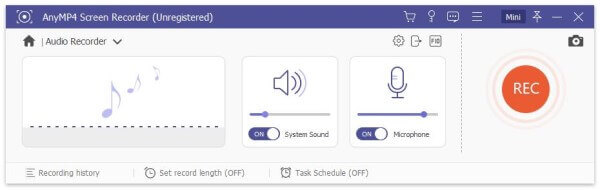
Klicken AUFNAHME , um mit der Aufzeichnung eines Anrufs auf FreeConferenceCall.com zu beginnen. Sie befinden sich im Vorschau Fenster nach dem Klicken Stoppen. Spielen Sie die Anrufaufzeichnungsdatei ab und schneiden Sie sie bei Bedarf zu. Klicken Sie abschließend auf Speichern um Ihre FreeConferenceCall.com-Anrufaufzeichnung zu exportieren.
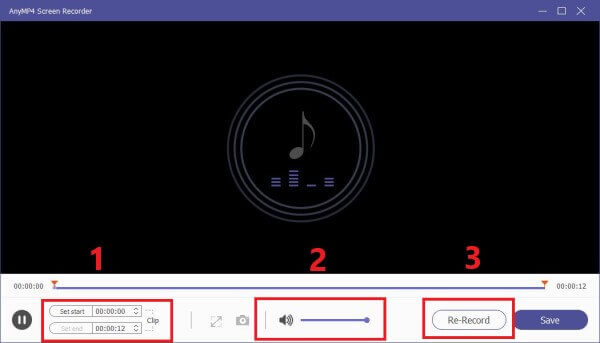
Wenn Ihnen die Ausgabequalität nichts ausmacht, können Sie Kostenloser Online-Bildschirmrekorder von Blu-ray Master oder seine Kostenloser Online-Audiorecorder Sie können Video- und Audioanrufe auch kostenlos auf FreeConferenceCall.com aufzeichnen. (Finden Sie die besten Dozenten-Recorder Hier)
Da FreeConferenceCall.com die Web-, Desktop- und Mobilversionen anbietet, können Sie auf FreeConferenceCall.com auf drei verschiedene Arten aufzeichnen. Für iPhone- und Android-Benutzer von FreeConferenceCall.com können Sie die Telefontastaturbefehle direkt verwenden.
Wählen Sie sich als Gastgeber in der kostenlosen Conference Call-App ein.
Drücken Sie *, 9 Und 1 um mit der Aufzeichnung eines FreeConferenceCall.com-Anrufs zu beginnen.
Sie können dieselben Befehle auf der Telefontastatur drücken, um die Aufzeichnung auf FreeConferenceCall.com zu stoppen.
Wenn Sie eine Live-Telefonkonferenz veranstalten, können Sie wie folgt vorgehen.
Besuchen Sie FreeConferenceCall.com und melden Sie sich bei Ihrem FreeConferenceCall-Konto an.
Gehen Sie zum Besprechungswandund dann auf Web-Steuerelemente an der Spitze.
Klicken Aufzeichnen um die Aufzeichnung von FreeConferenceCall.com-Anrufen zu starten und zu stoppen.
Als Desktop-Benutzer von FreeConferenceCall.com können Sie diesem Tutorial zur Aufzeichnung von Telefonkonferenzen folgen.
Starten Sie die kostenlose Konferenzrufsoftware.
Starten Sie je nach Bedarf die Audio-, Video- oder Bildschirmfreigabe.
Klicken Aufzeichnen auf dem Meeting-Dashboard, um Anrufe auf FreeConferenceCall.com aufzuzeichnen.
Sie können erneut auf dieselbe Schaltfläche klicken, um den Anrufaufzeichnungsprozess von FreeConferenceCall.com zu beenden.
Du möchtest vielleicht eine GoToMeeting-Sitzung aufzeichnen als Teilnehmer.
Wo werden Aufzeichnungen von FreeConferenceCall.com gespeichert?
Gehen Sie zu Ihrem Kontoinformation Seite. Klappen Sie die Profil und wählen Sie Geschichte & Aufnahmen. Sie können alle aufgezeichneten Anrufe von FreeConferenceCall.com finden.
Wie gebe ich die aufgezeichneten FreeConferenceCall-Dateien frei?
Auf FreeConferenceCall.com können Benutzer jede Aufzeichnung abspielen, freigeben, herunterladen, löschen und sperren. Um auf diese Optionen zuzugreifen, gehen Sie einfach zum Aufzeichnungsort.
Verfallen die aufgezeichneten Anrufe von FreeConferenceCall.com?
Nein. Ihr FreeConferenceCall.com-Konto und alle aufgezeichneten Dateien verfallen nie.
Alles in allem können Sie mit den oben genannten Schritten erfolgreich auf FreeConferenceCall.com aufzeichnen. Die standardmäßige Aufzeichnungsfunktion von FreeConferenceCall.com ermöglicht es Benutzern, einen gesamten Anruf aufzuzeichnen. Wenn Sie erweiterte Funktionen erkunden möchten, können Sie den Blu-ray Master Screen Recorder kostenlos herunterladen und ausprobieren.
Mehr lesen
[Gelöst] So beheben Sie Audioprobleme bei der Bildschirmaufnahme von Movavi
Movavi Screen Capture hat Probleme? Dieser Beitrag enthält detaillierte Lösungen zur Behebung von Audioproblemen bei der Aufnahme mit Movavi Screen Capture.
Anleitung zum Beheben einer überladenen OBS-Kodierung während der Aufnahme oder des Streamings
Was können Sie tun, um eine überlastete OBS-Kodierung zu beheben? In diesem Artikel finden Sie 5 bewährte Möglichkeiten, um Probleme mit hoher Kodierung in OBS problemlos zu beheben. Einfach lesen und prüfen.
So stoppen Sie die Bildschirmaufnahme in QuickTime [Gelöst]
Wie stoppt man die QuickTime-Bildschirmaufnahme? Dieser Artikel bietet Ihnen Lösungen, um die QuickTime-Bildschirmaufnahme einfach zu stoppen.
So nehmen Sie Audio auf dem iPhone auf, ohne an Qualität zu verlieren
Suchen Sie nach einer Methode zum Aufzeichnen von Audiodaten auf Ihrem iPhone? Hier sind Sie richtig, denn wir zeigen Ihnen drei Möglichkeiten, wie Sie die Aufgabe ohne Informationsverlust erledigen können.