Discord-Audio aufnehmen
In diesem Artikel geht es um So nehmen Sie Discord-Audio auf. Als unterhaltsames Produkt bietet Discord eine Plattform für eine Gruppe von Menschen mit gleichen Interessen, wie z. B. Handyspiele. Die meisten Early Adopters der Technologie nutzen Discord als bevorzugte Möglichkeit, Kontakte zu knüpfen, zu lernen, Geschäfte zu machen und mehr. Dieser Dienst bietet jedoch keine integrierten Funktionen zur Audioaufzeichnung. Bedeutet das, dass Sie wichtige Gespräche und Chats nicht speichern können? Die Antwort lautet nein und Sie müssen nur den folgenden Artikel lesen.
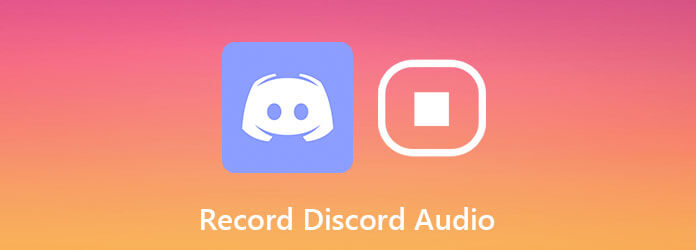
Discord bietet keine Funktion zur Audioaufzeichnung, aber Sie können ein Drittanbietertool verwenden, um diese zu erhalten. Blu-ray Master-Bildschirmrekorder ist eine der besten Optionen, unter anderem weil es fast alles bietet, was Sie zum Aufnehmen von Discord-Audio benötigen.
Hauptfunktionen des besten Discord-Audiorecorders
Es ist natürlich der einfachste Weg, Discord-Audio unter Windows und Mac OS X aufzunehmen.
Discord-Recorder einrichten
Führen Sie den besten Audiorecorder für Discord aus, nachdem Sie ihn auf Ihrem Computer installiert haben. Er ist sowohl mit PCs als auch mit Macs kompatibel. Wählen Sie dann Audiorecorder von der Home-Oberfläche aus. Die Videorecorder Option wird zum Aufzeichnen von Videoanrufen verwendet.

Discord-Audio aufnehmen
Die Hauptoberfläche besteht aus zwei Abschnitten:
Systemsound: Sobald Sie es einschalten, werden alle Töne von Ihrem Computer aufgezeichnet.
Mikrofon: Nehmen Sie Ihre Stimme über das Mikrofon auf, wenn Sie es aktivieren.
Jetzt können Sie entscheiden, ob Sie die einzelnen Optionen je nach Bedarf aktivieren möchten. Darüber hinaus ist es in der Lage, Discord-Audio automatisch aufzunehmen, wenn Sie Folgendes einstellen: Aufgabenplan.
Wenn der Audioanruf beginnt, klicken Sie auf das AUFNAHME Schaltfläche, um mit der Aufnahme zu beginnen.
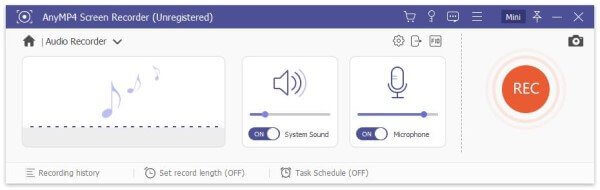
Vorschau und Speichern der Audioaufnahme
Klicken Sie auf Stoppen Schaltfläche, wenn Sie die Discord-Audioaufnahme stoppen möchten. Dann gelangen Sie zum Vorschaufenster. Hören Sie sich die Aufnahme mit dem integrierten Mediaplayer vorab an. Wenn sie unerwünschte Teile enthält, schneiden Sie sie mit dem Ausschneiden Klicken Sie abschließend auf das Speichern Klicken Sie auf die Schaltfläche und folgen Sie den Anweisungen auf dem Bildschirm, um die Discord-Audioaufnahmedatei auf Ihre Festplatte auszugeben.
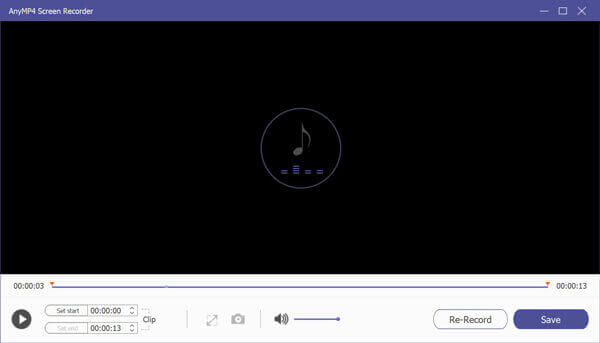
Darüber hinaus können Sie die Audioaufzeichnungssoftware verwenden, um einen Anruf auf FreeConferenceCall aufzeichnen, oder übertragen Sie die Online-Meetings ganz einfach per Screencast.
Craig ist eine zusätzliche Audioaufnahme für Discord mit mehreren Spuren. Mit anderen Worten, es erkennt alle Sprecher und nimmt jeden als separate Audiospur auf. Bevor Sie es verwenden, müssen Sie Folgendes wissen:
Öffnen Sie zunächst Ihre Discord-App, klicken Sie auf Einstellung und gehen Sie zu Sprache und Video unter App EinstellungenEntfalten Sie die Eingabegerät und wählen Sie das gewünschte Mikrofon aus.
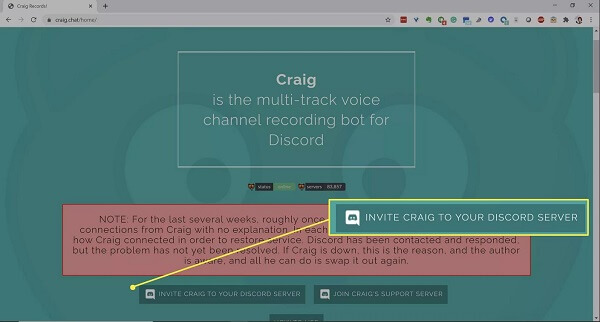
Öffnen Sie anschließend einen Webbrowser und besuchen Sie https://craig.chat/home/. Drücken Sie die Laden Sie Craig zu Ihrem Discord-Server ein , klicken Sie auf den Pfeil nach unten unter Bot hinzufügen zuund wählen Sie Ihren Server aus der Liste aus. Normalerweise erkennt der Bot ihn und listet ihn in der Dropdown-Option auf.
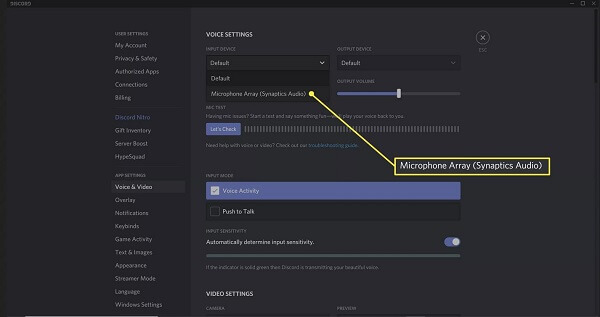
Klick auf das Autorisieren Klicken Sie auf die Schaltfläche, um die Eingabe zu bestätigen. Aktivieren Sie anschließend das Kontrollkästchen neben Captcha und bestätigen Sie, dass Sie kein Roboter sind. Sobald die Autorisierung erfolgreich war, wird auf Ihrem Server die Meldung „Craig ist beigetreten“ oder Ähnliches angezeigt.
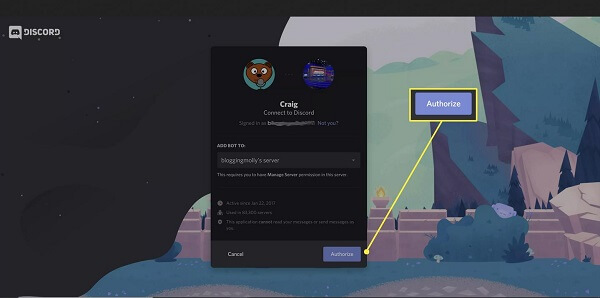
Wenn Sie Discord-Audio aufnehmen möchten, gehen Sie zum Audiokanal und geben Sie Folgendes ein:Craig:, mach mit. Dann wird der Chatbot Ihnen sagen wird gerade aufgezeichnet und der Craig-Bot sendet Ihnen eine Nachricht mit den Links zum Herunterladen oder Löschen Ihrer Aufnahmen. Wir empfehlen Ihnen, den Download-Link zu kopieren, um Datenverlust zu vermeiden.
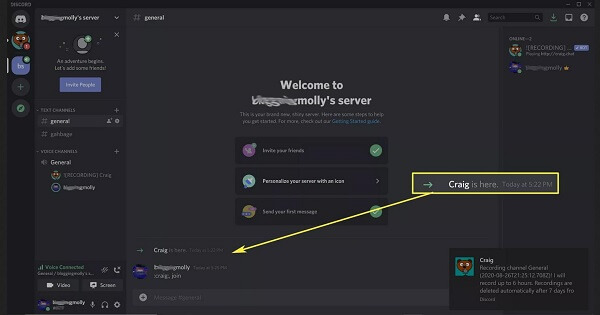
Sie haben zwei Möglichkeiten, die Discord-Audioaufnahme zu stoppen. Geben Sie ein:Craig:, lass, und die aktuelle Audioaufnahme wird gestoppt, aber andere Kanäle werden fortgesetzt, wenn Sie mehr als einen Kanal aufnehmen. Um die Aufnahme von allen Kanälen zu stoppen, geben Sie ein:Craig:, hör auf.
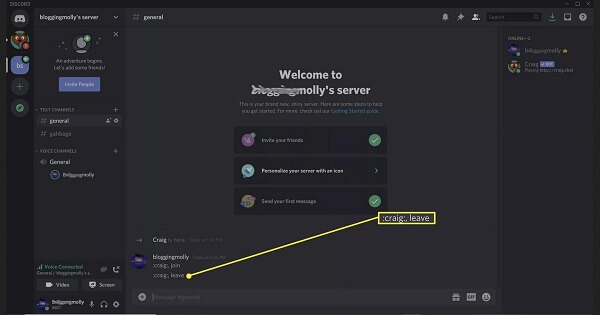
Besuchen Sie jetzt den Download-Link, den Sie gespeichert haben, und laden Sie eine Kopie von Discord Audio herunter.
Notiz: Da der Chatbot für jeden Sprecher eine Audiospur aufzeichnet, müssen Sie alle Audiodateien herunterladen und zusammenfügen, um eine vollständige Konversation zu erhalten. Dazu ist möglicherweise ein zusätzlicher Audioeditor wie Audacity erforderlich. Oder Sie können versuchen Audio mit Audacity aufnehmen direkt.
Nimmt Discord Ihre Stimme auf?
Obwohl Discord eine großartige Plattform für Gamer und andere Communities ist, um kostenlos online zu chatten, bietet es keine Möglichkeit, Ihre Stimme oder die Gespräche aufzuzeichnen. Dies ist nur möglich, wenn Sie eine Drittanbieterlösung verwenden.
Können Sie Audio über Discord abspielen?
Manchmal möchten Sie etwas auf Discord nicht nur mit Voiceover über das Mikrofon, sondern auch mit Programm-Audio teilen. Um beispielsweise beim Teilen eines Spiels Audio über Discord abzuspielen, können Sie dies auf zwei Arten tun: Verwenden Sie VAC, Virtual Audio Cable oder die Bildschirmfreigabe.
Ist es legal, einen Discord-Anruf aufzuzeichnen?
Es gibt keine Regel, die Leute daran hindert, einen Discord-Anruf aufzuzeichnen, aber die Server stehen in den USA und müssen den US-Gesetzen entsprechen. Generell ist es in Ordnung, wenn Sie den Anruf später einfach auf Ihrem Computer anhören möchten. Um die Aufzeichnung für kommerzielle Zwecke zu verwenden, sollten Sie besser die Erlaubnis anderer Sprecher einholen.
In diesem Handbuch werden zwei bewährte Möglichkeiten vorgestellt, mit denen Sie Discord-Audio jederzeit aufzeichnen können. Wenn Sie Discord verwenden, sollten Sie in diesem Beitrag finden, was Sie suchen. Blu-ray Master Screen Recorder beispielsweise vereinfacht den Arbeitsablauf bei der Aufzeichnung von Audioanrufen. Sie brauchen nur einen Klick, um es zu erhalten, sodass es sowohl für Anfänger als auch für technisch Versierte funktioniert. Weitere Fragen? Bitte hinterlassen Sie Ihre Nachricht unter diesem Beitrag.
Mehr lesen
Die 8 besten MP3-Recorder für Windows, Mac, online und mobil
Hier ist die Liste der 8 beliebtesten MP3-Recorder für jeden zum Aufnehmen von Sprache und Ton in MP3-Dateien unter Windows 10/8/7, Mac OS X/11, iPhone und Android.
Audioaufzeichnungssoftware – Die 5 besten Audiorecorder für Windows-PC und Mac
Welche Software eignet sich am besten für Audioaufnahmen? Wie kann ich kostenlos Musik aufnehmen? Verfügt Windows 10 über eine Audioaufnahmesoftware? Dieser Beitrag enthält eine Liste der 5 besten Audioaufnahmesoftwares, aus denen Sie auswählen können.
Haben Sie festgestellt, dass die Bildaufnahme keine oder alle Fotos auf dem iPhone anzeigt? Dieser Beitrag zeigt Ihnen die vollständigen Lösungen zur Behebung des Problems, dass die Bildaufnahme das iPhone nicht erkennt.
Die 8 besten MP3-Recorder für Windows, Mac, online und mobil
Hier ist die Liste der 8 beliebtesten MP3-Recorder für jeden zum Aufnehmen von Sprache und Ton in MP3-Dateien unter Windows 10/8/7, Mac OS X/11, iPhone und Android.