Google Hangout aufzeichnen
Heutzutage suchen wir immer nach Möglichkeiten, Videoinhalte in unseren täglichen Chat und unsere Kommunikation zu integrieren. Zeit, Entfernung und Budget machen es ziemlich schwierig, alle persönlich zu treffen. Glücklicherweise bietet uns Google Hangouts eine gute Möglichkeit, dies zu erreichen. Anstatt lange Strecken zurückzulegen, können wir Interviews, Unterrichtsstunden, Geschäftstreffen und Konferenzen in Videoanrufen durchführen. Darüber hinaus können wir Google Hangouts aufzeichnen in manchen Fällen ohne zusätzliche Software. In diesem Handbuch erfahren Sie, wie Sie wichtige Videoanrufe am besten speichern können.
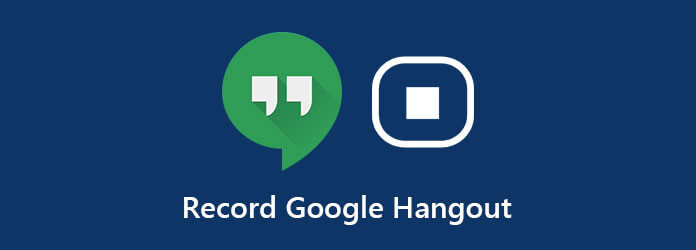
Erstens ist Google Hangouts ein kostenloser Videoanrufdienst. Das bedeutet, dass jeder, der ein Gmail-Konto hat, es nutzen kann, ohne einen Cent zu bezahlen. Als erweiterte Funktion ist die Aufzeichnung von Videoanrufen jedoch nur in den kostenpflichtigen Editionen G Suite Enterprise und G Suite Enterprise Education verfügbar. Wenn Sie bereits ein G Suite-Konto haben, befolgen Sie die nachstehenden Schritte.
Rufen Sie hangouts.google.com in Ihrem Browser auf, melden Sie sich in Ihrem Konto an und klicken Sie auf das Videoanruf , um ein Meeting zu starten. Oder nehmen Sie direkt an einem Videomeeting teil. Wenn Sie eine Konferenz aufzeichnen möchten, tun Sie dies auf der Hangouts-Startseite. Klicken Sie dann auf Leute hinzufügen und lade einige Leute zu deinem Meeting ein.
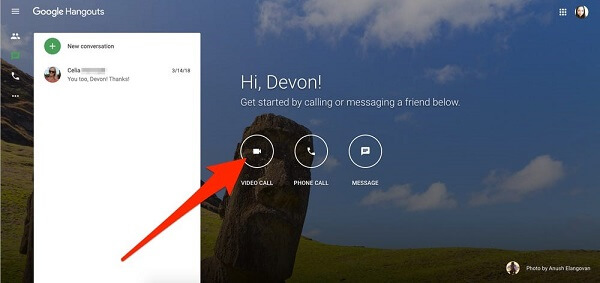
Wenn Sie fertig sind, klicken Sie auf das Mehr Option mit Dreipunktsymbol in der unteren rechten Ecke. Wählen Sie dann Besprechung aufzeichnen um mit der Aufzeichnung von Google Hangouts zu beginnen.
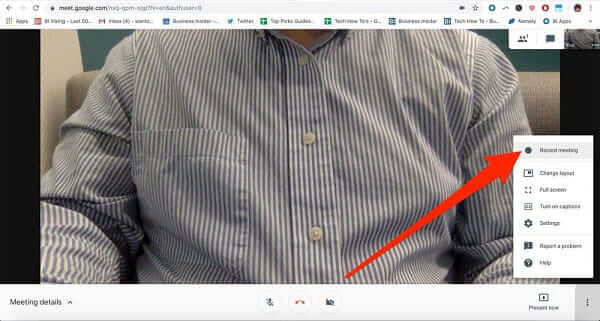
Wenn Sie die Aufnahme beenden möchten, klicken Sie auf das Mehr und wählen Sie Höre auf, aufzunehmen stattdessen. Das Generieren der Videodatei dauert einige Minuten.
Als nächstes finden Sie die Google Hangouts-Aufzeichnung im Meeting-Aufzeichnungen Ordner in Google Drive und laden Sie ihn herunter oder geben Sie ihn direkt frei.
Notiz: Sowohl Gastgeber als auch Teilnehmer haben Zugriff auf die Aufnahmefunktion. Die einzige Voraussetzung ist das kostenpflichtige Abonnement. Wenn Sie jedoch mit der Aufnahme eines Videoanrufs oder -meetings beginnen, erhalten die anderen Teilnehmer eine Benachrichtigung.
Offensichtlich haben die meisten Leute nur ein normales Konto und nutzen Google Hangouts kostenlos. Bedeutet das, dass sie Google Hangouts nicht aufzeichnen können? Nein, Blu-ray Master-Bildschirmrekorder kann Ihren Bedarf decken. Es kann alle Video- und Audioanrufe online aufzeichnen, einschließlich Google Hangouts. Es erfordert kein G Suite-Konto und unterliegt keinen Einschränkungen.
Hauptfunktionen des besten Google Hangouts Recorders
Kurz gesagt: Screen Recorder ist die beste Wahl, um Google Hangouts aufzuzeichnen, ohne andere Teilnehmer zu benachrichtigen.
Videorecorder installieren
Google Hangouts Recorder bietet zwei Versionen, eine für PCs und eine für Mac. Installieren Sie die richtige Version auf Ihrem Computer und führen Sie sie aus. Wählen Sie Videorecorder von der Home-Oberfläche aus. Wenn Sie nur Audioanrufe aufzeichnen möchten, wählen Sie Audiorecorder stattdessen.

Google Hangouts aufzeichnen
Öffnen Sie Ihre Hangouts-App oder -Webseite, erstellen Sie ein Meeting oder nehmen Sie an einem Videoanruf teil. Öffnen Sie den Rekorder und legen Sie den Aufnahmebereich im Anzeige Abschnitt. Um den gesamten Bildschirm aufzuzeichnen, wählen Sie Voll. Oder klicken Sie auf Brauch , um eine benutzerdefinierte Region festzulegen. Aktivieren Systemsound und passen Sie die Lautstärke an, die den Ton aus Ihrem Hangouts aufzeichnet. Wenn Sie Ihre Reaktionen und Ihre Stimme zur Google Hangouts-Aufzeichnung hinzufügen möchten, aktivieren Sie Webcam Und Mikrofon; andernfalls deaktivieren Sie sie. Sobald der Videoanruf beginnt, klicken Sie auf das AUFNAHME Schaltfläche, um die Aufnahme zu starten.
Tipp: Eine wichtige Funktion des Hangouts-Recorders ist die automatische Aufzeichnung. Klicken Sie auf das Zeitplan einhalten und stellen Sie dann die Optionen entsprechend Ihrer Situation ein. Dann klappt es von selbst.

Aufnahme bearbeiten und speichern
Während der Aufnahme können Sie mit dem Rekorder Screenshots in wichtigen Momenten erstellen mit dem Kamera Symbol. Wenn Sie Text und Bilder hinzufügen möchten, klicken Sie auf das Stift Symbol und Sie erhalten weitere Werkzeuge.
Warten Sie, bis der Anruf beendet ist, und klicken Sie auf das Stoppen , um das Vorschaufenster zu öffnen. Spielen Sie die Google Hangouts-Aufzeichnung mit dem integrierten Media Player ab. Um unerwünschte Frames zu entfernen, setzen Sie die Start- und Endpunkte im Ausschneiden Abschnitt. Wenn Sie mit der Aufnahme zufrieden sind, klicken Sie auf das Speichern Schaltfläche, wählen Sie den Zielordner, benennen Sie die Datei und exportieren Sie sie auf Ihre Festplatte.

Alles in allem gilt es als das Beste Audio-Aufnahmesoftware und Sie können problemlos Audiodaten von jeder Quelle abrufen, ohne dass die Qualität darunter leidet.
Wie viel kostet die Google G Suite?
Google G Suite besteht aus mehreren Abonnements und ist nicht kostenlos. Der Basic-Plan kostet zwischen $5 und $6 pro Benutzer und Monat. G Suite Business kostet zwischen $10 und $12 pro Benutzer und Monat. G Suite Enterprise kostet zwischen $25 und $25 pro Benutzer und Monat. Für die Aufnahmefunktion ist mindestens G Suite Enterprise erforderlich.
Sind Hangouts-Videoanrufe sicher?
Egal, ob Sie ein kostenloses Konto oder ein G Suite-Abonnement haben, die Nutzung von Google Hangouts ist sicher. Der Dienst verschlüsselt Ihre Informationen und Chats, um Ihre Sicherheit und Privatsphäre zu schützen. Wenn Sie ihn nur zum Chatten mit Freunden, Familie oder anderen Personen verwenden, die Sie bereits kennen und denen Sie vertrauen, sind Sie mit allen Optionen in Hangouts sicher.
Können Sie ein Google-Meeting in Google Classroom aufzeichnen?
Die Antwort hängt davon ab, welches Konto Sie verwenden. Um ein Google Classroom-Meeting aufzuzeichnen, müssen Sie ein G Suite-Administratorkonto verwenden. Das bedeutet, dass Sie Lehrer oder Organisator sein müssen, wenn Sie Google Classroom aufzeichnen möchten. Schüler müssen Meeting-Recorder von Drittanbietern verwenden, um ein Google-Meeting zu speichern.
In diesem Handbuch wurde über eine wichtige Funktion von Google Hangouts gesprochen: die Aufzeichnung. Wie bereits erwähnt, ist dies ein Privileg für Benutzer, die ein G Suite Enterprise-Abonnement haben. Standardkonten erhalten diese Funktion nicht, wenn sie Hangouts mit anderen nutzen. Wenn Sie unserem Handbuch folgen, finden Sie jedoch eine leistungsfähigere Möglichkeit, Ihre Google Hangouts ohne Einschränkungen aufzuzeichnen: Blu-ray Master Screen Recorder. Es ist nicht nur einfacher zu verwenden, sondern bietet auch erweiterte Funktionen für die Aufzeichnung von Videoanrufen. Wenn Sie weitere Fragen haben, schreiben Sie sie bitte unter diesen Beitrag.
Mehr lesen
So beschneiden Sie einen Screenshot unter Windows 10/8/7 auf 6 verschiedene Arten
Hier sind 6 verschiedene Möglichkeiten, einen Screenshot unter Windows 10/8/7 zuzuschneiden. Sie können jedes beliebige Snipping-Tool auswählen, um problemlos einen Screenshot auf Ihrem Windows-Computer im Vollbildmodus, im aktiven Fenster oder in einer benutzerdefinierten Bildschirmgröße zu erstellen.
Die 8 besten MP3-Recorder für Windows, Mac, online und mobil
Hier ist die Liste der 8 beliebtesten MP3-Recorder für jeden zum Aufnehmen von Sprache und Ton in MP3-Dateien unter Windows 10/8/7, Mac OS X/11, iPhone und Android.
Top 5 Musik-Player-App für Android und Bewertungen
Lesen Sie diesen Beitrag, um die 5 beliebtesten Musikplayer-Apps für Android-Telefone und -Tablets zu erhalten. Wählen Sie Ihren bevorzugten Musikplayer aus, den Sie jetzt von Google Play heruntergeladen haben.
Kostenlose Möglichkeiten zum Konvertieren von DVDs in Audio auf Mac und PC im Jahr 2024
Wie rippt man DVDs auf Mac oder PC in FLAC-Audiodateien? Dieser Artikel listet die 2 besten DVD-zu-Audio-Konverter im Jahr 2023 auf und zeigt Ihnen, wie Sie Audios von DVDs extrahieren.