Heutzutage werden Videokonferenzen und virtuelle Anrufe in der globalen Geschäftswelt häufig genutzt. Diese Art von Online-Meetings ist zu einem Teil unseres täglichen Lebens geworden. Aus diesem Grund werden auf dem Markt immer mehr Videokonferenzdienste wie Google Meet angeboten.
Google Meet wurde hauptsächlich für sichere Geschäftstreffen entwickelt. Es bietet eine völlig kostenlose und sichere Möglichkeit, verschiedene Videokonferenzen durchzuführen. Unabhängig davon, ob Sie einen Computer, einen modernen Webbrowser oder ein mobiles Gerät verwenden, können Sie problemlos ein Meeting in Google Meet abhalten oder daran teilnehmen. Möchten Sie während der täglichen Nutzung Google Meet aufzeichnen?
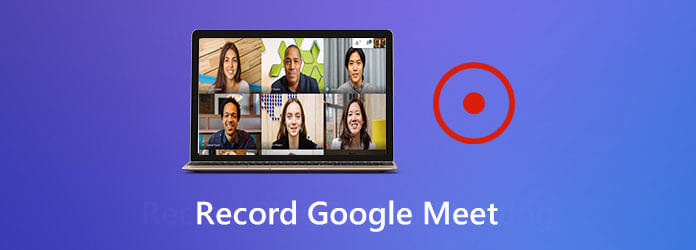
Sie sollten wissen, dass nicht jeder an jedem geplanten Meeting teilnehmen kann. Manchmal müssen Sie Google Meet aufzeichnen, um es zu einem späteren Zeitpunkt zu teilen oder erneut anzusehen. Tatsächlich ist es ganz einfach, eine Sitzung oder ein Meeting in Google Meet aufzuzeichnen. Im Folgenden zeigen wir Ihnen, wie Sie die Google Meet-Aufzeichnung erstellen.
Teil 1. So zeichnen Sie ein Google Meet auf
ähnlich wie andere beliebte Videokonferenzdienste auf dem Markt wie GoToMeeting, Zoom usw. ist Google Meet auch mit der Möglichkeit ausgestattet, Ihre Meetings auf seiner Plattform aufzuzeichnen. Diese Google Meet-Aufzeichnungsfunktion ermöglicht es anderen Mitgliedern, die nicht am Meeting teilnehmen können, sich über die Hauptinhalte auf dem Laufenden zu halten. Sehen wir uns nun an, wie man eine Sitzung oder ein Meeting mit Google Meet aufzeichnet.
Schritt 1.Wenn Sie eine Google Meet-Sitzung oder ein Meeting haben, klicken Sie einfach auf das drei Punkte Menü in der unteren rechten Ecke.
Schritt 2.Wählen Sie die erste Besprechung aufzeichnen Funktion im Popup-Menü. Während dieses Schritts müssen Sie die Zustimmung der anderen Besprechungsteilnehmer einholen. Ein Dialogfeld wird eingeblendet und fordert Sie dazu auf.
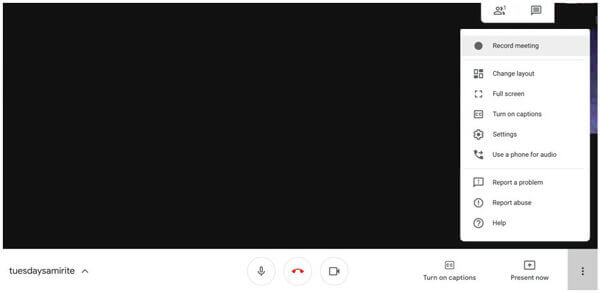
Schritt 3.Wenn Sie alle Einwilligungen erhalten haben, klicken Sie auf Akzeptieren , um den Google Meet-Aufzeichnungsprozess zu starten. Sie sehen ein rotes AUFNAHME Die Schaltfläche wird oben links auf dem Besprechungsbildschirm angezeigt. Das bedeutet, dass die Besprechung aufgezeichnet wird.
Schritt 4.Wenn die Videokonferenz beendet ist, können Sie auf das Drei-Punkte-Menü und wählen Sie dann Höre auf, aufzunehmen , um die Aufnahme zu beenden.
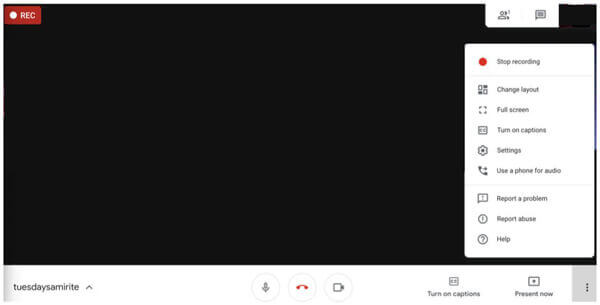
Schritt 5.Ein Dialogfeld wird eingeblendet und Sie werden gefragt, ob Sie die Aufnahme beenden möchten. Klicken Sie auf Höre auf, aufzunehmen um Ihren Vorgang zu bestätigen.
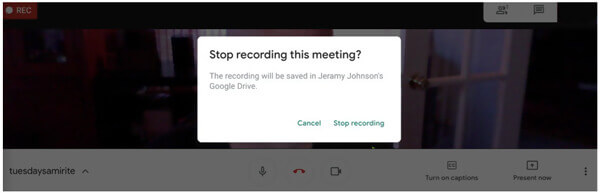
Nach der Google Meet-Aufzeichnung wird das aufgezeichnete Video automatisch in Ihrem Google Drive gespeichert. Je nach Länge und spezifischer Dateigröße dauert die Verarbeitung und das Senden an Google Drive einige Zeit. Danach erhält jeder Teilnehmer dieses Meetings eine E-Mail mit einem Link zur Aufzeichnung.
Teil 2. Bessere Möglichkeit zum Aufzeichnen einer Sitzung bei Google Meet
Mit der oben beschriebenen Methode können Sie ganz einfach eine Sitzung oder ein Meeting in Google Meeting aufzeichnen. Was ist, wenn Sie die Zustimmung der anderen nicht erhalten oder den Inhalt von Google Meeting lieber heimlich speichern möchten? Hier stellen wir Ihnen ein großartiges Google Meet-Aufzeichnungstool vor. Bildschirm recorder um die Arbeit zu erledigen.
- Screen Recorder ist ein leistungsstarker Videokonferenzrecorder, mit dem Sie alle Aktivitäten, einschließlich Google Meet-Sitzungen, in hoher Qualität aufzeichnen können.
- Zeichnen Sie ein Meeting in Google Meet im Vollbildmodus, in einem bestimmten Fenster oder einem benutzerdefinierten Bereich auf.
- Exportieren Sie Google Meet-Aufzeichnungen in alle gängigen Formate wie MP4, MOV, AVI, FLV usw.
- Leistungsstarke Bearbeitungsfunktionen und erweiterte Videokodierungs- und Beschleunigungstechnologie.
Kostenfreier Download
Für Windows
Sicherer Download
Kostenfreier Download
für macOS
Sicherer Download
Schritt 1.Um eine Sitzung mit Google Meet aufzuzeichnen, sollten Sie diesen Recorder zunächst kostenlos auf Ihrem Computer installieren und ausführen. Sie können oben auf die Download-Schaltfläche doppelklicken und dann den Anweisungen folgen.
Schritt 2.Wenn Sie das Home-Fenster öffnen, können Sie wählen, Videorecorder Funktion zum Aufzeichnen von Google Meet. Außerdem bietet es Ihnen Optionen für Audioaufzeichnung und Screenshots.
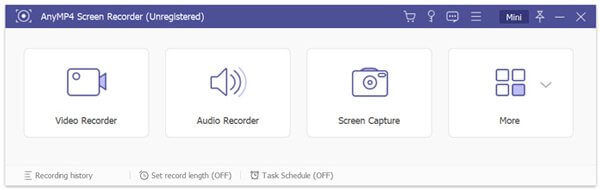
Schritt 3.Bevor Sie die Google Meet-Sitzung aufzeichnen, können Sie den Bildschirmaufzeichnungsbereich nach Bedarf anpassen. Während dieses Schritts können Sie auch die Audioaufzeichnungsquelle auswählen: Systemaudio, Mikrofon oder beides.
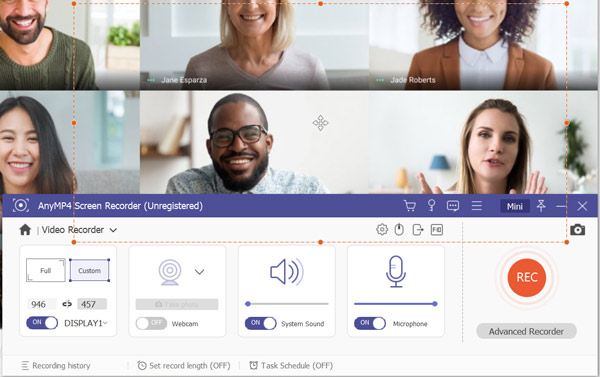
Schritt 4.Wenn Sie Google Meet aufzeichnen möchten, klicken Sie einfach auf AUFNAHME Schaltfläche, um den Aufnahmevorgang zu starten. Mit Screen Recorder können Sie die Google Meet-Aufzeichnung beliebig anhalten, neu starten oder stoppen. Um die Google Meeting-Aufzeichnung zu stoppen, können Sie auf die Stoppen Taste.
Schritt 5.Sobald Sie die Aufnahme stoppen, gelangen Sie zum Vorschaufenster, um das aufgenommene Video anzuzeigen. Hier können Sie die Aufnahmedatei nach Bedarf überprüfen und bearbeiten. Dieser Google Meet-Recorder bietet einige grundlegende Bearbeitungsfunktionen, die Sie nutzen können.
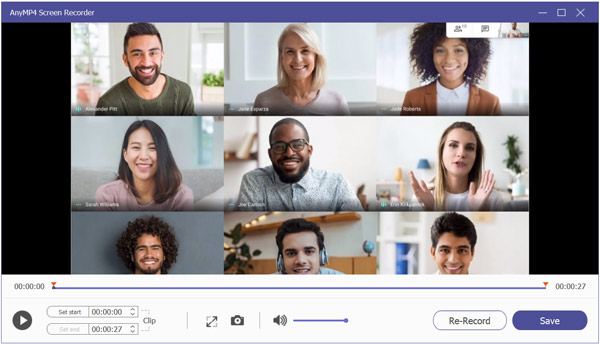
Schritt 6.Wenn Sie mit der Aufnahme zufrieden sind, klicken Sie auf Speichern Schaltfläche, um es auf Ihrem Computer zu speichern.
Das aufgenommene Video wird gespeichert in MP4 Format. Wenn Sie es in ein anderes Format exportieren möchten, können Sie auf das Aufnahmeeinstellung Symbol zum Eingeben Einstellungen Fenster, um es zu ändern.
Neben der Aufzeichnung von Online-Meetings bietet diese Software auch unterstützt die Aufzeichnung von Online-Videovorlesungen um alle Punkte zu erfassen.
Teil 3. FAQs zur Google Meet-Aufzeichnung
-
Wo werden die Google Meet-Aufzeichnungen gespeichert?
Die aufgezeichneten Meetings werden in einem Ordner namens „Meet Recordings“ gespeichert. Sie finden den Ordner im Google Drive des Organisators.
-
Können externe Teilnehmer einem Anruf bei Google Meet beitreten?
Ja. Externe Teilnehmer können ebenfalls problemlos an einem Anruf teilnehmen. Allerdings müssen sich alle Teilnehmer bei einem Google-Konto anmelden, um teilnehmen zu können.
-
Ist Google Meet kostenlos?
Google Meet ist ein kostenloser Videokonferenzdienst. Die kostenlose Version ermöglicht Videokonferenzen mit bis zu 100 Teilnehmern und einer Dauer von 60 Minuten. Wenn Sie mehr Teilnehmer einladen oder die Konferenz länger als eine Stunde dauern soll, müssen Sie für die zusätzlichen Funktionen bezahlen.
Einpacken
Wie man Google Meet aufzeichnen? In diesem Beitrag erfahren Sie 2 einfache Möglichkeiten, um wertvolle Inhalte in Google Meet aufzuzeichnen. Wenn Sie noch Fragen zur Google Meet-Aufzeichnung haben, können Sie uns eine Nachricht hinterlassen oder direkt Kontakt mit uns aufnehmen.
Mehr lesen

