VLC Media Player ist das magische Werkzeug.
Wenn Sie nach einem Mediaplayer suchen, ist dies der Fall.
Wenn Sie einen Videokonverter möchten, funktioniert es
Wenn Sie einen Bildschirmrekorder brauchen, gibt es ein klares JA.
VLC ist ein leistungsstarkes Programm, das mit einer Fülle von Funktionen arbeitet, und heute werden wir darüber sprechen, wie man es benutzt VLC Zu Bildschirm und Video aufzeichnen, einschließlich Audio-.
Nun machen wir weiter.
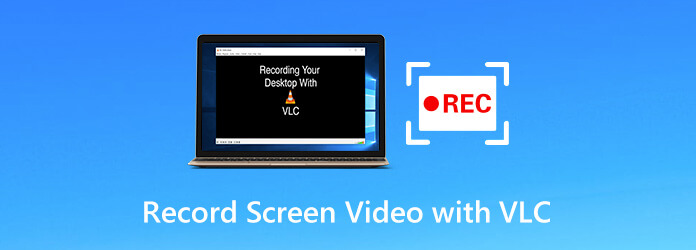
Teil 1. So zeichnen Sie Bildschirm und Video mit Audio in VLC auf
Um Bildschirm und Video in VLC aufzuzeichnen, sind keine besonderen technischen Kenntnisse erforderlich. Der Vorgang beginnt mit dem Herunterladen von VLC auf Windows, Mac oder Linux.
Schritt 1.Starten Sie VLC, klicken Sie auf Medien aus dem Menü und wählen Sie Konvertieren/Speichern zum Öffnen der Offene Medien Klicken Sie auf das Aufnahme Gerät Tab.
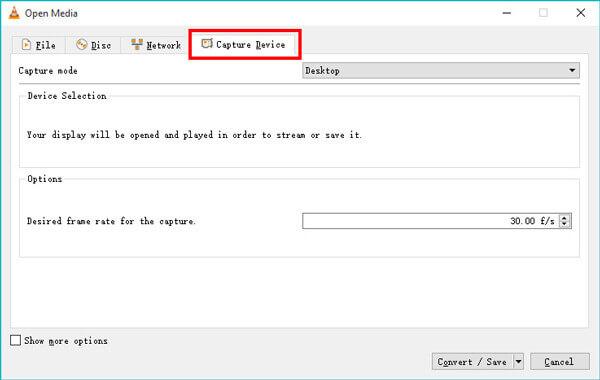
Klicken Sie alternativ auf Sicht aus dem Menü und wählen Sie Erweiterte Bedienelemente. Dann finden Sie Aufnahmegerät öffnen Option aus den Dropdown-Optionen von Medien auf der Speisekarte.
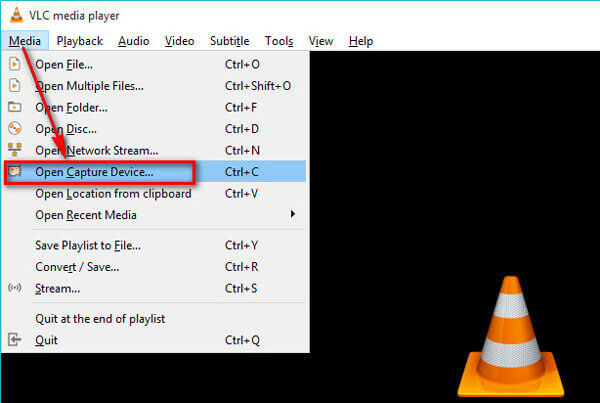
Schritt 2.Im Aufnahmemodus gibt es 3 Modi, Direkt zeigen, Fernseher – Digital, Und Desktop.
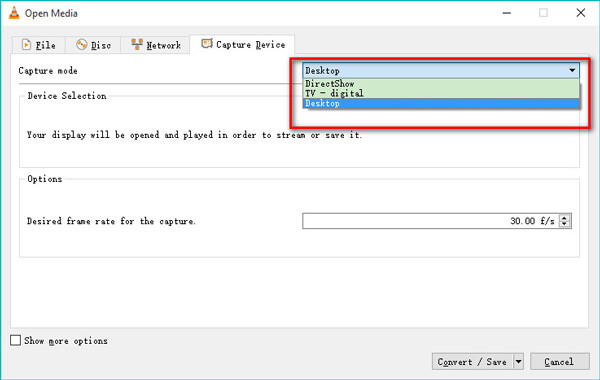
Wähle aus Desktop Option zum Aufzeichnen aller Aktivitäten auf dem Desktop Ihres Computers. Wählen Sie die Fernseher – Digital Option zum Erfassen von Eingaben von einer TV-Tunerkarte.
Wähle aus Direkt zeigen Funktion, mit der Sie ein Video- und Audiogerät zum Aufzeichnen des Webcam-Videos auswählen können.
Wählen Sie das gewünschte aus. Hier nehmen wir als Beispiel eine Aufzeichnung des Desktop-Bildschirms in VLC.
Schritt 3.Wählen Sie die gewünschte Bildrate (bis zu 100 fps) für die Aufnahme. Normalerweise reicht eine Bildrate von 10 für Screenshots völlig aus.
Um eine qualitativ hochwertige Bildschirmaufnahme zu erstellen, können Sie hohe fps auswählen.
Klicken Konvertieren/Speichern Schaltfläche, um fortzufahren.
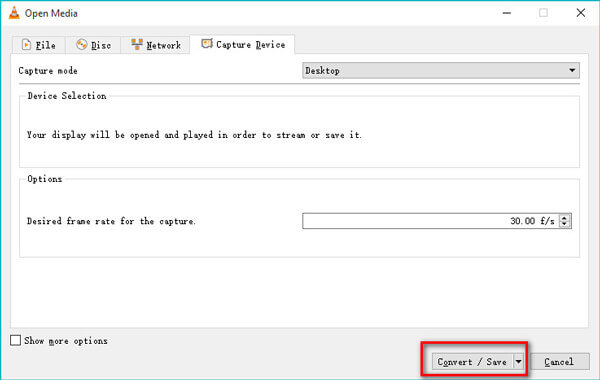
Schritt 4.Wählen Sie die Ausgabedatei für die Bildschirmvideoaufzeichnung aus der Dropdown-Option von Profil.
Legen Sie dann den Zielspeicherort für die Datei fest und benennen Sie die Ausgabeaufzeichnungsdatei, indem Sie das Durchsuche Dialog.
Klicken Sie anschließend auf Start Klicken Sie unten auf die Schaltfläche, und VLC beginnt mit der Aufzeichnung aller Elemente auf Ihrem Computer-Desktop.
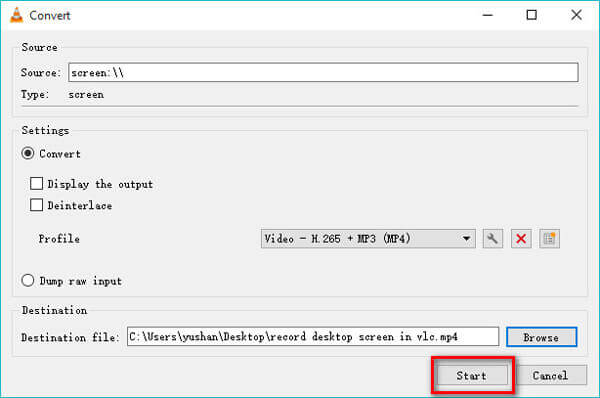
Schritt 5.Es gibt zwei Möglichkeiten, die VLC-Bildschirmaufnahme zu stoppen.
Öffnen Sie VLC erneut und klicken Sie mit der rechten Maustaste auf die rote Aufnahmetaste, um auszuwählen Stoppen.
Alternativ klicken Sie einfach auf Wiedergabe stoppen Schaltfläche (ein graues Quadrat) in der Symbolleiste in VLC
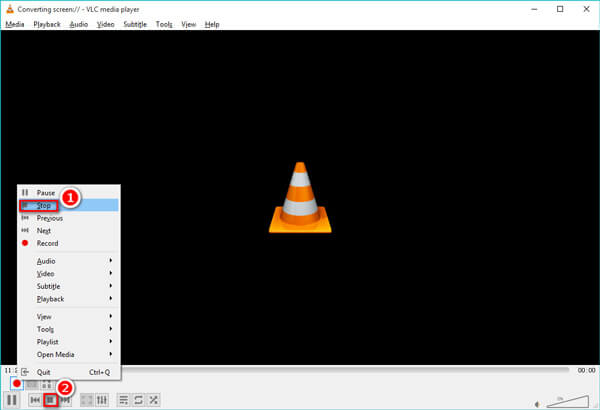
Danach finden Sie die gespeicherte Aufnahmevideodatei am Ziel.
Teil 2. Häufig gestellte Fragen zur VLC-Bildschirmaufnahme
-
Frage 1. Nimmt die VLC-Bildschirmaufnahme Audio auf?
Mit VLC können wir nur den Bildschirm erfassen und es zeichnet während dieser Desktop-Bildschirmaufnahmeaktivität weder Audio noch Sprache automatisch auf. Es kann jedoch Audio aufnehmen, sobald Sie auswählen Direkt zeigen Aufnahmemodus.
-
Frage 2. Wo ist der VLC-Aufnahmeordner?
Den Ordner für die Bildschirmaufzeichnung können Sie in Schritt 4 von Teil 1 selbst anpassen. Sie können die aufgezeichnete Videodatei an einem beliebigen Ort auf diesem Computer speichern.
-
Frage 3. Zeichnet VLC meinen Bildschirm mit einem Mauszeiger auf?
Nein. VLC zeigt den Mauszeiger während der Bildschirm- und Videoaufzeichnung nicht an. Um Ihren Bildschirm mit sichtbarer Maus aufzuzeichnen, gibt es zwei Lösungen. Eine besteht darin, den Mauszeiger herunterzuladen. Die andere Lösung besteht darin, eine VLC-Alternative zu erwerben.
-
Frage 4. Die Aufnahmetaste zum Erstellen einer Datei in VLC funktioniert nicht. Wie kann ich das Problem beheben?
1. Stellen Sie sicher, dass Sie im richtigen Ordner nach der Aufnahmedatei suchen.
2. Aktualisieren Sie VLC auf die neueste Version.
3. LC kann die Datei erst erstellen, wenn Sie ihm mitteilen, in welchem Ordner sie abgelegt werden soll.
4. Es kommt zu einer Verzögerung bei der Erstellung der Aufnahmedatei.
Weitere Lösungen für VLC-Aufnahme funktioniert nicht sind hier.
-
Frage 5. Bei der VLC-Bildschirmaufnahme wird kein Video, sondern nur Audio gespeichert. Wie kann ich das beheben?
Der Grund dafür, dass VLC nur Audio aufzeichnet und transkodiert, anstatt Audiodaten zu übertragen, ist manchmal ein Systemfehler. Sie können das Problem mit den folgenden Lösungen beheben:
Beheben Sie das Problem mit den folgenden Lösungen:1. Deinstallieren Sie VLC und installieren Sie VLC erneut.
2. Aktualisieren Sie VLC auf Version 3.0 oder höher.
3. Holen Sie sich ein VLC-Alternative.
-
Frage 6. Verfügt VLC über einen Bildschirmrekorder für Android?
Nein. Die VLC-Bildschirmaufnahme ist in den VLC-Desktopversionen unter Windows, Mac und Linux aktiviert. Für Android- oder iPhone-Benutzer kann VLC nur Mediendateien abspielen. Hier erfahren Sie, wie Sie Bildschirm auf Android aufzeichnen.
Teil 3. VLC-Alternative – Bildschirm und Video mit Audio einfacher aufzeichnen
VLC ist eine multifunktionale Mediensoftware, Sie müssen jedoch zugeben, dass es sich nicht um einen dedizierten Rekorder handelt, der einige erweiterte Funktionen wie die Aufnahme ausgewählter Bereiche, die Aufnahme des Desktops mit Audio usw. bietet.
Wenn Sie nach noch mehr Optionen suchen, werden Sie mit Sicherheit eine VLC-Alternative finden.
p>Bildschirm recorder ist ein professioneller Bildschirm- und Videorecorder für Windows- und Mac-Computer. Er kann alles aufzeichnen, was auf Ihrem Computer-Desktop, in Ihren Programmen, im Browser und auf Ihrer Webcam passiert. Außerdem bietet er eine breite Palette an Aufnahmemodi, um Fenster und Bereiche für die Aufnahme auszuwählen oder auszuschließen.Egal, ob Sie Heimvideos oder lokale Aktionen auf dem Desktop aufzeichnen möchten, die benutzerfreundliche Oberfläche führt Sie mühelos durch die Umgebung.
Einpacken
In diesem Beitrag ging es hauptsächlich um So fügen Sie TS-Dateien zusammen. Sie erhalten 3 Video-Joiner-Tools, um zwei oder mehr TS-Clips in einer einzigen Datei zu kombinieren. Wenn Sie Videos in anderen Formaten zusammenführen müssen, können Sie sich auch auf sie verlassen.
- Zeichnen Sie Bildschirm, Video, Webcam und Audio zusammen oder separat auf.
- Passen Sie jedes Aufnahmefenster oder jeden Aufnahmebereich und jede Audioquelle frei an.
- Unterstützt Echtzeitbearbeitung während der Aufnahme, z. B. Hinzufügen von Texten, Zeichnen einer Form, Erstellen von Screenshots usw.
- Bildschirm ohne Maus über Hotkeys aufzeichnen, Mauszeiger anzeigen, Mausklicks hervorheben oder ausblenden und mehr.
- Wählen Sie aus mehreren Monitoren aus und stellen Sie eine Timer-Aufnahme ein, um den Bildschirm automatisch zu erfassen.
Kostenfreier Download
Für Windows
Sicherer Download
Kostenfreier Download
für macOS
Sicherer Download
Schritt 1.Videorecorder auswählen
Laden Sie den VLC-Ersatz kostenlos herunter, indem Sie auf den Download-Link oben klicken. Starten Sie dieses Programm und wählen Sie Videorecorder.

Schritt 2.Aufnahmebereich und Audioquelle auswählen
Nehmen Sie hier einfache Einstellungen für die Bildschirmaufnahme vor.
Klicken Voll oder Brauch um den Bildschirmaufzeichnungsbereich nach Wunsch auszuwählen.
Ein-/Ausschalten Systemsound oder Mikrofon um Bildschirm und Video mit oder ohne Ton aufzuzeichnen.

Wenn Sie den Mauszeiger während der Aufnahme anzeigen möchten, klicken Sie einfach in der Menüoption (drei Punkte) in der Symbolleiste auf „Einstellungen“, um Mausklicks, Farben und mehr anzuzeigen oder auszublenden. Das Ausgabeformat der Aufnahme kann hier angepasst werden.

Schritt 3.Aufnehmen eines Videos
Wenn alles gut gemacht ist, klicken Sie einfach auf AUFNAHME Schaltfläche, um mit der Aufzeichnung Ihres Computerbildschirms zu beginnen. Über die schwebende Leiste können Sie die Aufzeichnungsdatei bearbeiten, während Sie den Bildschirm erfassen.
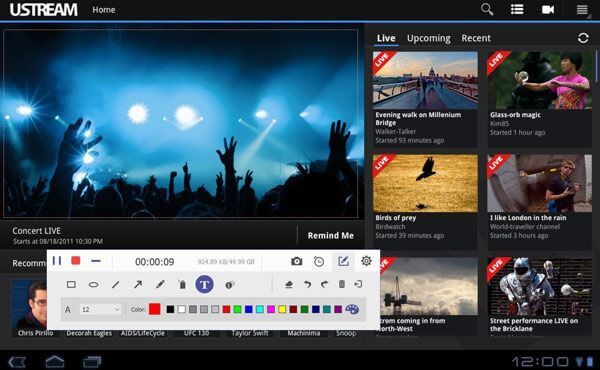
Schritt 4.Vorschau und Speichern der Videoaufzeichnung
Um die Aufnahme zu stoppen, klicken Sie einfach auf die Stopp-Schaltfläche in der schwebenden Leiste. Sie gelangen dann in das Vorschaufenster. Mit der Vorschaufunktion können Sie sehen, wie Ihre Aufnahmedatei aussehen wird, ohne sie vollständig zu kodieren.
Außerdem können mit der Clip-Funktion unerwünschte Teile aus der Videodatei herausgeschnitten werden.
Klicken Speichern um die Aufnahmedatei auf Ihren Computer zu exportieren.

Mehr brauchen Sie nicht, um mit der VLC-Alternative schnell eine Aufnahme Ihres Bildschirms zu machen.
Einpacken
VLC spielt als kostenlose Mediensoftware eine wichtige Rolle, wenn es um die Wiedergabe von Blu-ray, DVD, Mediendateien und die Konvertierung von Videos geht. Darüber hinaus können Sie Bildschirm und Video mit VLC aufnehmen. Da einige erweiterte Funktionen fehlen, ist VLC möglicherweise nicht die beste Option für Sie, um Bildschirm und Video aufzunehmen. Hier ist Screen Recorder der beste VLC-Ersatz, der in diesem Beitrag empfohlen wird, um die Aufgabe zu erledigen.
Mehr lesen

