Egal, ob Sie die aktuelle Seite eines Dokuments oder Ihren Highscore in einem Spiel speichern möchten, ein Screenshot ist immer die erste Wahl. Samsung ist eine beliebte Marke für Android-Telefone und -Tablets. Es gibt viele Samsung-Modelle auf dem Markt. Daher unterscheiden sich die Screenshot-Methoden von Samsung leicht zwischen alten und neuen. Aber machen Sie sich darüber keine Sorgen. Dieser Artikel zeigt Ihnen, wie Sie Machen Sie einen Screenshot mit einem Samsung-Telefon aller Modelle. Einfach lesen und befolgen.

Teil 1. So erstellen Sie einen Screenshot auf einem Samsung-Telefon (4 Möglichkeiten)
Machen Sie einen Samsung-Screenshot mit Tastenkombinationen
Halt die Leistung Und Lautstärke runter Tasten gleichzeitig. Der Bildschirm Ihres Samsung-Telefons blinkt. Dann können Sie ein Samsung-Screenshot-Bild erhalten. Diese Methode funktioniert für neue Samsung-Modelle wie Samsung Galaxy S9/S10, Samsung Galaxy S20, Samsung Galaxy Note 10 und mehr.
Wie bei älteren Samsung-Handys können Sie Screenshots auf Samsung mit Leistung Und Heim Schaltflächen. Sie finden die aufgenommenen Samsung-Screenshots in der Galerie-App. (Überprüfen Sie Wohin gehen Screenshots?)
Weg 2: Machen Sie einen Samsung-Screenshot mit Palm Swipe
Schritt 1.Offen Einstellungen App auf Samsung.
Schritt 2.Wählen Erweiterte Funktionenund wählen Sie dann Bewegungen und Gesten.
Schritt 3.Scrollen Sie nach unten und schalten Sie ein Zum Aufnehmen mit der Handfläche wischen.
Schritt 4.Streichen Sie mit der Handkante von links nach rechts über den Bildschirm Ihres Samsung-Telefons, um einen Screenshot zu erstellen.
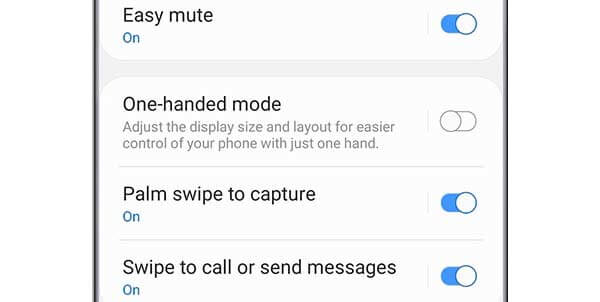
Weg 3: Machen Sie einen langen Samsung-Screenshot mit Scroll Capture
Schritt 1.Halten Sie die Taste gedrückt und Leistung Und Lautstärke runter Tasten gleichzeitig.
Schritt 2.Tippen Sie auf die Scroll-Aufnahme Symbol, das wie ein nach unten gerichteter Pfeil aussieht. Aufnahme starten Menü wird auf Samsung angezeigt.
Schritt 3.Offen Einstellungen App auf SamsungTippen Sie erneut darauf, um nach unten zu scrollen und die gesamte Seite Ihres Samsung-Bildschirms aufzunehmen. Mit dieser Methode können Sie eine große Webseite, ein Bild, ein Dokument, einen App-Bildschirm und mehr aufnehmen.
Schritt 4.Klopfen Hashtag um Ihren Screenshots Tags hinzuzufügen oder eigene Tags zu erstellen.
Schritt 5.Offen EinstellungenWählen Speichern um Ihren Samsung-Vollbild-Screenshot zu speichern. .
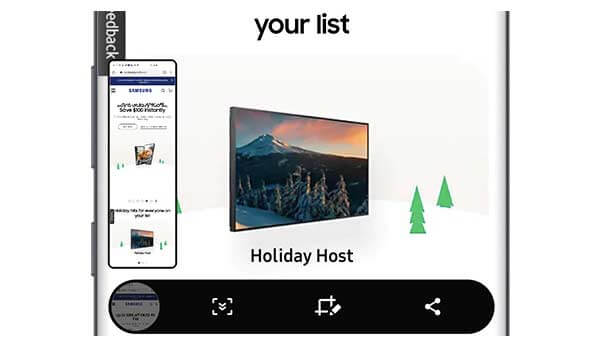
Möglichkeit 4: Machen Sie einen Samsung-Screenshot mit Ihrer Stimme (Bixby Voice oder Google Assistant-Einrichtung erforderlich)
Schritt 1.Navigieren Sie zu dem Samsung-Telefonbildschirm, den Sie erfassen möchten.
Schritt 2.Sagen Hey Bixby oder drücken Sie die Bixby Taste, die sich unter dem Volumen Taste.
Schritt 3.Nach der Aktivierung der Sprachschnittstelle sprechen Sie einfach Mach ein Bildschirmfoto.
Schritt 4.Früher konnten Sie auf Samsung einen Screenshot machen.
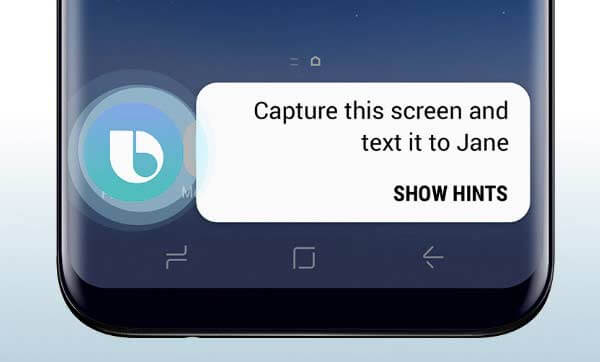
Teil 2. Erweiterte Möglichkeit, einen Samsung-Screenshot mit Anmerkungen zu erstellen
Wenn Sie mehr als ein reines Screenshot-Tool benötigen, Blu-ray Master-Bildschirmrekorder ist eine bessere Wahl. Sie können jede Aktivität, jedes Video, Audio und jeden Screenshot auf Ihrem Computer aufzeichnen. Spiegeln Sie einfach den Samsung-Bildschirm oder aktivieren Sie die Samsung-App für Windows oder Mac. Später können Sie alle Samsung-Aktivitäten aufzeichnen, bearbeiten, speichern und freigeben. Die Echtzeit-Bearbeitungstools sind auch für Samsung-Screenshots und Videoaufzeichnungen verfügbar.
- Machen Sie einen Samsung-Screenshot des Vollbilds oder einer benutzerdefinierten Region.
- Verwenden Sie Hotkeys, um Ihren Samsung-Bildschirm schnell zu erfassen.
- Speichern Sie einen Samsung-Screenshot als JPG, JPEG, TIFF, GIF usw.
- Fügen Sie Ihrem Screenshot Text, Linien, Pfeile, Formen oder andere Freihandzeicheneffekte hinzu.
Kostenfreier Download
Für Windows
Sicherer Download
Kostenfreier Download
für macOS
Sicherer Download
Schritt 1.Verwenden Sie eine Android-Emulator-App, um Daten zwischen Samsung und Ihrem Computer auszutauschen. Oder Sie können Ihren Samsung-Bildschirm auch auf Windows übertragen.
Schritt 2.Laden Sie das Screenshot-Tool kostenlos herunter, installieren Sie es und starten Sie es. Wählen Sie Schnappschuss in der Hauptschnittstelle.
Schritt 3.Ihre Maus zeigt die Form eines Kreuzes an. Ziehen Sie den Bereich, den Sie aufzeichnen möchten, und wählen Sie ihn aus.
Schritt 4.Nachdem Sie den Bildschirmaufnahmebereich festgelegt haben, wird das Screenshot-Bearbeitungstool angezeigt. Wählen Sie also ein beliebiges Tool aus und legen Sie die gewünschte Farbe und Größe fest. Sie können Zeicheneffekte frei auf Samsung-Screenshots anwenden.
Schritt 5.Klicken Speichern um Ihren Samsung-Telefon-Screenshot zu speichern. Oder Sie können einen Samsung-Screenshot auf Facebook, Twitter oder Flickr teilen in Aufzeichnungsverlauf sowie.
Teil 3. Häufig gestellte Fragen zum Aufnehmen von Samsung-Screenshots
-
Wo werden Samsung-Screenshots gespeichert?
Sie erhalten eine Benachrichtigung, dass Ihr Screenshot aufgenommen wurde, aber es gibt keinen bestimmten Ort. Um Samsung-Screenshots zu bearbeiten, anzuzeigen und zu verwalten, können Sie zur App „Fotos“ oder „Galerie“ gehen. Alle Screenshots finden Sie im separaten Ordner „Screenshots“ auf Ihrem Samsung-Telefon.
-
Wie ändere ich den Speicherort von Screenshots auf Samsung?
Wenn Sie Screenshots Ihres Samsung-Telefons nicht im Ordner „Screenshots“ speichern möchten, können Sie die Screenshot-Einstellungen Ihres Samsung-Geräts ändern. Es wird unterstützt, Ihre SD-Karte als neuen Zielordner zu ändern.
-
Warum kann ich gelegentlich keinen Screenshot machen?
Einige Apps deaktivieren die Screenshot-Funktion aus Sicherheitsgründen, z. B. Finanz-Apps. Dies ist eine gute Möglichkeit, bösartige Codecs vor Hackern zu schützen, indem Sie eine Kopie Ihres Bildschirms senden. Wenn Sie dies nicht können Screenshots machen Bei Samsung läuft das Problem ständig, Sie können Samsung neu starten oder stattdessen eine Screenshot-Tool-App eines Drittanbieters verwenden.
Einpacken
Alles in allem können Sie Machen Sie Screenshots auf allen Samsung-Telefonen mit den obigen Schritten. Egal, ob Sie einen Screenshot einer Standbildseite oder eines Videos machen möchten, Sie können wie oben beschrieben vorgehen. Übrigens können Sie den Screenshot-Ton und die Benachrichtigung auch in den Samsung-Screenshot-Einstellungen ausschalten.

