So machen Sie Schnappschüsse mit dem VLC Media Player
VLC ist ein kostenloser und quelloffener Mediaplayer, der Videos, Audiodateien, DVDs, VCDs und mehr abspielen kann. Mit dem VLC Media Player können Sie einen Schnappschuss des Videos erstellen, das Sie gerade abspielen. In diesem Beitrag zeigen wir Ihnen schnelle Methoden zum Erstellen von Screenshots in VLC, wo VLC-Schnappschüsse gespeichert werden und zeigen Ihnen die beste VLC-Alternative, um das Problem zu beheben, wenn VLC nicht funktioniert.
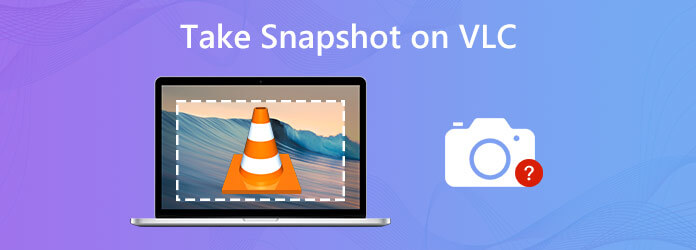
VLC bietet schnelle Methoden, um während der Filmwiedergabe Schnappschüsse zu machen. Es gibt zwei einfache Möglichkeiten, mit VLC Media Player Schnappschüsse zu machen.
Öffnen Sie den VLC Media Player, klicken Sie auf Video in der oberen Menüleiste und wählen Sie Schnappschuss machen , um den Screenshot zu speichern.
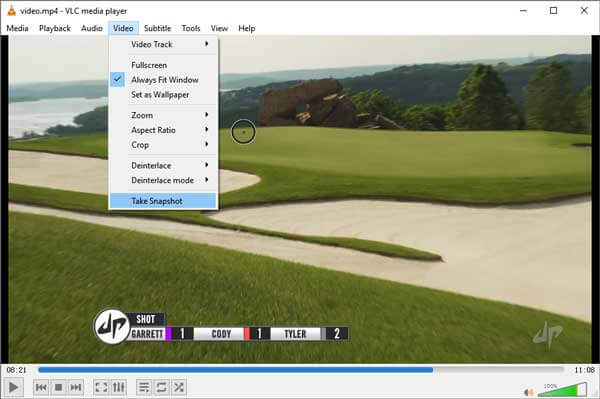
Nach dem Screenshot können Sie die Miniaturansicht des Bildes auf der linken Seite des Fensters sehen. Der Screenshot-Pfad wird auch oben angezeigt. Der Screenshot wird im PNG-Format gespeichert.
Öffnen Sie den VLC Media Player und gehen Sie zu Ansicht > Erweiterte Steuerelemente. Dann wird das Snapshot-Symbol angezeigt. Sie können unten links auf das Snapshot-Symbol klicken, um den Snapshot zu speichern.
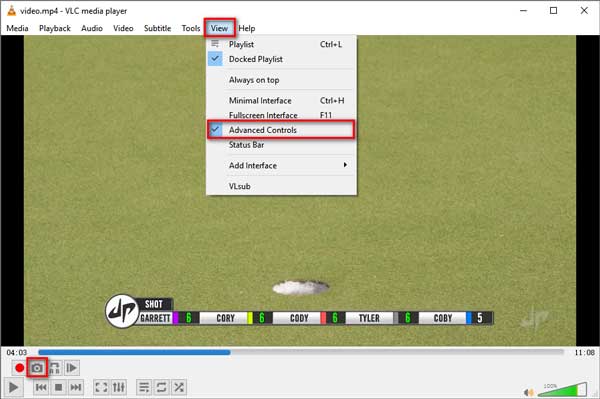
VLC bietet Benutzern Snapshot-Hotkeys, um schnell einen Snapshot zu machen. Sie können schnelle Snapshots machen, indem Sie die Snapshot-Kombinations-Hotkeys auf Ihrem Windows, Mac, Linux oder Unix drücken.
Für Windows/Linux/Unix drücken Sie Umschalt + S.
Unter Mac OS X/11 drücken Sie einfach Befehl + Alt + S.
Wenn es Hotkey-Konflikte gibt oder Sie die Hotkeys ändern möchten, können Sie auf Extras > Einstellungen. Klicken Hotkey-Einstellungen und suchen Sie im Feld nach Schnappschuss. Doppelklicken Sie dann auf Video-Schnappschuss machenund drücken Sie die neue Taste, um einen Video-Schnappschuss zu machen. (Was ist, wenn VLC nimmt nicht auf?)
Obwohl der VLC Media Player schnelle Methoden zum Erstellen von Screenshots bietet, kann es vorkommen, dass der Screenshot nicht gespeichert wird. Darüber hinaus erlaubt VLC den Benutzern nicht, den Screenshot zu bearbeiten. Wenn Sie also den Schnappschuss bearbeiten möchten, müssen Sie ein professionelles Schnappschuss-Tool mit Bearbeitungsfunktionen finden. Blu-ray Master-Bildschirmrekorder ist eine leistungsstarke Bildschirmaufnahmesoftware, mit der Benutzer beliebige Aktivitäten aufzeichnen und Screenshots von jedem Bereich des Computerbildschirms erstellen können.
Hauptfunktionen des Blu-ray Master Screen Recorders:
Laden Sie Blu-ray Master Screen Recorder kostenlos herunter, installieren und starten Sie es. Klicken Sie auf Bildschirmaufnahme um das Snapshot-Tool aufzurufen.

Sie können das Kreuzpfeilsymbol ziehen, um einen bestimmten Screenshot auszuwählen. Nach dem Screenshot können Sie ihn bearbeiten, indem Sie eine Linie zeichnen, eine Form hinzufügen, Text eingeben, Farbe sprühen usw. Klicken Sie am Ende auf das Speichern Symbol, um den Schnappschuss auf Ihrem Computer zu speichern.

Wie wir wissen, ist der VLC Media Player ein Multimedia-Player mit Snapshot-Funktion. Einige Benutzer beschweren sich, dass das Programm beim Aufnehmen eines Snapshots abstürzt. Nun, Sie können eine finden Alternative zum VLC Media Player wie Blu-ray Master Free Blu-ray Player um während der Filmwiedergabe einen schnellen Schnappschuss zu machen. Sehen Sie sich die Hauptfunktionen der VLC Media Player-Alternative an.
Starten Sie den Free Blu-ray Player auf Ihrem Computer. Klicken Sie auf die Schaltfläche Datei öffnen, um das Video zu laden, oder klicken Sie auf Disk öffnen Schaltfläche, um die Blu-ray/DVD-Disc zu laden.

Sobald das Video geladen ist, klicken Sie auf das Kamera Symbol unten, um den Schnappschuss auf dem Computer zu machen.

Notiz: Sie können zu Extras > Einstellungenund legen Sie das Schnappschussziel und das Schnappschussformat in JPEG/PNG/BMP fest.
Nicht verpassen: So zeichnen Sie Bildschirm und Video in VLC auf
1. Wo werden VLC-Screenshots gespeichert?
Die VLC-Screenshots werden im PNG-Format im Ordner „Eigene Bilder“ auf dem Windows-Computer gespeichert. Sie können die Ausgabeeinstellungen in den Einstellungen ändern.
2. Kann ich Videos mit dem VLC-Player zuschneiden?
Öffnen Sie den VLC Media Player auf Ihrem Computer und gehen Sie zu Ansicht > Erweiterte Steuerelemente. Öffnen und spielen Sie das Video ab, das Sie schneiden möchten. Scrollen Sie um den Startpunkt, von dem aus Sie schneiden möchten. Klicken Sie auf die Schaltfläche Aufnehmen. Spielen Sie das Video ab oder verschieben Sie es Bild für Bild. Wenn Sie den Endpunkt erreicht haben, klicken Sie erneut auf die Schaltfläche Aufnehmen.
3. Wie bewege ich mich in VLC Bild für Bild?
Sie können im VLC Media Player zu Ansicht > Erweiterte Steuerelemente gehen und dann auf die letzte Schaltfläche unter Erweiterte Steuerelemente klicken, um auf die Funktion „Einzelbild für Einzelbild“ zuzugreifen.
Wir haben hauptsächlich über effiziente Methoden zum Erstellen eines Schnappschusses im VLC Media Player gesprochen. Blu-ray Master Screen Recorder ist ein professionelles Schnappschuss-Tool, mit dem Sie jeden Bereich Ihres Computerbildschirms erfassen und Schnappschüsse erstellen können. Wenn Sie Probleme mit VLC-Schnappschüssen haben, können Sie unten einfach Ihren Kommentar hinterlassen.
Mehr lesen
So erstellen Sie einen Screenshot auf einem Toshiba-Laptop
Wie macht man Screenshots auf einem Toshiba-Laptop? In diesem Beitrag zeigen wir Ihnen drei einfache Möglichkeiten, mit denen Sie problemlos Screenshots auf einem Toshiba-Laptop erstellen können.
So erstellen Sie einen Screenshot eines Videos im Windows Media Player
Wie nimmt man Standbilder aus einem Video im Windows Media Player auf? Lesen Sie diesen Beitrag und erfahren Sie, wie Sie im Windows Media Player Screenshots eines Videos erstellen.
So erstellen Sie einen Screenshot eines bestimmten Bereichs auf Ihrem Bildschirm
Wie erstelle ich einen Screenshot eines bestimmten Bereichs auf dem PC? Hier zeigen wir Ihnen, wie Sie unter Windows und Mac einen Screenshot eines Teils des Bildschirms erstellen.
So erstellen Sie einen Screenshot in Minecraft
Möchten Sie wissen, wie man in Minecraft einen Screenshot macht? Wo werden Minecraft-Screenshots gespeichert? Lesen Sie diese Anleitung und Sie erhalten alle Antworten.