So entfernen Sie Hintergrundgeräusche mit Audacity und seiner besten Alternative
Wir sind uns alle einig, dass Hintergrundgeräusche von Video- und Audiodateien die Qualität der Aufnahmen enorm beeinträchtigen und das Hören und Verstehen schwierig und manchmal sogar ärgerlich machen. Dies kann auch zu einem Missverständnis oder einer Fehlinterpretation des Inhalts und, schlimmer noch, zu einem Verlust des Interesses des Publikums führen. Auf der anderen Seite ist Audacity eine beliebte Software, die sich speziell der Audiobearbeitung widmet. Daher ist es nicht verwunderlich, dass viele zu Audacity zum Entfernen von Hintergrundgeräuschen, obwohl sie nicht wissen, wie sie die Bearbeitung mit dem Tool richtig durchführen. Glücklicherweise erfahren Sie in diesem Beitrag Schritt für Schritt, wie Sie Ihr Audio richtig bereinigen, um mögliche Schäden an Ihrer Audiodatei bei Verwendung der besagten Software zu verhindern.

Bevor wir Hintergrundgeräusche in Audacity entfernen, wollen wir das Tool kurz beschreiben. Audacity ist eine Open-Source- und kostenlose Bearbeitungssoftware, die sich an Musikproduzenten, einschließlich Podcaster, richtet. Mit diesem Programm können Sie bearbeiten, anpassen, mischen und Audiospuren zusammenführen oder mehrere Effekte, die Ihnen helfen, Ihren Sound zu verbessern. Wenn Sie außerdem viele Audiospuren haben und diese verbessern möchten, kann dieses Programm Ihr Lebensretter sein. Diese Software verfügt über einen Editor für Mehrspur-Audiodateien, mit dem Sie auch das Hintergrundrauschen Ihres Audios verringern können. Wie andere Programme ist es auf mehreren Plattformen wie Windows und Mac erhältlich. Wenn Sie jedoch anfangen, es zu verwenden, kann es schwierig sein, auf seine Funktionen zuzugreifen, da diese versteckt sind. Außerdem gibt es Anforderungen an die GHz- und RAM-Prozessoren. Hier erfahren Sie jedoch, wie Sie Hintergrundrauschen in Audacity beseitigen.
Laden Sie die verrauschte Audiodatei in Audacity hoch. Wenn Sie mit der Software das Rauschen aus Ihrem neu aufgenommenen Audio entfernen möchten, müssen Sie zunächst die Sekunden auswählen, die das Rauschen enthalten.
Drücke den Wirkung und wählen Sie dann die Geräuschentfernung und -reparatur Klicken Sie anschließend auf die Registerkarte Lärmminderung Klicken Sie dann auf die Registerkarte Lärmprofil abrufen Taste.
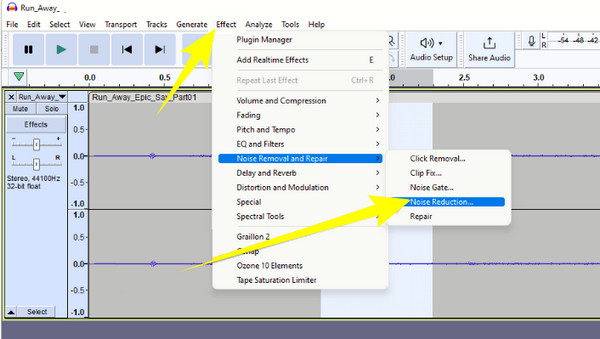
Wählen Sie anschließend die Audiospur aus und kehren Sie zu den Effekten zurück. Klicken Sie dann auf die Schaltfläche Residue Radio und die Vorschau Schaltfläche danach. Damit haben Sie gerade Hintergrundgeräusche in Audacity beseitigt, aber wenn noch weitere vorhanden sind, müssen Sie die Einstellungen anpassen.
Passen Sie die Parameter wie Rauschunterdrückung (dB), Empfindlichkeit und Frequenzglättung (Bänder) manuell an und klicken Sie dann auf Reduzieren Klicken Sie anschließend auf die OK Tab.
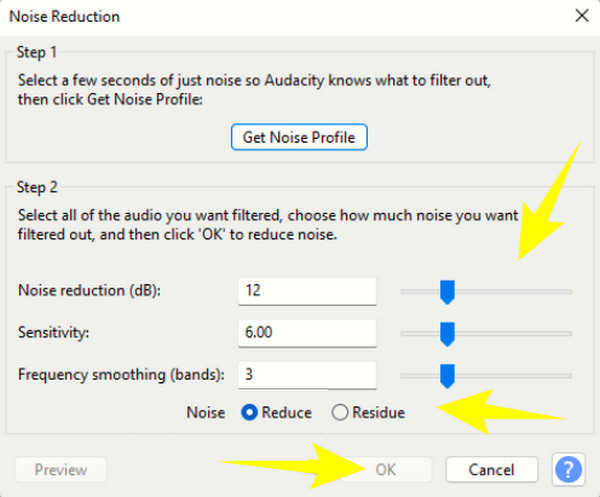
Tipp: Wenn Sie die besten Rauschunterdrückungseinstellungen von Audacity wünschen, können Sie die folgenden Parameter berücksichtigen: Rauschunterdrückung (dB) – 20–40 dB; Empfindlichkeit – 5–10; Frequenzglättung (Bänder) – 0–6.
Was ist, wenn Ihr Computer die enormen Systemanforderungen von Audacity nicht bewältigen kann? Wenn das der Fall ist, dann müssen Sie den persönlichen Editor von Blu-ray Master kennen, der Videokonverter Ultimate. Ja, es handelt sich dem Namen nach um einen Videokonverter, aber es eignet sich auch perfekt zum Bearbeiten von Audiodateien. Diese erstaunliche Software bietet Ihnen in ihrer Toolbox verschiedene Bearbeitungstools, darunter Audio Sync, Volume Booster, Audio Compressor und Noise Remover. Und natürlich sind in dieser Toolbox viele der nicht erwähnten Videobearbeitungstools enthalten, die Sie in Audacity nicht finden. Bereinigen Sie daher das Hintergrundrauschen nicht nur in Ihrem Audio, sondern auch in Ihrem Video umfassend.
Konzentrieren wir uns nun auf unser Hauptanliegen: Mit dem Noise Remover dieser Software können Sie unnötige Geräusche ganz einfach und ohne großen Aufwand beseitigen. Tatsächlich kann sogar ein Kind die Vorgehensweise problemlos erlernen, denn es ist so einfach wie 1, 2, 3 Schritte. Abgesehen vom Rauschen können Sie auch die Lautstärke und Verzögerung Ihres Audios verbessern, da diese auf derselben Seite frei einstellbar sind.
Hauptmerkmale
Laden Sie zunächst das Programm herunter und installieren Sie es, indem Sie auf Herunterladen Klicken Sie oben auf die Schaltfläche. Starten Sie dann die Software, klicken Sie auf Werkzeugkastenund wählen Sie Rauschentferner unter den Werkzeugen.
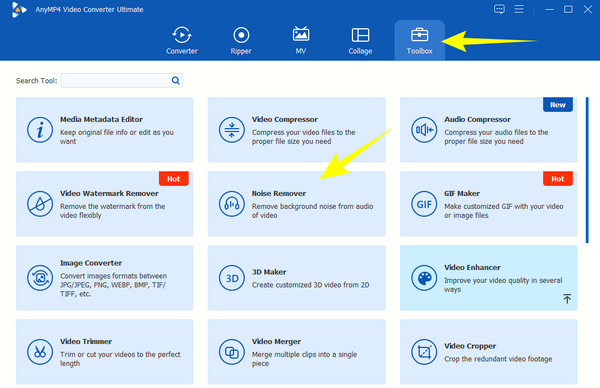
Nachdem Sie das Werkzeug ausgewählt haben, werden Sie zur nächsten Seite weitergeleitet, auf der Sie auf das Plus Schaltfläche. Auf diese Weise können Sie die Audiodatei hochladen, die Sie vermutlich benötigen, um Hintergrundgeräusche aus Audacity zu reduzieren.
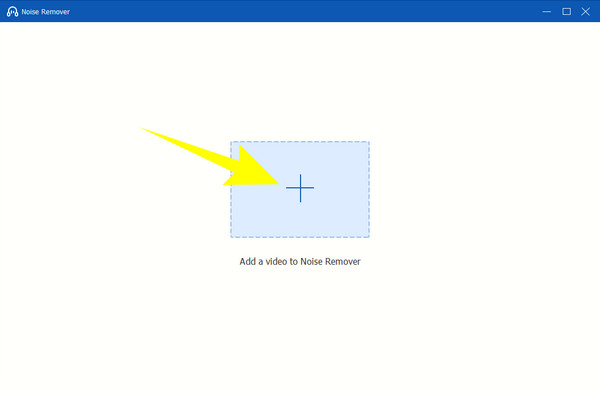
Sobald das Audio geladen ist, aktivieren Sie das Kontrollkästchen „Audio-Rauschunterdrückung aktivieren“. Anschließend können Sie auch die Volumen Und Verzögerung Optionen entsprechend. Danach können Sie den Ton in der Vorschau abspielen, um Ihre Ausgabe anzuhören.
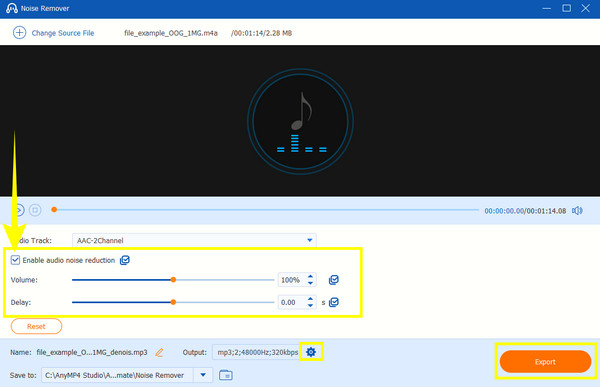
So einfach ist das. Sie können bereits jetzt die Export , um das bereinigte Audio zu speichern. Andernfalls klicken Sie auf die Coggle Schaltfläche, um vor dem Exportieren das Format, den Encoder, den Kanal und die Bitrate Ihres Audios zu bearbeiten. Passen Sie dann im angezeigten Fenster Ihre Einstellungen entsprechend an und klicken Sie auf „OK“.
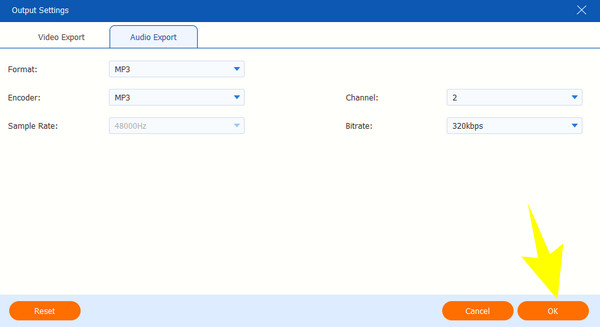
Tipp:Dieses Video Converter Ultimate Programm kann auch Entfernen Sie Hintergrundgeräusche aus Ihrem Video. Wenn Ihr Video einen hohen Ton hat oder Ihnen der Original-Soundtrack einfach nicht gefällt, können Sie ihn mit dem Programm ersetzen und dem Video Audio hinzufügen, um das Problem zu beheben.
Was ist eine gute Rauschunterdrückung in Audacity?
Der beste Reduzierungswert in Audacity liegt bei 44.100 Hz. Das ist die Standardeinstellung der Software, daher wird dringend empfohlen, sie für Audiodateien zu verwenden.
Was ist die Empfindlichkeit der Rauschunterdrückung in Audacity?
Der Empfindlichkeitsparameter in Audacity ist die Einstellung, die den Rauschunterdrückungsalgorithmus auszeichnet. Darüber hinaus steuert er die in der Datei angewendeten Rauschunterdrückungseinstellungen.
Wo befindet sich die Schaltfläche zur Rauschunterdrückung bei Audacity?
Audacity hat keinen speziellen Button für die Rauschentfernung, da der Vorgang mehrere Schritte umfasst. Sie finden die Funktion jedoch, wenn Sie auf das Wirkung Schaltfläche im Menüband.
Warum macht das Audacity-Mikrofon so viel Lärm?
Rauschen im Mikrofon von Audacity kann durch verschiedene Faktoren verursacht werden. Einige davon sind die folgenden: Mikrofonqualität, Hintergrundgeräusche, elektronische Geräte in Ihrer Nähe und manchmal Probleme mit Ihrem Computerlaufwerk.
Warum wird die Rauschentfernung in Audacity nicht angezeigt?
Wenn die Rauschunterdrückung nicht angezeigt wird, auch wenn Sie auf das Wirkung Wenn Sie die Schaltfläche „+“ drücken, sollten Sie die von Ihnen verwendete Softwareversion überprüfen. Wenn Ihr Audacity nicht auf dem neuesten Stand ist, ist die Rauschunterdrückungsfunktion wahrscheinlich nicht verfügbar.
Wenn Sie es einfach selbst tun, ohne die oben angegebenen Anweisungen zu befolgen, kann es sein, dass Sie es überfordern, mit Audacity Hintergrundgeräusche zu entfernen. Die Schritte sind super einfach zu befolgen, da wir sie leichter verständlich gemacht haben. Audacity ist in der Tat eine gute Software und hilft Ihnen bei Ihren Audiobearbeitungsaufgaben enorm. Wenn Sie jedoch eine leichtere und benutzerfreundlichere Software wünschen, verwenden Sie die beste Alternative, die Videokonverter Ultimate.
Mehr lesen
So entfernen Sie Rauschen aus Videos auf vier Arten [Schritt-für-Schritt-Anleitung]
Sind Ihre Videos körnig? Dieser Artikel bietet die perfekte Lösung mit vollständigen Anweisungen, wie Sie Videos deutlich entrauschen können. Klicken Sie also jetzt auf diesen Beitrag, um es zu sehen!
So extrahieren Sie KOSTENLOS die Audiodatei von einer Blu-ray-Disc
Wenn Sie Blu-ray-Audio in FLAC rippen möchten, können Sie diesen Beitrag lesen und erfahren, wie Sie Audio von Blu-ray extrahieren.
Audacity-Aufnahme – So verwenden Sie Audacity, um Computer-Audio aufzunehmen
Wie nimmt man Computer-Audio auf? Wie macht man eine Audacity-Audioaufnahme? Dieser Beitrag gibt Ihnen eine detaillierte Anleitung zur Aufnahme Ihres Computer-Audios mit Audacity.
Verschiedene Möglichkeiten zur Behebung von Audio- und Video-Synchronisationsproblemen unter Windows
Es ist mühsam, einen Film anzusehen, wenn Audio und Video nicht synchron sind. Erfahren Sie, wie Sie die Synchronisation von Audio und Video mit den folgenden Programmen beheben können.
Audio-Rauschunterdrückung