Ein größerer Bildschirm ist sinnvoll, insbesondere beim Anschauen einer Fernsehsendung oder eines Films. Aber wie können Sie die digitale Videodatei sofort auf Ihrem Großbildfernseher ansehen? Keine Sorge! Die Videodatei kann auf eine CD oder DVD gebrannt werden! Das Brennen von Videos auf CDs oder DVDs ist eine großartige Möglichkeit, Computerspeicherplatz zu sparen und eine Sicherungskopie Ihrer Medien bereitzustellen, falls Ihr Computer unerwartet kaputt geht. Die beste DVD Brenner ist das, was Sie zum Brennen benötigen. Dieser Artikel hilft Ihnen bei der Suche nach der besten DVD-Brennsoftware, die Ihren Anforderungen gerecht wird. Scrollen Sie also weiter.
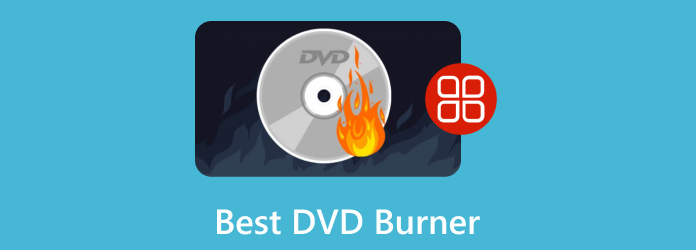
- Teil 1. So wählen Sie die beste Brennsoftware aus
- Teil 2. Die 5 besten kostenlosen DVD-Brenner-Programme
- Teil 3. Die 4 besten kostenpflichtigen DVD-Brenner-Softwares für Profis
- Teil 4. Häufig gestellte Fragen zum besten DVD-Brenner
Teil 1. So wählen Sie die beste Brennsoftware aus
Wenn Sie nach der besten DVD-Brennersoftware suchen, stehen Ihnen viele verschiedene Konverter zur Auswahl. Am besten überprüfen Sie die folgenden Kriterien:
Formatunterstützung: Stellen Sie sicher, dass die Software die Formate unterstützt, die Sie zum Brennen auf Disc benötigen. Dies umfasst sowohl Eingabeformate für Videos als auch Ausgabe-DVD-Formate für die gebrannten Discs.
DVD-Brenngeschwindigkeit: Berücksichtigen Sie die Geschwindigkeit und Leistung der Software. Suchen Sie nach Software, die schnell und effizient Discs brennen kann, ohne dabei Abstriche bei der Qualität zu machen.
Einschränkungen: Bei der Auswahl des besten DVD-Brennprogramms müssen Sie unbedingt die Einschränkungen berücksichtigen, die Ihre spezifischen Anforderungen und Vorlieben beeinträchtigen können, um potenzielle Nachteile zu minimieren.
Bearbeitungsfunktionen: Es ist wichtig, dass Sie sich vor dem Herunterladen oder Kaufen vergewissern, dass ein Programm alle erforderlichen Bearbeitungsfunktionen enthält. Wenn möglich, testen Sie zunächst die kostenlose Testversion eines Programms.
Warum vertrauen wir?
• Wir untersuchen Popularität und Nachfrage, bevor wir entscheiden, welche Produkte wir in unseren Bewertungen vorstellen.
• Unser Team hat jedes Produkt getestet, das in diesem Testbericht besprochen wird.
• Wir recherchieren Kundenfeedback von bekannten Bewertungsseiten und verwenden diese Daten in unseren Produktbewertungen.
• Während des Tests vergleichen wir wichtige Elemente wie die DVD-Brenngeschwindigkeit, unterstützte Eingabe- und Ausgabeformate und andere.
Teil 2. Die 5 besten kostenlosen DVD-Brenner-Programme
1. 4Video DVD Creator - DVD-Brenner - Sorgt für eine schnelle DVD-Brenngeschwindigkeit mit modernster Beschleunigungstechnologie.
2. Freemake DVD-Brenner - Erstellt und beschreibt Discs mit bis zu 40 Stunden beliebigem Video, unabhängig vom Format, und wandelt es in eine DVD um.
3. Echter Brenner - Löschen Sie alle wiederbeschreibbaren Medien wie CD-RW, DVD-RW, DVD+RW und BD-RE.
4. Roxio Einfaches Brennen von CDs und DVDs - Erstellen oder brennen Sie eine DVD aus einer ISO-Image-Datei; sichern und archivieren Sie Daten auf der Disc.
5. Express-Brennen - Am besten zum Brennen von Blu-ray-Daten- und Video-Discs mit Kapiteln geeignet und unterstützt auch Dual-Layer-Blu-ray.
4Video DVD Creator - DVD-Brenner
Plattform: Windows 11/10/8/7; macOS X 10.9 oder höher
Preis: Frei
Pro
- Der DVD-Brenner hat eine benutzerfreundliche Oberfläche.
- Es ist ein flexibles Programm, das sowohl für Anfänger als auch für professionelle Benutzer geeignet ist.
- Bietet eine schnelle DVD-Brenngeschwindigkeit.
Nachteile
- Es ist nur für den Mac zum Download verfügbar.
4Video DVD-Ersteller - DVD Burner ist die beste Mac-Software zum Erstellen/Brennen von (MP4)-Videos auf (HD)-DVDs. Ihre Videos in jedem Format, MP4, AVI, MOV, MKV, WMV, M4V, MP3 und mehr, können mit anpassbarem Menü, Audiospur und Untertiteln in eine ISO-Datei, DVD oder einen DVD-Ordner gebrannt werden. Dieser DVD-Ersteller ist immer die beste Wahl, wenn Sie einen Film auf eine beliebige Art von DVD brennen. Sie können das Video vor der Konvertierung auf eine DVD ändern, um einen besseren Ausgabeeffekt zu erzielen. Darüber hinaus kann dieses Tool mit der neuesten Beschleunigungstechnologie eine schnelle DVD-Brenngeschwindigkeit gewährleisten.
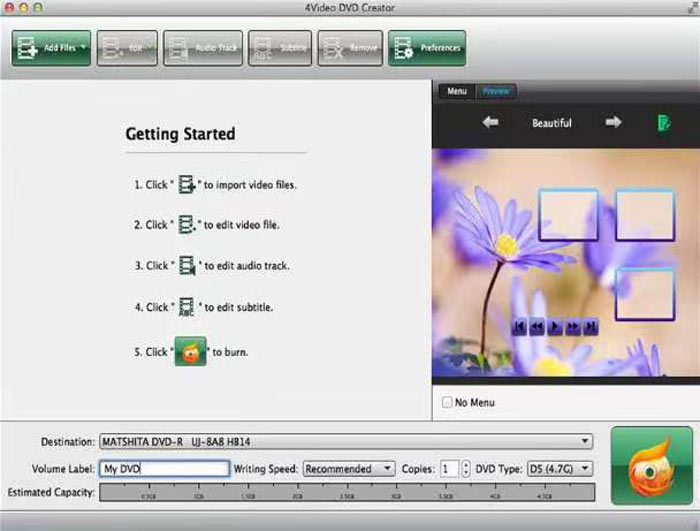
Merkmale:
- Unterstützt die Erstellung personalisierter DVDs aus jedem Video, sogar HD-Videos.
- Brennen Sie DVD-Ordner und ISO-Dateien nach Ihren Anforderungen.
- Es ermöglicht die Anpassung des DVD-Menüs.
- Es bietet Funktionen zur Videobearbeitung vor dem Brennen.
Einschränkungen:
4Video DVD Creator -DVD Burner ist für die Erstellung von DVDs konzipiert und unterstützt keine Blu-ray-Discs. Darüber hinaus unterstützt es keine Multi-Disc-Spanning-Funktion und kann eine Einschränkung für Benutzer darstellen, die große Datenmengen brennen müssen, die die Kapazität einer einzelnen Disc überschreiten.
Echte Bewertungen von Benutzern
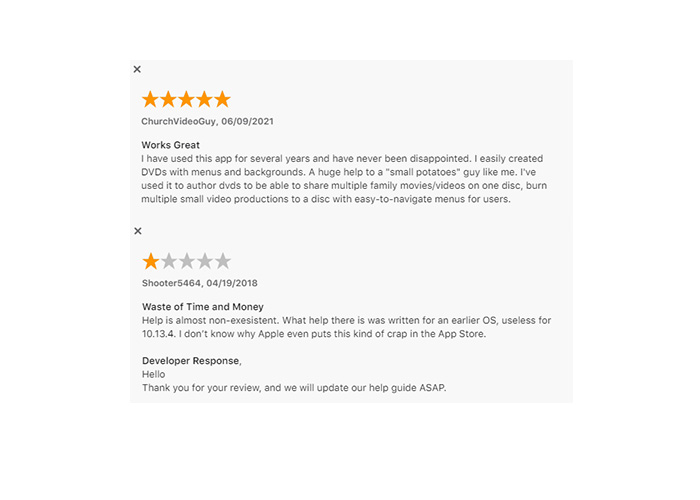
Freemake DVD-Brenner
Plattform: Windows 11/10/8/8.1/7/Vista
Preis: Frei
Pro
- Freemake DVD Burner unterstützt viele Eingabeformate.
- Brennt Dateien direkt auf eine Disc oder in eine ISO-Datei.
- Fügt mehrere Videodateien zur DVD-Erstellung zusammen.
Nachteile
- Die Ausgabe in der kostenlosen Version hat ein Wasserzeichen.
Freemake DVD Burner ist ein DVD-Brenner für Windows 10, der bis zu 40 Stunden beliebiges Videomaterial erstellen und auf Discs schreiben kann. Lassen Sie Freemake die importierte Datei (AVI, MP4, MKV, WMV, MOV, FLV, 3GP oder ein anderes Format) in eine DVD konvertieren. Diese Brennersoftware kann fast alle optischen Medien auf Discs brennen, wie z. B. DVD-R, DVD+R, Blu-ray, Double Layer DVD und wiederbeschreibbare Daten-Discs. Darüber hinaus können Sie mit diesem kostenlosen Brenner überflüssige Videosegmente entfernen, schwarze Balken entfernen und Filmmaterial drehen oder spiegeln. Darüber hinaus informiert es Sie über die Disc-Qualität basierend auf der Dauer der Videodateien, sodass Sie DVDs genau so brennen können, wie Sie es möchten.
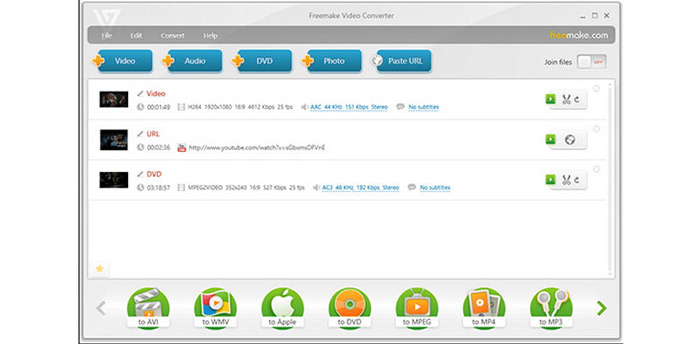
Merkmale:
- Schreiben Sie Discs mit bis zu 40 Stunden beliebigem Video, unabhängig vom Format, und verwandeln Sie sie in eine DVD.
- Bietet Bearbeitungstools in Studioqualität, mit denen Benutzer Clips schneiden, spiegeln oder drehen können.
- Zur Erstellung einer regionsfreundlichen Disc können Sie zwischen den Systemen PAL und NTSC wählen.
- Dieser DVD-Brenner kann unter Windows ohne jeglichen Schutz Discs erstellen und brennen.
Einschränkungen:
Obwohl Freemake DVD Burner kostenlos ist, kann das Programm gesponsertes Material oder Werbung enthalten. Dies kann bestimmte Benutzer stören oder ablenken. Darüber hinaus ist dieses Tool nur unter Windows verfügbar. Mac-Benutzer müssen möglicherweise nach alternativen DVD-Erstellern suchen, die sie verwenden können.
Echte Bewertungen von Benutzern
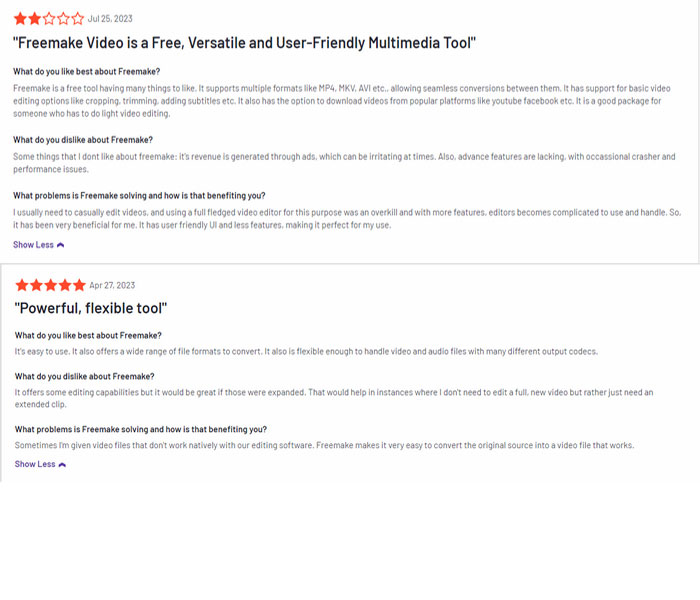
Wahrer Brenner
Plattform: Windows 7, 8, 10, 11 (32 und 64 Bit)
Preis: Frei
Pro
- True Burner verfügt über eine intuitive Benutzeroberfläche mit Drag-and-Drop-Integration.
- Leicht genug für die Verwendung auf jedem Computer.
- Es kann geschriebene Daten überprüfen.
Nachteile
- Es fehlen erweiterte Videobearbeitungsfunktionen.
True Burner ist ein kleines, leichtes und kostenloses Brennprogramm, mit dem Sie konventionelle, Multisession- und bootfähige CDs, DVDs und Blu-ray-Discs mit einer Vielzahl von Dateisystemen und M-Disc-Technologien wie ISO 9660 und UDF erstellen und brennen können. Außerdem können Sie ISO-Images, DVD-Video-CDs sowie Daten- und MP3-Discs erstellen und brennen.
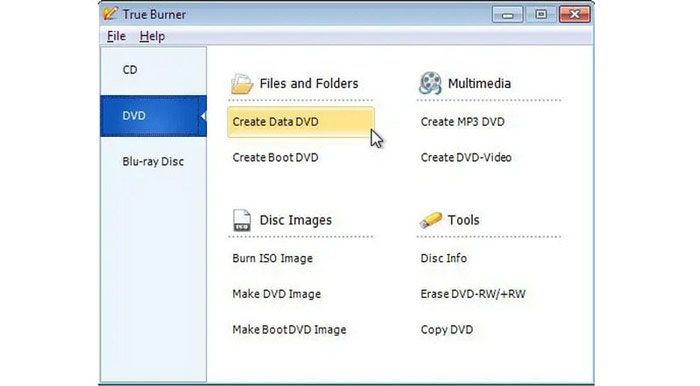
Merkmale:
- Kann Daten von CD/DVD/Blu-ray-Discs brennen und Multisession- und Boot-Discs erstellen.
- Außerdem können MP3-, DVD-Video- und ISO-Images gebrannt und geschriebene Dateien überprüft werden.
- Dieser Brenner kann wiederbeschreibbare und löschbare Datenträger löschen.
- Unterstützt M-Disc und XL Blu-ray- und DVD-Discs.
Einschränkungen:
True Burner bietet grundlegende Brennfunktionen, wie das Brennen von Datenträgern, Audio-CDs und Image-Dateien. Allerdings fehlen einige der erweiterten Funktionen umfassenderer Brennsoftware, wie das Kopieren, Beschriften und Überlappen von Datenträgern.
Echte Bewertungen von Benutzern
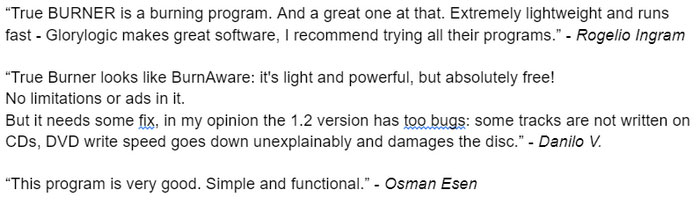
Roxio Einfaches Brennen von CDs und DVDs
Plattform: Windows 11, 10, 8 und 7 SP1
Preis: 30 Tage kostenlos testen | Einmalzahlung, $29,99
Pro
- Einfaches Brennen und Kopieren von CDs und DVDs unter Windows.
- Bietet grundlegende Bearbeitungsfunktionen für Videos und DVDs vor dem Brennen.
- Kann Dateien problemlos auf mehreren Datenträgern archivieren.
Nachteile
- Die Installation der Software dauert lange.
Wie der Name schon sagt, ist Roxio Easy CD & DVD Burning 2 eine kompetente CD- und DVD-Brennsoftware für Windows. Diese fantastische DVD-Brennsoftware für Windows macht es sehr einfach, eine hochwertige DVD mit hochwertigem Inhalt zu erstellen. Nachdem Sie Ihre Videos in die Benutzeroberfläche hochgeladen haben, bietet sie zusätzliche Bearbeitungstools, mit denen Sie das Video vor dem Brennen anpassen können, z. B. ein DVD-Menü oder Kapitel hinzufügen, die Hintergrundmusik oder das Bild ändern, das Video zuschneiden und vieles mehr. Darüber hinaus können Sie es vorab testen und entscheiden, ob Sie es behalten möchten, indem Sie die 30-tägige kostenlose Testversion nutzen.
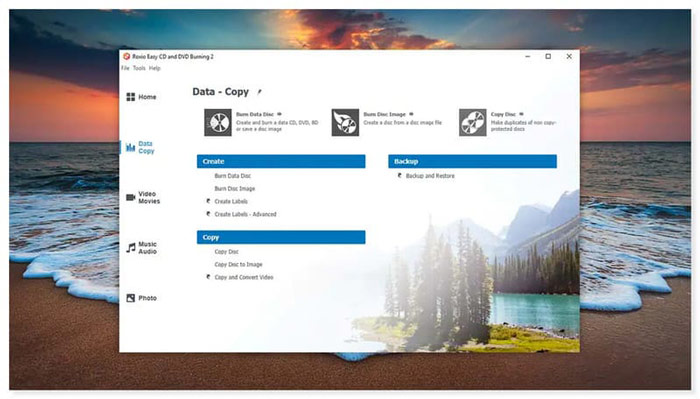
Merkmale:
- Kann CDs und DVDs mit Drag-and-Drop-Integration in der Benutzeroberfläche kopieren und brennen.
- Kopieren und konvertieren Sie Audio in verschiedene Formate und spielen Sie es auf beliebigen Geräten ab.
- Erstellen Sie DVDs mit Kapiteln und Menüs.
- Sichern und archivieren Sie Daten auf Festplatte.
Einschränkungen
Roxio Easy CD & DVD Burning 2 ist eine großartige DVD-Brennsoftware. Sie ist allerdings nur für Windows als Download verfügbar. Mac-Benutzer müssen sich also möglicherweise nach einer anderen Alternative umsehen. Außerdem kann dieser DVD-Brenner kein kopiergeschütztes Material kopieren und konvertieren.
Echte Bewertungen von Benutzern
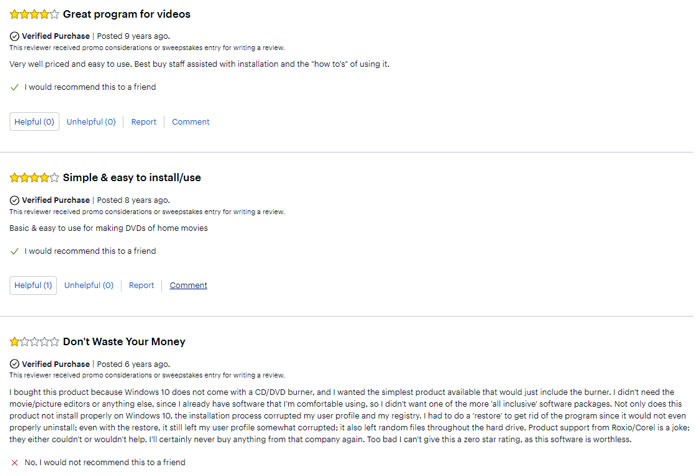
Express-Brennen
Plattform: Windows 10, 7, 8, 8.1 und 11; macOS 10.5 oder höher
Preis: Kostenlos, nur CD brennen | Express Burn Plus CD + DVD + Blu-ray Authoring, $70/lebenslang
Pro
- Kann viele Arten von Videos, Audiodateien und anderen Medien auf DVDs, CDs und Blu-ray-Discs brennen.
- Kann ein DVD-Menü oder Kapitel zum Brennen einer DVD erstellen.
- Es bietet erweiterte Funktionen zum Brennen von Discs.
Nachteile
- Mit der kostenlosen Version können Sie ausschließlich CDs brennen.
NCH Express Burn ist eine funktionsreiche DVD-Maker-Anwendung, mit der Sie Daten und Videos auf DVDs, Blu-ray-Discs und CDs brennen können. Es brennt Video und Audio nahtlos und konvertiert automatisch zahlreiche Formate für die Wiedergabe auf Ihrem Computer, DVD-Gerät oder CD-Player. Mit Express Burn können Sie Videodateien in PAL oder NTSC aufnehmen, Kapitel verwalten, mehrere Sitzungen aufnehmen und aus verschiedenen Formateinstellungen und -optionen auswählen.
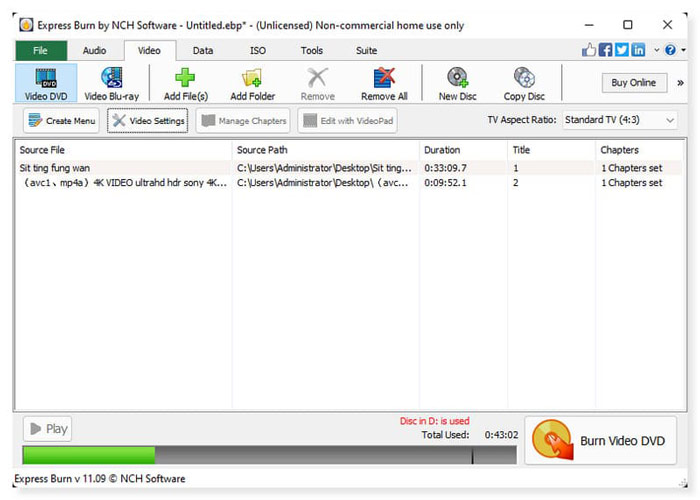
Merkmale:
- Schreiben Sie verschiedene Audiodateiformate als Titel auf eine Audio-CD oder als MP3-Dateien auf eine MP3-CD.
- ASPI- und SPTI-Schreiben wird unterstützt, was das Schreiben auf allen Windows-Versionen ermöglicht.
- Es bietet Befehlszeilenfunktionen zur Automatisierung und Integration mit anderen Programmen.
Einschränkungen:
Express Burn enthält keine Videobearbeitungstools zum Erstellen von Disc-Menüs und Kapiteln. Benutzer, die ihren Video-DVDs Kapitel und Menüs hinzufügen möchten, müssen andere Bearbeitungstools verwenden.
Echte Bewertungen von Benutzern
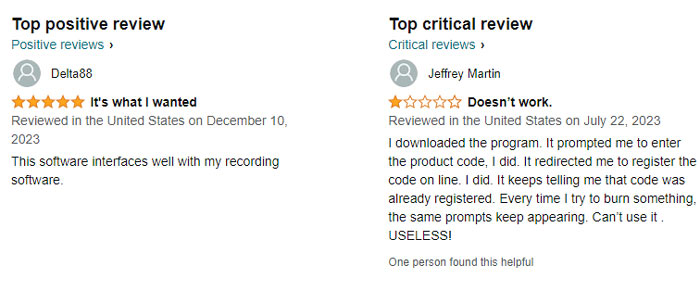
Teil 3. Die 4 besten kostenpflichtigen DVD-Brenner-Softwares für Profis
1. DVD-Ersteller - Brennen Sie Videoformate in Einzel- oder Doppelschicht auf fast alle DVD- und Blu-ray-Typen.
2. Nero Burning ROM - Sichern Sie Datendateien mit branchenüblicher 256-Bit-Verschlüsselung durch SecurDisc 4.0-Technologie.
3. DVDFab DVD Creator - Erstellen Sie eine DVD-Disc/ISO/einen Ordner aus jedem gängigen Videoformat.
4. WinX DVD Author - Am besten zum Brennen von YouTube-Videos auf DVD mit Titel- und Kapitelmenü.
DVD-Ersteller
Plattform: Windows 11/10/8/7; Mac OS X 10.9 oder höher
Preis: 30 Tage Geld-zurück-Garantie | $12,45/Monat
Pro
- Erstellen Sie Video und Audio ohne Qualitätsverlust auf DVD.
- Praktische Videobearbeitungsfunktionen vor dem Brennen einer DVD.
- Perfekt für Anfänger und professionelle Benutzer.
- Es bietet eine 30-tägige Geld-zurück-Garantie beim Kauf eines Plans.
Nachteile
- Die kostenlose Version kann nur drei DVDs kopieren.
DVD-Ersteller ist die beste Option für DVD-Brennsoftware, wenn Sie mit Ihrer Kamera Videos aufnehmen und diese auf DVD und Blu-ray-Discs konvertieren möchten. Diese robuste DVD- oder Blu-ray-Brennsoftware unterstützt fast alle gängigen Videoformate, darunter MP4, WMV, MOV, 3GP, AVI, TS, FLV, MKV, M2TS, MTS, M4V, VOB, MPG und mehr. Darüber hinaus kann Ihnen dieser DVD Creator dabei helfen, Videos in DVD/Blu-ray-ISO-Dateien zu erstellen, die lokal zu Sicherungszwecken gespeichert werden können, und Videos auf DVD/Blu-ray-Discs zu brennen. Ihre abgeschlossenen DVD-Projekte werden in einer ISO-Datei gespeichert, sodass Sie sie beim nächsten Mal schnell duplizieren können.
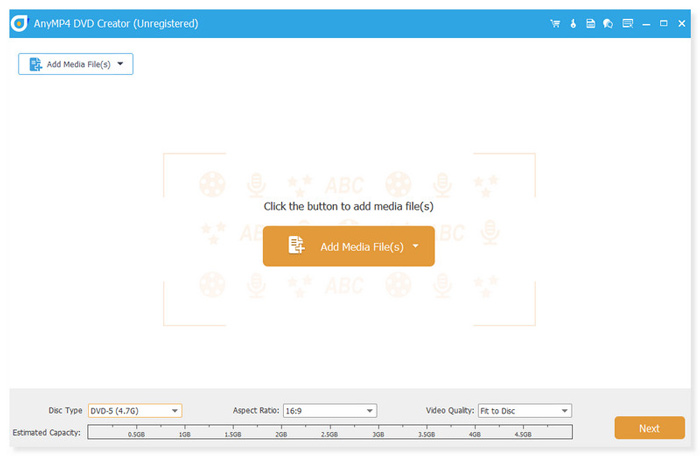
Merkmale:
- Kann Videos in 3 Modi auf alle DVD- und Blu-ray-Typen brennen, einschließlich Video auf Blu-ray/DVD-Disc, ISO-Datei und DVD-Ordner.
- Es kann DVDs/Blu-rays mit zahlreichen Menüvorlagen erstellen.
- Kann Videos zuschneiden und zusammenführen, Untertitel, Wasserzeichen, Filter zu Videos hinzufügen und mehr.
- Unterstützt die Brenn-Engines VSO, CdrTool und IMAPI SDK. Das garantiert Ihnen einen reibungslosen Schreib- und Kopiervorgang.
Einschränkungen:
DVD Creator bietet viele Funktionen und wenn Sie dieses Tool in vollem Umfang nutzen möchten, sollten Sie am besten ein Abonnement erwerben. Die Testversion hat mehrere Einschränkungen. Benutzer des nicht registrierten Konvertierungsprogramms können nur einen 5-minütigen Film konvertieren und bis zu zehn Dateien gleichzeitig übertragen. Für registrierte Benutzer gibt es jedoch keine Funktionseinschränkungen; Sie haben Anspruch auf ein kostenloses Upgrade innerhalb einer bestimmten Version und umfassende technische Unterstützung.
Echte Bewertungen von Benutzern
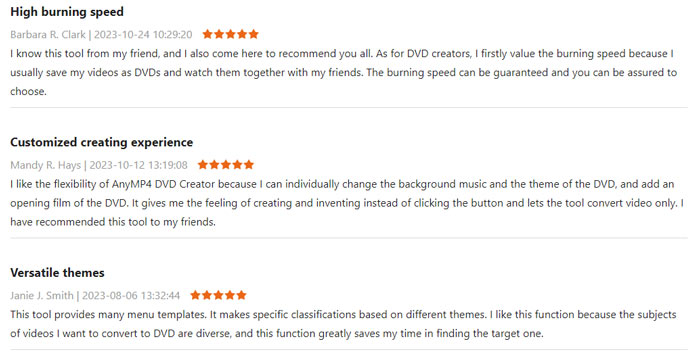
Nero Burning ROM
Plattform: Windows 7/8/10/11
Preis: 30 Tage Geld-zurück | $59,95/lebenslang
Pro
- Nero Burning ROM verfügt über eine gute Auswahl an Funktionen.
- Es bietet erweiterte Sicherheitsoptionen.
- Unterstützt eine große Bandbreite an Discs.
Nachteile
- Für den Testzeitraum gilt lediglich ein Limit von 100 MB.
Nero Burning ROM kann CDs, DVDs und Blu-ray-Discs brennen. Es kann Disc-Images und Video-Disc-Strukturen auf neue Medien brennen und ISO-Images erstellen. Sie können Musik mit seinen Filtern und automatischen Soundverbesserungstools nach Ihren Wünschen personalisieren. Darüber hinaus kann das Tool Musiktitel und Audio-CDs in verschiedene Audiodateiformate extrahieren. Es macht es einfach, die Wiedergabeliste zu finden und komfortables Musikhören zu genießen, indem es die Original-Albumcover in die Audiodatei einbindet. Es ermöglicht das Duplizieren von Discs, ohne die ursprüngliche Audioqualität zu beeinträchtigen. Es ist auch ein fantastischer CD- und DVD brennen Programm aufgrund seiner hervorragenden Datensicherheitsfunktionen.
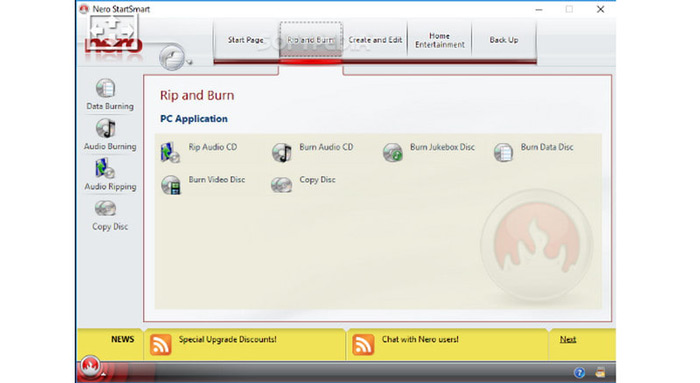
Merkmale:
- Sorgen Sie für eine übersichtliche und einfache Benutzeroberfläche mit entsprechend beschrifteten Funktionen und Menüs.
- Unterstützt jedes CD-R/RW-Format und ist bestrebt, qualitativ hochwertige Ausgaben in verschiedenen Formaten zu liefern.
- Bleibt mit den aktuellsten DVD-Spezifikationen auf dem neuesten Stand, um durchgängige Kompatibilität zu gewährleisten.
- Es verfügt über robuste 256-Bit-Verschlüsselungskennwörter und digitale Signaturen, die mithilfe der SecureDisc-Technologie zur Sicherung gespeicherter Daten beitragen.
Einschränkungen
Obwohl Nero Burning ROM ein guter DVD-Brenner mit grundlegenden Bearbeitungsfunktionen zum Erstellen von Kapiteln und Disc-Menüs ist, fehlen ihm die ausgefeilten Videobearbeitungsfunktionen, die normalerweise in spezialisierter Videobearbeitungssoftware zu finden sind. Benutzer benötigen möglicherweise zusätzliche Anwendungen für umfangreiche Videobearbeitungen, bevor sie auf Disc brennen können.
Echte Bewertungen von Benutzern
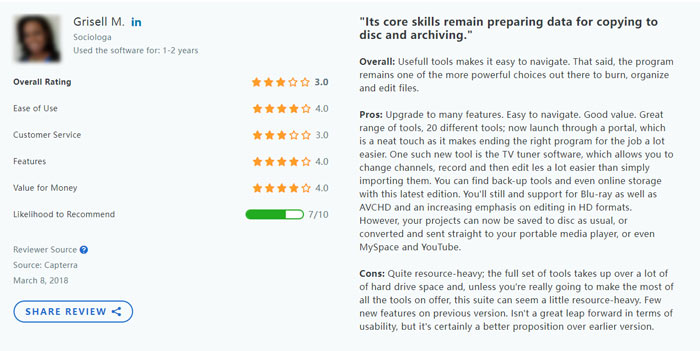
DVDFab DVD-Ersteller
Plattform: Windows 11, 10, 8.1, 8 und 7 (32/64 Bit); macOS 10.10 – 14
Preis: 30 Tage Geld-zurück-Garantie | $59,99/lebenslang
Pro
- DVDFab DVD Creator hat eine benutzerfreundliche und leicht zu bedienende Oberfläche.
- Es unterstützt eine große Bandbreite an Datei- und Datenträgerformaten.
- Es verfügt über Videobearbeitungsfunktionen wie Zuschneiden, Trimmen, Hinzufügen von Untertiteln und mehr.
Nachteile
- Blu-ray-Discs werden nicht unterstützt.
DVDFab DVD Creator ist ein DVD-Brenner für Mac, der normale DVDs in über 200 verschiedenen Videoformaten wie Xvid, TS, FLV, MOV, MKV, MP4, AVI und MKV brennen und erstellen kann. Mit DVDFab DVD Creator können Sie jede Videodatei in eine DVD, ein ISO-Image oder einen Ordner konvertieren. Sie können auch die attraktiven Vorlagen und bearbeitbaren Funktionen verwenden, um Ihr persönliches DVD-Menü zu erstellen.
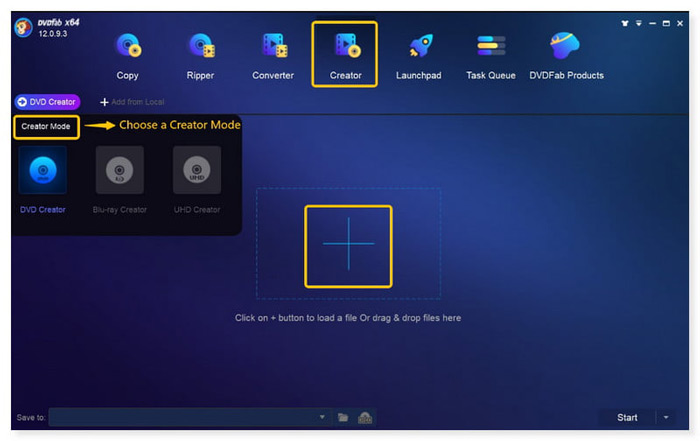
Merkmale:
- DVDFab DVD Creator unterstützt alle Arten von leeren Discs wie DVD±R und DVD±RW.
- Speichern Sie die erstellten DVDs als ISO-Dateien oder -Ordner oder brennen Sie sie auf leere Discs.
- Stellen Sie mehrere Sätze wunderschön gestalteter Menüvorlagen bereit.
- Produzieren Sie ein hochauflösendes Video für ein verbessertes Seherlebnis.
Einschränkungen:
DVDFab DVD Creator bietet Menüvorlagen zur individuellen Gestaltung. Allerdings finden manche Benutzer die Anpassungsmöglichkeiten im Vergleich zu anderer DVD-Authoring-Software eingeschränkt. Darüber hinaus unterstützt es im Vergleich zu anderer DVD-Brennsoftware keine Blu-ray-Discs, sodass Benutzer in dieser Hinsicht möglicherweise nach einer Alternative suchen müssen.
Echte Bewertungen von Benutzern
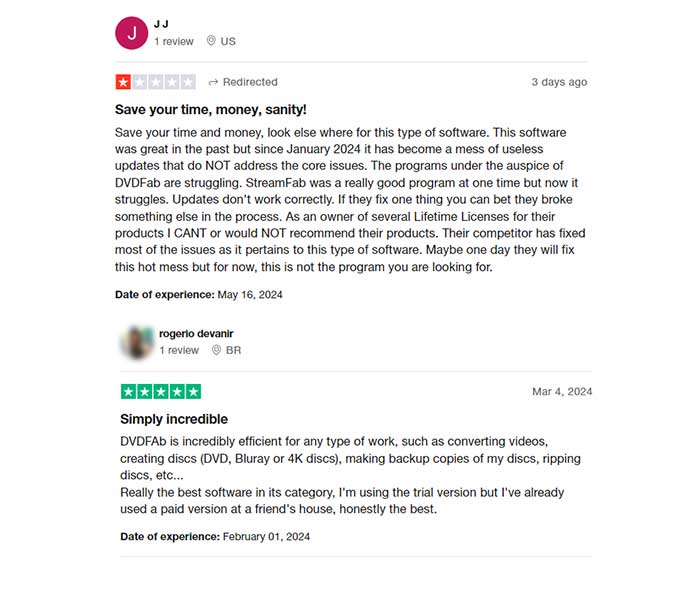
WinX DVD-Autor
Plattform: Windows 10/11
Preis: Frei
Pro
- WinX DVD Author bietet einen integrierten YouTube-Downloader.
- Es verfügt über eine klare und intuitive Benutzeroberfläche, die für Anfänger geeignet ist.
- Es kann MP4, VOB, ISO und beliebige Videos und URLs auf eine DVD brennen.
Nachteile
- Es bietet nur 4 Menüvorlagen, viel weniger als die anderen DVD-Brenner.
WinX DVD Author ist eine DVD-Authoring-Software, die MP4, VOB, AVI und andere Videoformate auf DVD konvertieren kann. Aufgrund seiner Fähigkeit, DVD-Menüs erstellen und externe Untertitel hochladen, gewann dieser kostenlose DVD-Brenner schnell an Popularität unter anderen Windows-Brennern. Internationale Sprachen, darunter Italienisch, Französisch, Deutsch und Spanisch, stehen Ihnen zum Erstellen von Untertiteln zur Verfügung. Er verfügt über eine robuste Decoder- und Encoder-Engine, Deinterlacing-Technologie und gute Videoqualität. Darüber hinaus unterstützt er auch Dolby Digital AC-3-Audio.
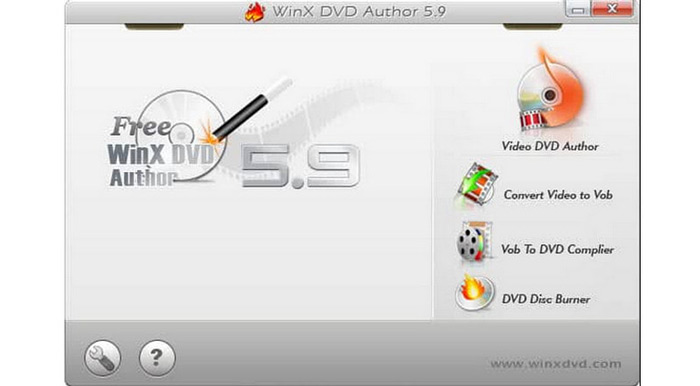
Merkmale:
- WinX DVD Author kann DVDs mit personalisierten Menüs, Musik, Untertiteln und mehr brennen.
- Es bietet Trimmen, Zuschneiden, Schneiden, Bearbeiten von Auflösungen, Parametern und weitere Bearbeitungsfunktionen vor dem Brennen.
- Es kann schnell und einfach DVDs brennen, ohne Beschränkungen und Wasserzeichen.
- Sie können ein Kapitelmenü und ein DVD-Titelmenü in der von Ihnen gewählten Anordnung entwerfen.
- Fügen Sie Untertitel (*.srt) hinzu, um der DVD ein professionelleres und verständlicheres Aussehen zu verleihen.
Einschränkungen:
WinX DVD Author bietet grundlegende Funktionen zum Brennen von DVDs, darunter das Erstellen von Menüs, das Einfügen von Untertiteln und das Brennen von Videos auf DVDs. Es fehlen jedoch möglicherweise einige anspruchsvolle Funktionen, die in funktionsreicheren DVD-Erstellungsprogrammen vorhanden sind. Darüber hinaus unterstützt es keine Blu-ray-Discs und ist nur zum Erstellen von DVDs geeignet.
Echte Bewertungen von Benutzern
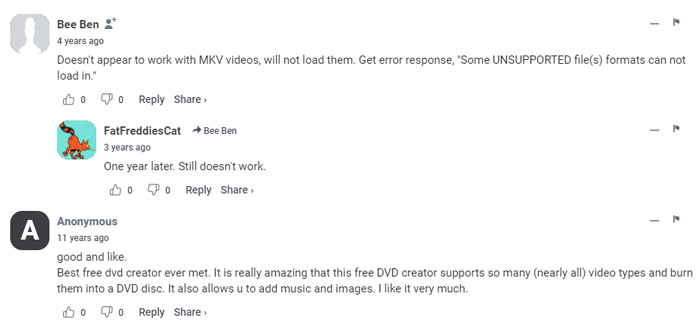
Teil 4. FAQs zum besten DVD-Brenner
-
Was macht ein DVD-Brenner?
Ein DVD-Brenner ist ein tragbares Computergerät, das Daten von einem Computer auf eine DVD repliziert.
-
Was ist der Unterschied zwischen einem CD-Brenner und einem DVD-Brenner?
Die Arten und Methoden der von CD- und DVD-Brennern geschriebenen Daten unterscheiden sich. Beide gelten als Datenspeichersysteme, da sie Laser verwenden, um Daten von einem Computer auf eine Disc zu übertragen. Die Mechanismen, mit denen DVD- und CD-Brenner diese Daten übertragen, variieren je nach Art der Daten, die sie schreiben. Während DVD-Brenner zum Schreiben von Audio- und Videodateien formatiert sind, sind CD-Brenner zum Erstellen von Audio- und Textdateien formatiert.
-
Wie lange halten DVD-Brenner?
Die Lebensdauer eines DVD-Brenners kann je nach verschiedenen Faktoren variieren, darunter Nutzung, Qualität der Komponenten und Umgebungsbedingungen. Bei richtiger Pflege und Wartung können DVD-Brenner jedoch im Allgemeinen mehrere Jahre halten.
-
Kann ein CD-Brenner DVDs abspielen?
CD-Brenner können weder DVDs noch die darauf enthaltene Musik abspielen. Zum Abspielen oder Anzeigen einer DVD ist ein DVD-Player erforderlich. Audio-CDs und DVDs können beide auf DVD-Brennern abgespielt werden. Der Ton einer Audio-CD wird über die Fernsehlautsprecher wiedergegeben, wenn Sie eine DVD einlegen.
Einpacken
Mehr von Blu-ray Master
- Die 10 besten DVD-Brennprogramme im Jahr 2024 (darunter 9 kostenlose DVD-Brenner)
- Beste Methoden zum einfachen Konvertieren und Brennen von H.264-Dateien auf DVD
- Die 6 besten ISO-Ersteller im Jahr 2024 [KOSTENLOSE und KOSTENPFLICHTIGE Lösungen]
- 4 beste Methoden zum Konvertieren von MP4 auf DVD ohne Qualitätsverlust
- DVD-Typen: So wählen Sie den besten aus
- So brennen Sie DVDs unter Windows und Mac: 3 einfache Tutorials

