Schritt-für-Schritt-Anleitung zum Brennen von Videos auf DVD unter Windows 10/8/7 und Mac
Viele Leute brennen lieber lustige Heimvideos auf DVDs. Darüber hinaus können Sie Videoclips auch zum Sammeln und Sichern auf DVDs brennen. Ganz gleich, warum Sie eine DVD brennen möchten, hier sind Sie richtig. Dieser Artikel zeigt Ihnen kostenlose und professionelle Möglichkeiten zum Brennen von DVDs unter Windows 10 und Mac.
Genauer gesagt können Sie die integrierte DVD-Brennfunktion oder DVD-Brennersoftware von Drittanbietern verwenden, um DVDs zu brennen. Natürlich erhalten Sie mit der letztgenannten Methode viel bessere Funktionen. Sind Sie bereit, die Herausforderung anzunehmen und jetzt Ihre eigene DVD zu erstellen?

Windows 10 selbst verfügt standardmäßig über die Funktion zum Brennen von DVDs, mit der Sie Videos, Musik, Fotos, Dokumente und andere Dateien auf eine DVD oder CD brennen können. Beachten Sie, dass die gebrannte DVD nur auf Computern und DVD-Playern abgespielt werden kann, die das Dateiformat unterstützen, das Sie auf die DVD brennen, mit Ausnahme des Brennens von VIDEO_TS-Dateien auf DVD. Derzeit unterstützen die meisten DVD-Player verschiedene Medienformate. Daher können Sie hier unter Windows 10 weiterhin DVDs brennen.
Schritt 1: Legen Sie eine leere DVD-R-Disc in das DVD-Brennerlaufwerk von Windows 10 ein.
Schritt 2: Öffnen Sie den Datei-Explorer.
Schritt 3: Markieren Sie alle Dateien, die zum Schreiben auf die Festplatte unter Windows 10 bereit sind.
Schritt 4: Klicken Sie mit der rechten Maustaste auf die ausgewählten Dateien. Wählen Sie im Rechtsklickmenü „Senden an“.
Schritt 5: Wählen Sie den Namen Ihrer eingelegten DVD aus dem Untermenü. Später können Sie mit dem Brennen einer DVD unter Windows 10 beginnen.
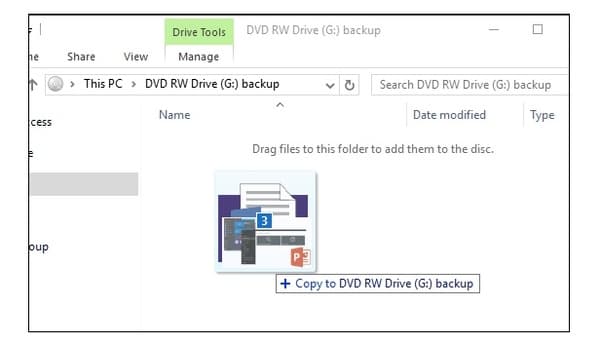
Windows 7-Benutzer können DVDs und CDs mit Windows DVD Maker brennen. Dabei handelt es sich um die DVD-Authoring-Funktion, mit der Benutzer DVD-Videos und Diashows unter Windows 7 erstellen können. Sie können Windows DVD Maker als die offizielle DVD-Brennsoftware unter Windows 7 betrachten.
Schritt 1: Legen Sie eine leere DVD in das DVD-Laufwerk des PCs ein.
Schritt 2: Öffnen Sie das Windows-Startmenü. Wählen Sie „Windows-Zubehör“ und klicken Sie dann auf „Windows Media Player“.
Schritt 3: Klicken Sie in der oberen Symbolleiste auf „Elemente hinzufügen“. Durchsuchen Sie Ihre Videodateien und fügen Sie sie zu Windows DVD Maker hinzu.
Schritt 4: Klicken Sie auf „Weiter“, um mit dem Brennen einer DVD unter Windows 7 fortzufahren. Sie gelangen zum Fenster „Bereit zum Brennen einer DVD“.
Schritt 5: Wählen Sie im rechten Bereich den DVD-Menüstil.
Schritt 6: Klicken Sie auf „Brennen“, um mit Windows DVD Maker unter Windows 7 eine DVD zu brennen.
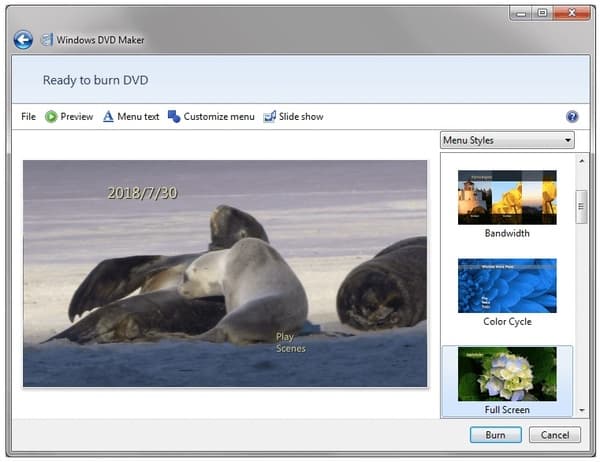
Mac verfügt auch über eine integrierte DVD-Brennfunktion. Daher können Sie auf dem Mac Dateien auf die oben genannten DVDs brennen. Prüfen Sie einfach, ob Ihr Mac-Computer DVDs brennen kann oder nicht. MacBook Air-Computer haben beispielsweise kein SuperDrive. Sie müssen DVDs auf anderen Mac-Computern brennen.
Schritt 1: Erstellen Sie einen neuen Ordner mit allen Mac-DVD-Brenndaten, die Sie benötigen.
Schritt 2: Doppelklicken Sie auf diesen Ordner. Suchen Sie oben im Popup-Fenster nach dem Zahnradsymbol und klicken Sie darauf.
Schritt 3: Wählen Sie „[Ordnername] auf Disc brennen …“ aus der Dropdown-Liste.
Schritt 4: Legen Sie eine leere DVD in das Laufwerk ein. Klicken Sie auf „Brennen“, um eine abspielbare DVD auf dem Mac zu brennen. Warten Sie einen Moment, bis der DVD-Brennvorgang abgeschlossen ist. Später können Sie die DVD beliebig abspielen oder auswerfen.

Was ist, wenn Sie unter Windows 10 oder Mac mit den Standardeinstellungen keine DVD brennen können? Wenn Sie häufig DVDs brennen müssen, sollten Sie eine DVD-Brennsoftware verwenden, um mehr anpassbare Funktionen zu erhalten. Während dieser Zeit AnyMP4 DVD-Ersteller kann Ihr bester DVD-Brenner für Windows 10/8/7 und Mac sein. Sie können jedes beliebte Video in wenigen Minuten mit hoher Bild- und Tonqualität auf DVD brennen.
Darüber hinaus können Sie Videos bearbeiten und Ausgabeeffekte vor dem Brennen anpassen. Neben den üblichen Videobearbeitungstools können Sie Ihrer DVD Audiospuren, Untertitel, Hintergrundmusik und andere Faktoren hinzufügen. Dank der fortschrittlichen Beschleunigungstechnologie können Sie Videos schnell auf DVD brennen. Außerdem können Sie das DVD-Format und das Seitenverhältnis nach dem Brennen der DVD unter Windows 10 und Mac festlegen.
DVD-Brenner starten
Legen Sie eine leere beschreibbare DVD in das DVD-Laufwerk ein. Laden Sie die kostenlose DVD-Brennsoftware herunter, installieren Sie sie und führen Sie sie auf Ihrem Computer aus. Wenn Sie das Programm starten, klicken Sie in der oberen Leiste auf „Mediendatei(en) hinzufügen“. Durchsuchen Sie die DVD-Brennsoftware unter Windows 10 und wählen Sie die Dateien aus, die Sie auf eine DVD brennen möchten.
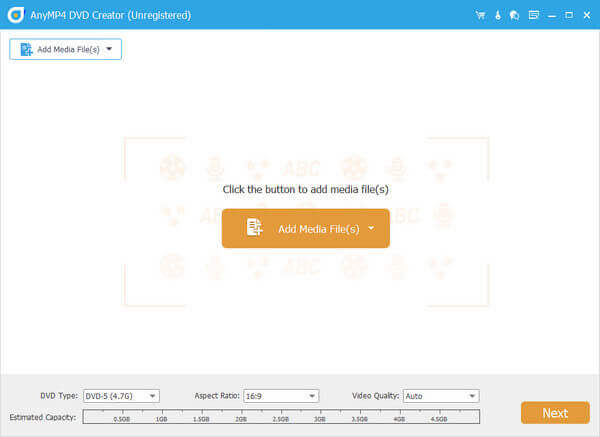
Audiospur und Untertitel verwalten
Wählen Sie Ihr Zielvideo aus. Stellen Sie auf der rechten Seite die Option für Audiospur oder Untertitel ein. Im Abschnitt „Audio“ können Sie auf „Audio hinzufügen“ klicken, um die externe Audiospur hinzuzufügen. Darüber hinaus können Sie auch Untertitel nach Bedarf hinzufügen und verwalten.
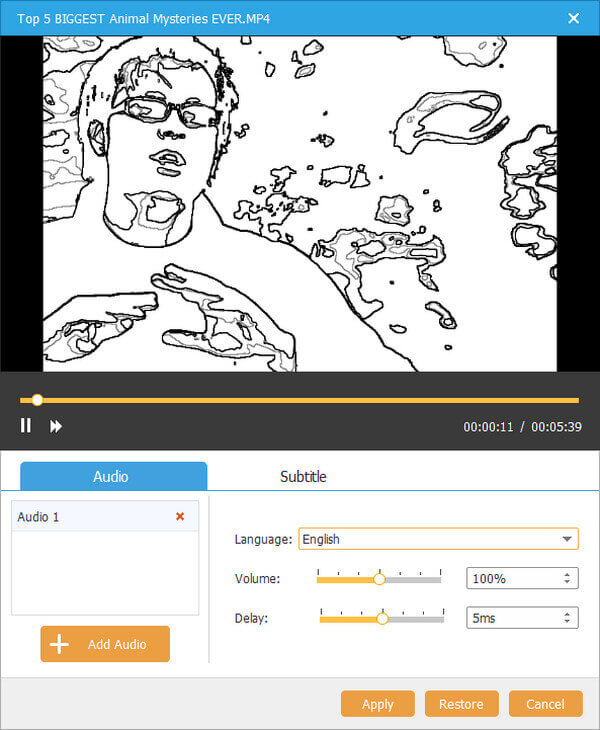
Bearbeiten Sie Ihr Video
Überprüfen Sie Ihr Video und klicken Sie auf „Bearbeiten“, um ein neues Fenster zu öffnen. Hier können Sie drehen, zuschneiden, ausschneiden, zusammenführen, Wasserzeichen hinzufügen und andere Bearbeitungsfunktionen anwenden. Die Original- und Ausgabevorschaufenster können Ihnen Details direkt anzeigen.
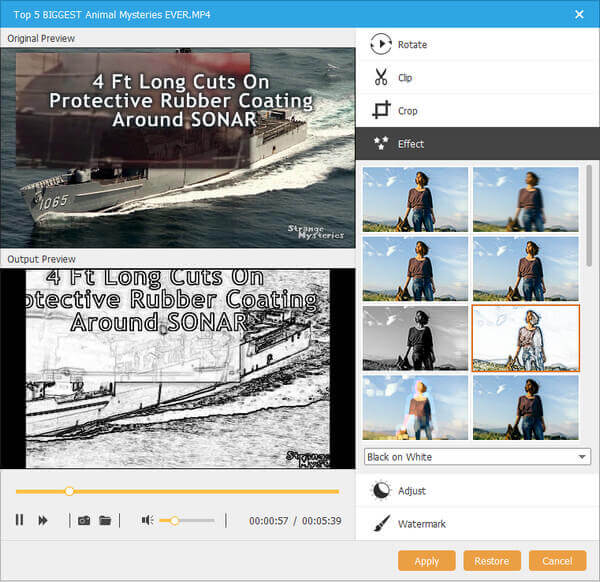
DVD-Menüvorlage anwenden
Klicken Sie unten rechts in der DVD-Brennsoftware auf „Weiter“. Sie können Ihren bevorzugten Menüstil auswählen und Details personalisieren. Darüber hinaus können Sie der DVD Hintergrundmusik und einen Eröffnungsfilm hinzufügen. Klicken Sie auf „Weiter“, um die Änderungen zu speichern.
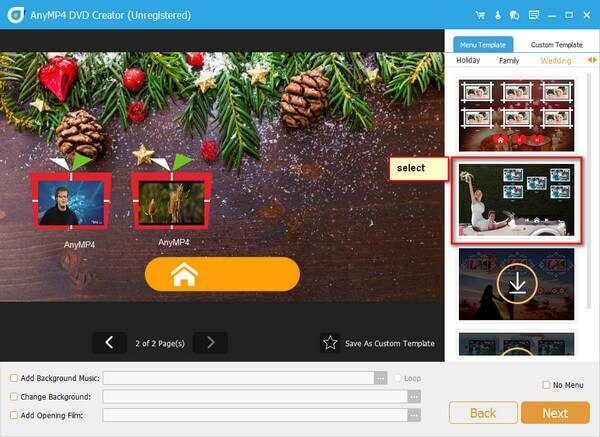
Brennen Sie eine DVD
Gehen Sie zurück zur Hauptoberfläche. Klicken Sie auf „Einstellungen“ und legen Sie DVD als Zielordner fest. Unten können Sie DVD-Typ, Seitenverhältnis und Videoqualität einstellen. Klicken Sie abschließend auf „Erstellen“, um DVD unter Windows 10 zu brennen.
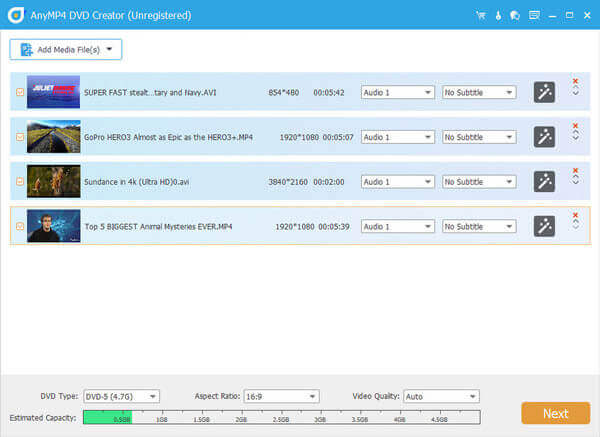
Das ist alles, was Sie Schritt für Schritt über das Brennen von DVDs unter Windows 10 und Mac wissen müssen. Im Vergleich zur herkömmlichen DVD-Erstellung bietet AnyMP4 DVD Creator eine Komplettlösung zum Brennen und Bearbeiten von DVDs. Nicht nur MP4- und normale Videodateien, sondern auch aufgezeichnete Videos können auf DVDs gebrannt werden. Die DVD-Brennsoftware unterstützt fast alle Videodateien auf dem Markt. Sie erhalten eine schnellere DVD-Brenngeschwindigkeit und mehr integrierte Videobearbeitungstools. So können Sie Videos mühelos auf eine attraktivere DVD brennen als zuvor.
1. Wie brenne ich eine DVD aus iMovie auf einem Mac?
Um eine DVD aus iMovie auf dem Mac zu erstellen, sollten Sie das iMovie-Video auf iDVD öffnen (klicken Sie im Menü auf die Schaltfläche „Teilen“ und wählen Sie „iDVD“). Wählen Sie dann ein DVD-Design aus den verfügbaren Optionen von iDVD aus. Klicken Sie anschließend auf „Medien“, um die iMovie-Videodateien zu ziehen, und klicken Sie auf die Schaltfläche „Brennen“, um mit dem Brennen von iMovies auf DVD auf dem Mac zu beginnen.
2. Wie brenne ich unter Windows 10 ein Video auf eine CD?
Zum Brennen eines Videos auf eine CD unter Windows 10 benötigen Sie lediglich Windows Media Player und eine leere Daten-CD. Hier sind die Schritte. Schritt 1. Öffnen Sie Windows Media Player und wählen Sie die Registerkarte „Brennen“. Schritt 2. Wählen Sie die Schaltfläche „Brennoptionen“ und dann „Daten“. Schritt 3. Legen Sie eine leere CD in Ihren CD-Brenner ein. Schritt 4. Suchen Sie das Video und ziehen Sie es in den Listenbereich. Schritt 5. Klicken Sie auf „Brennen starten“, um eine Daten-CD mit einem Video zu brennen.
3. Kann ich mehrere Filme auf eine DVD brennen?
Ja, das können Sie. Sie müssen lediglich die DVD-Brennsoftware und eine leere DVD vorbereiten. Die Anzahl der Videodateien hängt von der Kapazität der DVD ab. Im Allgemeinen beträgt die Kapazität einer einseitigen und einschichtigen DVD 4,7 GB, einer einseitigen und zweischichtigen DVD 8,5 GB, einer doppelseitigen und einschichtigen DVD 9,4 GB und einer doppelseitigen und zweischichtigen DVD 17,08 GB. Sie müssen also nur sicherstellen, dass die Gesamtgröße der mehreren Filme innerhalb der Größenbeschränkung der DVD liegt.
4. Kann man Filme von iTunes auf DVD brennen?
Die Filme in iTunes sind mit einem Schutz kodiert, der das Konvertieren oder Brennen auf DVD verhindert.
Mehr lesen
Beste Methoden zum kostenlosen Konvertieren von MP4 in DVD
Wissen Sie, wie Sie Ihre MP4-Dateien konvertieren, damit Sie sie auf einer DVD genießen können? In diesem Tutorial erfahren Sie, wie Sie MP4 auf DVD konvertieren.
So rippen Sie DVDs kostenlos in MP4 mit den 6 besten Methoden
Gibt es eine Methode, DVDs in MP4 zu rippen? Dieser Artikel zeigt Ihnen 6 Möglichkeiten, MP4 von DVDs zu extrahieren, sowie die beste Methode.
Die 10 besten kostenlosen DVD-Ripper-Programme zum einfachen Rippen von DVDs
Es gibt die 10 besten kostenlosen DVD-Ripper, mit denen Sie DVDs in jedes beliebige Video in hervorragender Qualität rippen können. Wie wählt man den richtigen zum Rippen von DVDs aus? Weitere Einzelheiten erfahren Sie in diesem Artikel.
Bester DVD-Brenner zum Brennen und Erstellen von DVDs mit Videos
AnyMP4 DVD Creator ist eine professionelle, aber intuitive DVD-Brennsoftware, mit der Sie DVDs brennen und DVD-ISO-Image-Dateien und DVD-Ordner mit allen gängigen Videos erstellen können.