Obwohl DVDs in den letzten Jahren an Popularität verloren haben, ist dieser physische Medienspeicher immer noch die erste Wahl für Benutzer, die nach einer Alternative zum Offline-Speicher suchen, insbesondere jetzt, wo Datenschutz online ein Problem darstellt. DVDs sind jedoch immer noch sehr nützlich für ihren ursprünglichen Zweck, digitale Videos zu speichern, und die anhaltende Popularität von Blu-ray und DVDs ist eines der stärksten Anzeichen dafür. In diesem Artikel helfen wir unseren Lesern zu lernen, wie man Videos auf DVD brennen unter Windows 10 und Mac Computer, um ihnen zu zeigen, wie sie hochwertige Videos auf Offline-Speichern wie DVDs speichern können. Wir werden die beste verfügbare Software für Windows und Mac sowie die Standardoption für beide Plattformen erkunden.
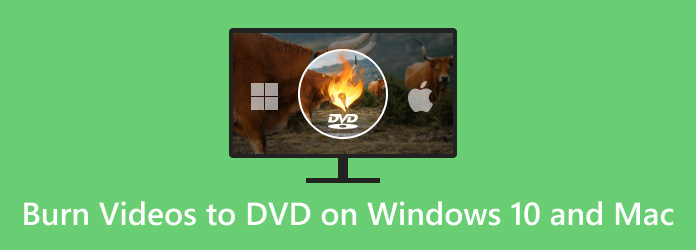
- Teil 1. Vorbereitungen zum Brennen einer DVD auf dem Computer
- Teil 2. Der beste Weg, um jedes Video unter Windows 11/10/8/7 und Mac auf DVD zu brennen
- Teil 3. So brennen Sie DVDs unter Windows 10
- Teil 4. So brennen Sie DVDs auf dem Mac
- Teil 5. Häufig gestellte Fragen zum Brennen von Videos auf DVD unter Windows und Mac
Teil 1. Vorbereitungen zum Brennen einer DVD auf dem Computer
Bevor wir mit unserer vollständigen Anleitung fortfahren, besprechen wir zunächst die drei wichtigsten Geräte, die Sie zum Brennen von DVDs auf Ihrem Computer benötigen, unabhängig davon, ob dieser unter Windows oder macOS läuft. Insgesamt gibt es drei wichtige Tools, die Sie vorbereiten müssen, bevor der DVD-Brennvorgang gestartet werden kann. Um zu erfahren, was diese Geräte sind und welche Rolle sie beim Brennvorgang spielen, lesen Sie bitte weiter unten.
Leere DVD-Discs
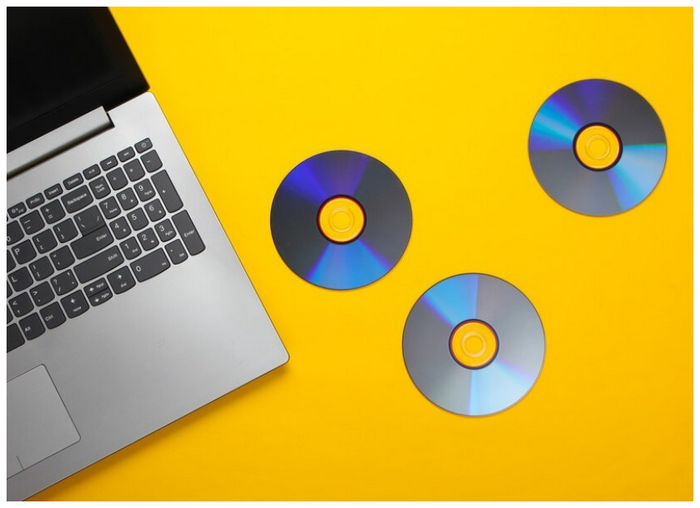
Das wichtigste Gerät zum Brennen von Videos auf DVDs ist die leere DVD selbst. Dieses Gerät wird als neuer Speicher für das zu brennende Video verwendet. Allerdings verfügen nicht alle Computer über einen DVD-Treiber. Fahren Sie daher mit dem nächsten Gerät fort.
Internes oder externes DVD-Brennerlaufwerk

Obwohl einige Computer über integrierte DVD-Treiber verfügen, ist dies bei den meisten modernen Versionen nicht der Fall, da die Verwendung von DVDs im Laufe der Jahre nachgelassen hat. Wenn Ihr Gerät keinen integrierten DVD-Treiber hat, ist ein externes DVD-Laufwerk erforderlich. Fahren Sie abschließend mit dem letzten Punkt in diesem Abschnitt fort, um das Tool zu erfahren, das Sie für den Brennvorgang verwenden werden.
DVD-Brennprogramm
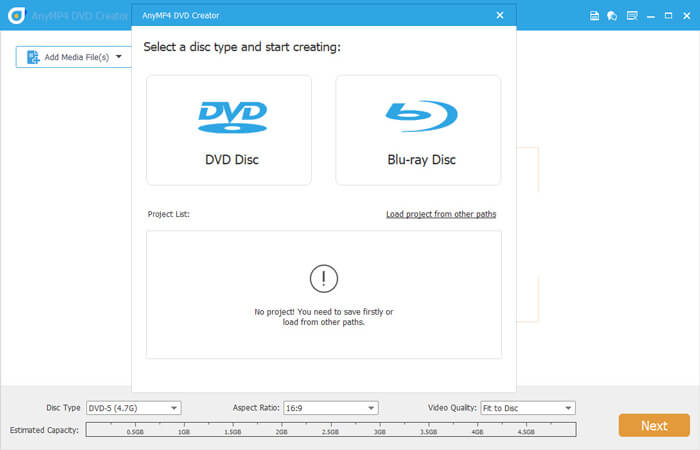
Sobald Sie eine leere DVD und einen DVD-Treiber erhalten haben, können Sie die DVD-Brennprogramm auf Ihrem Computer. Wenn Sie nicht sicher sind, ob auf Ihrem Gerät ein solches Programm vorhanden ist oder Sie nicht über ausreichende Kenntnisse verfügen, um es zu verwenden, lesen Sie bitte unsere ausführlichen Anleitungen weiter unten. Die Verwendung des DVD-Brennprogramms selbst ist der letzte Schritt beim Brennen von Videos auf Ihre DVD, aber auch der technisch anspruchsvollste.
Teil 2. Der beste Weg, jedes Video unter Windows 11/10/8/7 und Mac auf DVD zu brennen
Die erste DVD-Brennsoftware, die wir vorstellen, ist Blu-ray-Master-DVD-Ersteller, eine Drittanbieteroption, die sowohl für Windows als auch für Mac verfügbar ist. Dieses Tool wird in diesem Artikel als erste Option vorgestellt, da es am anfängerfreundlichsten ist. Es ist auch für beide Plattformen verfügbar, sodass dieser Leitfaden für unsere Leser geeignet ist.
Dieses Tool wurde ausschließlich für die Erstellung von DVD- und Blu-ray-Discs entwickelt und ist in Bezug auf Effizienz und Benutzerfreundlichkeit eines der zuverlässigsten auf dem Markt. Neben seiner Leistung unterstützt es auch die meisten digitalen Videoformate, von den gängigeren MP4-, MKV- und MOV-Formaten bis hin zu fortgeschritteneren Formaten wie MTS oder VOB.
Um einen schnellen Überblick darüber zu geben, was Blu-ray Master DVD Creator zu einer guten Option macht, haben wir einen vollständigen Vergleich der Vor- und Nachteile der Software erstellt, damit Benutzer ihre Fähigkeiten und Einschränkungen leicht abwägen können. Darauf folgte unsere Kurzanleitung zur Verwendung des Tools.
Pro
- Es kann Videos als Video, ISO-Datei oder Ordner auf DVD- und Blu-ray-Discs brennen.
- Es gibt mehrere Menüvorlagen für ein personalisiertes Menü.
- Auf Discs verarbeitete Videos können mit grundlegenden Tools bearbeitet werden.
- GPU-beschleunigte Brenngeschwindigkeit.
- Mit dem Tool gebrannte Videos werden in verlustfreier Qualität gebrannt.
Nachteile
- Die kostenlose Version des Tools verfügt über leicht eingeschränkte Funktionen.
- Es gibt einen kleinen Unterschied zwischen der Windows- und der Mac-Version.
Laden Sie zuerst die Software herunter, bevor Sie mit der Schritt-für-Schritt-Anleitung fortfahren.
Kostenfreier Download
Für Windows
Sicherer Download
Kostenfreier Download
für macOS
Sicherer Download
Schritt 1. Legen Sie die leere DVD mithilfe des integrierten oder externen Treibers in Ihren Computer ein. Öffnen Sie dann Blu-ray Master DVD Creator und wählen Sie die DVD-Disk Möglichkeit.
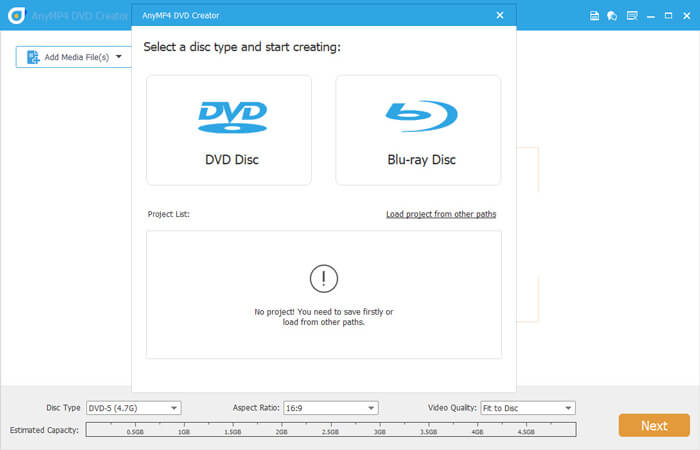
Schritt 2. Klicken Sie anschließend auf Mediendatei hinzufügen um das Video hinzuzufügen, das Sie brennen möchten.
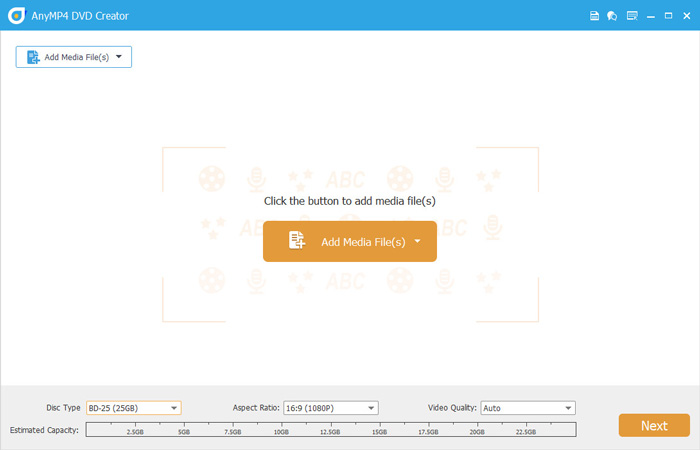
Schritt 3. Sobald das Video hinzugefügt wurde, können Sie das DVD-Menü mithilfe der Vorlagen der Software bearbeiten. Klicken Sie nach der Bearbeitung oder wenn Sie kein Menü hinzufügen möchten, auf Brennen.
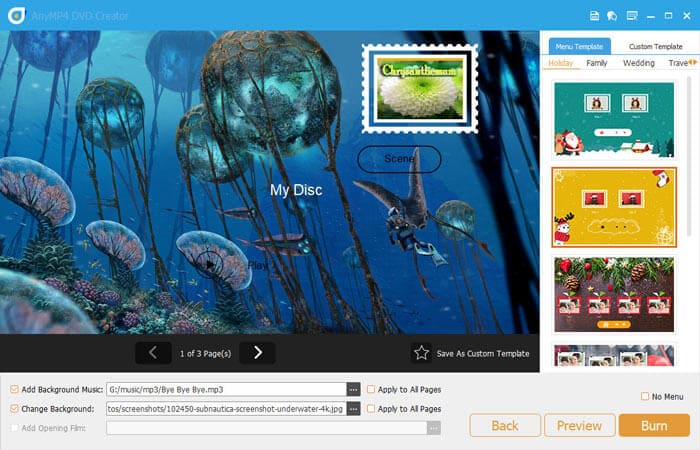
Schritt 4. Stellen Sie im nächsten Menü die Ordnerpfad auf die DVD, die Sie in Ihren Computer eingelegt haben. Überprüfen Sie dann die Auf CD brennen Feld, bevor Sie auf StartWarten Sie einfach, bis der Brennvorgang abgeschlossen ist.
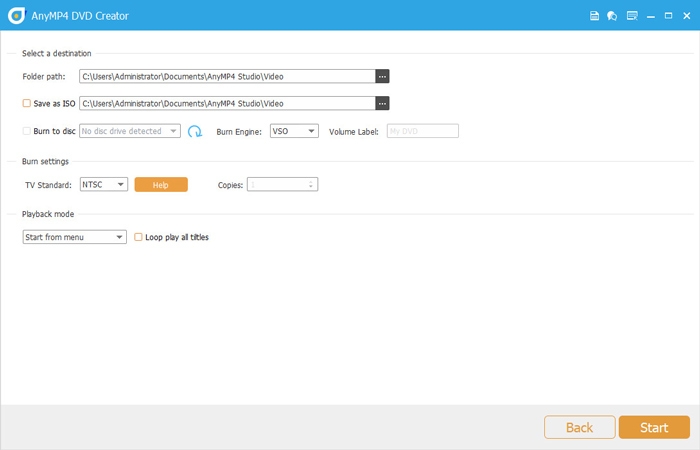
Wenn Sie diese vier einfachen Schritte befolgen, wird das Brennen digitaler Videos auf physische DVDs viel einfacher. Da diese Software eine Option zum Hinzufügen von DVD-Ordnern bietet, können Sie sie auch zur Offline-Speicherung verwenden. Diese zusätzliche Vielseitigkeit ist eine weitere praktische Funktion, die Sie mit Blu-ray Master DVD Creator genießen können.
Teil 3. So brennen Sie DVDs unter Windows 10
Wenn Sie einen Windows-Computer verwenden, können Sie auch den standardmäßigen DVD-Brennvorgang der Plattform nutzen. Diese Option bietet jedoch nicht die Anpassungsmöglichkeiten des oben vorgestellten Tools „Blu-ray Master DVD Creator“. Trotzdem kann es die Aufgabe erledigen.
Schritt 1. Legen Sie die DVD ein, die Sie auf Ihrem Computer verwenden möchten. Warten Sie auf die Benachrichtigung, die bestätigt, dass die DVD eingelegt wurde.
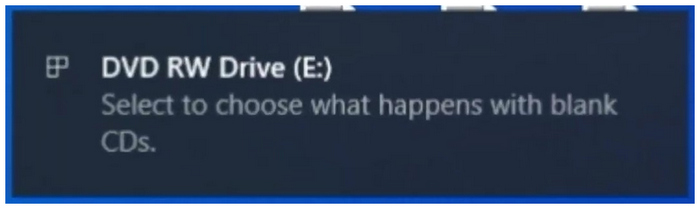
Schritt 2. Suchen Sie den Ordner, den Sie auf die DVD brennen möchten, und klicken Sie mit der rechten Maustaste darauf. Bewegen Sie den Cursor auf Senden an und klicken Sie auf das DVD-Laufwerk. Die Ordner werden auf die DVD kopiert.
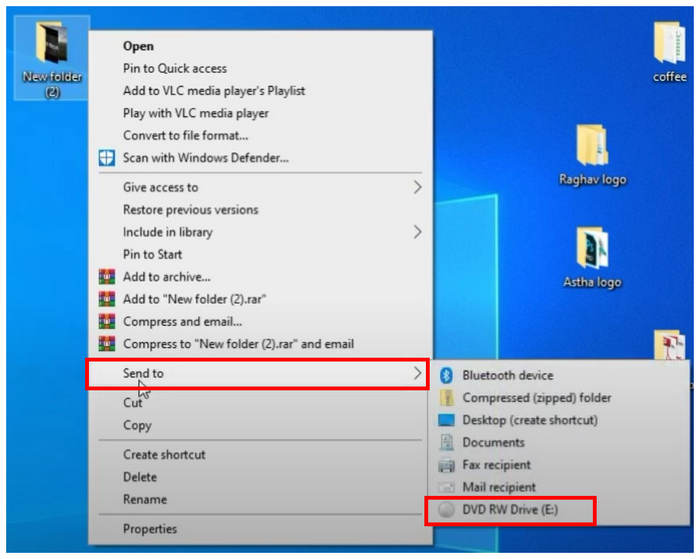
Schritt 3. Wählen Sie im angezeigten Brennmenü die Mit einem CD/DVD-Player und klicken Sie auf Weiter.
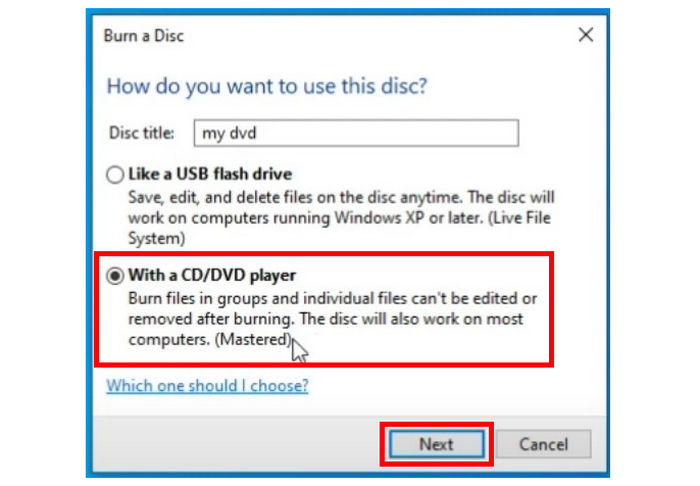
Schritt 4. Öffnen Sie das DVD-Laufwerk Ihres Computers, klicken Sie mit der rechten Maustaste darauf und wählen Sie Auf Disc brennen.
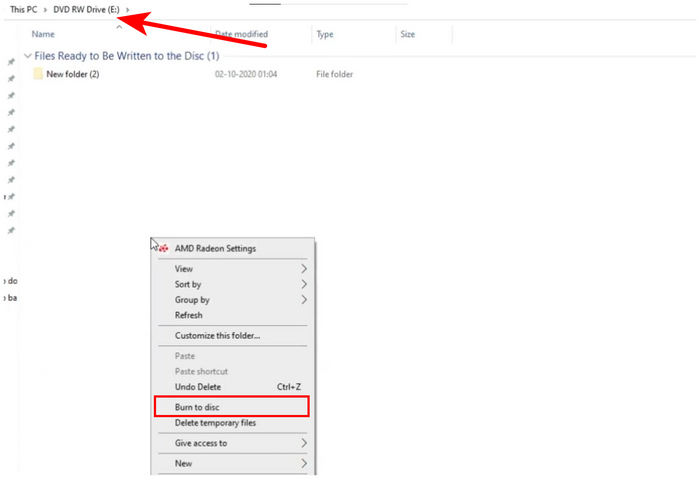
Schritt 5. Im Menü Auf Disc brennen können Sie die DVD bei Bedarf umbenennen. Andernfalls klicken Sie auf Nächste , um den Brennvorgang zu starten.
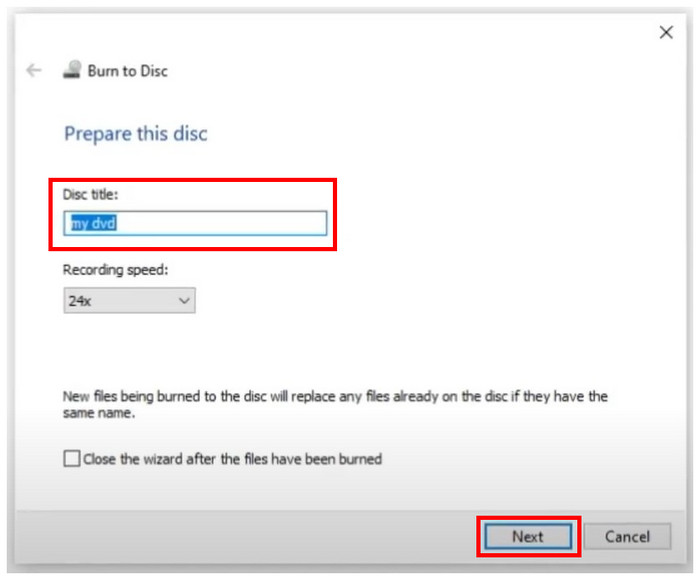
Nachdem wir diese Schritte besprochen haben, können wir nun zu den Vor- und Nachteilen der Verwendung dieser Option übergehen.
Pro
- Muss nicht installiert werden.
Nachteile
- Keine Option zur Anpassung des DVD-Menüs.
- Schwierig zu verwenden, wenn Sie mit dem Vorgang nicht vertraut sind.
- Fehlen einige DVD-Menü bearbeiten Merkmale.
Wir hoffen, dass Ihnen dieser Abschnitt des Artikels mithilfe dieser Schritte und Vor- und Nachteile bei der Entscheidung geholfen hat, ob diese Option ein gutes Tool für Ihre DVD-Brennanforderungen ist.
Teil 4. So brennen Sie DVDs auf dem Mac
Wenn Sie Mac-Hardware verwenden, können Sie sich auch auf die Standardoption verlassen, um Videos auf einem Mac-Computer auf DVDs brennen. Im Gegensatz zu dedizierter DVD-Erstellungssoftware ist es jedoch viel eingeschränkter. Trotzdem ist diese Option immer noch zuverlässig, wenn Sie die Installation neuer Software auf Ihrem Gerät vermeiden möchten.
Schritt 1. Klicken Sie mit der rechten Maustaste auf Finder und wählen Sie Einstellungen, um das Finder-Einstellungen Einstellungen. Überprüfen Sie die CDs, DVDs, und iPods Möglichkeit.
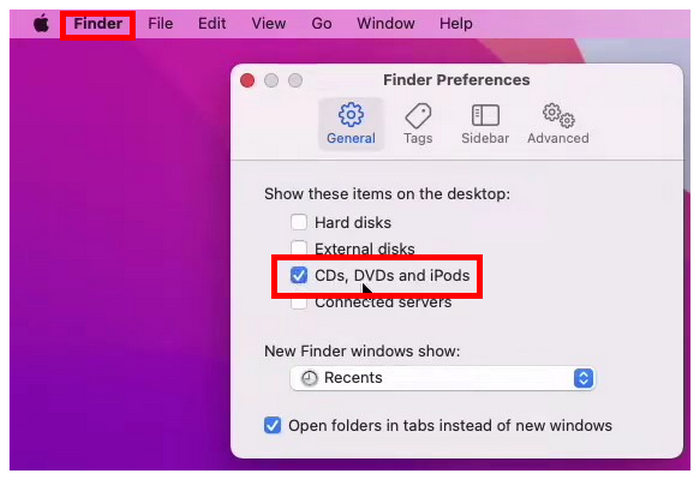
Schritt 2. Legen Sie die DVD ein, die Sie auf Ihrem Mac-Computer verwenden möchten.
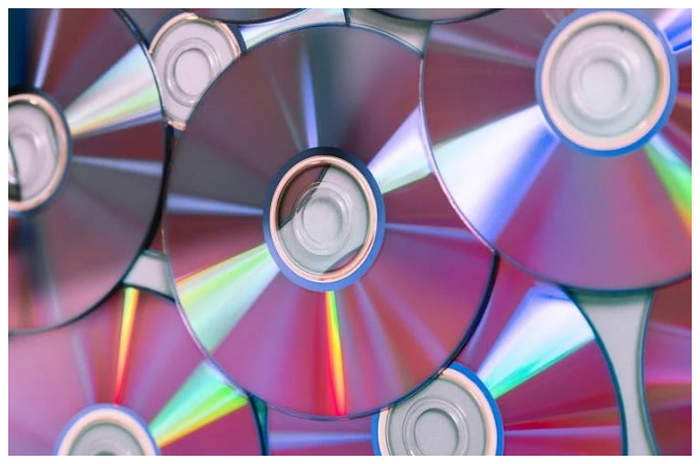
Schritt 3. Öffnen Sie das in Ihren Computer eingelegte DVD-Laufwerk.
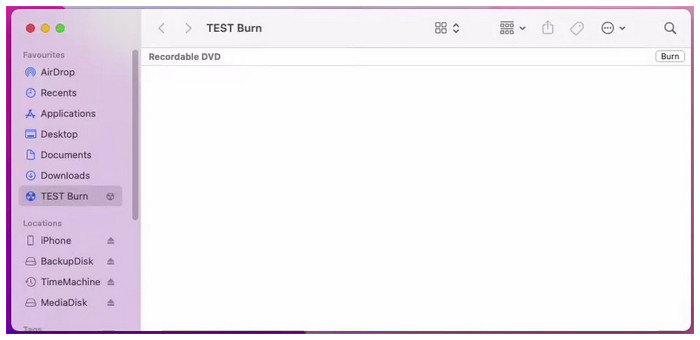
Schritt 4. Kopieren Sie die Dateien, die Sie auf die DVD brennen möchten und klicken Sie auf Brennen Möglichkeit.
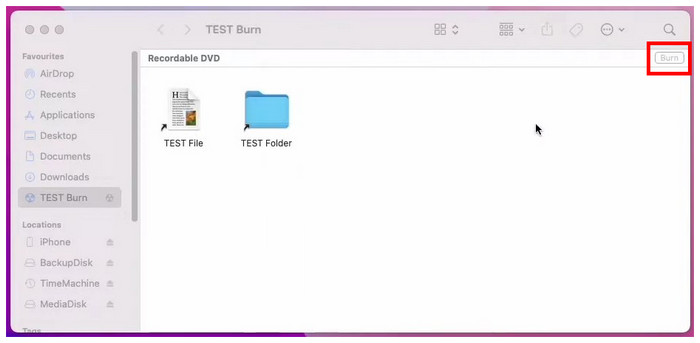
Schritt 5. Im nun erscheinenden Brennmenü können Sie nun den Namen der DVD ändern. Um den Brennvorgang zu starten, klicken Sie einfach auf das Brennen Taste.
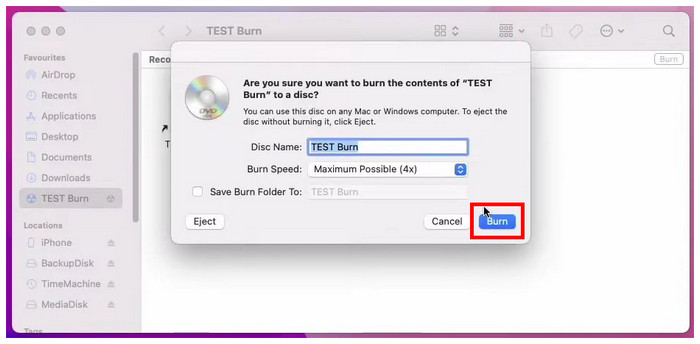
Nachfolgend finden Sie eine kurze Liste der Vor- und Nachteile der Standardoption für Mac. Sie können diese als grobe Einschätzung der Leistungsfähigkeit dieser Option verwenden.
Pro
- Verfügbar für alle Mac-Computer
Nachteile
- Moderne Mac-Computer sind beim Brennen von DVDs schwierig zu bedienen.
- Auf einem Mac gebrannte DVDs können manchmal nur andere Mac-Computer zugreifen.
Wenn Ihnen diese Anleitung dabei geholfen hat, die Verwendung des Mac-Menüs zum Brennen von DVDs zu erlernen, freuen wir uns, dass sich dieser Artikel für Ihre digitalen und Hardware-Speicheranforderungen als nützlich erwiesen hat.
Teil 5. Häufig gestellte Fragen zum Brennen von Videos auf DVD unter Windows und Mac
-
Wie verwende ich ein DVD-Laufwerk von einem anderen Computer auf meinem Mac?
Zuerst müssen Sie einen Weg finden, das DVD-Laufwerk in Ihren Mac einzulegen. Legen Sie die DVD einfach über einen integrierten oder einen externen Treiber in Ihren Computer ein. Ihr Mac kann die DVD jetzt lesen.
-
Wie brenne ich auf einem Mac eine Windows-ISO auf eine DVD?
Da ISO-Dateien bereits von DVDs gerippte Daten enthalten, können sie problemlos auf andere Discs gebrannt werden. Verwenden Sie dazu einfach Blu-ray Master DVD Creator. Sie können auch die grundlegenden Brenntools von Windows und Mac verwenden.
-
Brennt Apple SuperDrive DVDs?
Ja, das ist möglich. SuperDrive funktioniert genauso wie andere externe DVD-Laufwerke. Diese Option funktioniert nur besser, da sie exklusiv für Apple entwickelt wurde.
-
Werden DVDs heute noch verwendet?
Ja, das sind sie. DVDs erfreuen sich auch heute noch großer Beliebtheit. Sie werden auch gerne als Offline-Speichermedium verwendet.
-
Kann ich auf meinem Computer eine DVD brennen?
Ja, das können Sie. Sie können DVDs mit Drittanbieter-Tools wie Blu-ray Master DVD Creator brennen. Eine weitere Möglichkeit besteht darin, die Standard-Brennoption für Mac- und Windows-Plattformen zu verwenden.
Einpacken
Nachdem wir nun drei Lösungen zum Brennen von Videos auf DVDs vorgestellt haben, hoffen wir, dass dieser Artikel Ihnen dabei geholfen hat, zu lernen, wie Sie selbst DVDs mit Videos brennen. Wenn Sie nach der einfachsten Option suchen, ist Blu-ray Master DVD Creator die beste Wahl.
Bitte teilen Sie diesen Artikel online, um anderen Benutzern zu helfen, die nach einem zuverlässigen DVD-Erstellungstool suchen.
Mehr von Blu-ray Master
- Was ist und wie mountet man eine ISO unter Windows 10 und 11?
- So brennen Sie einen QuickTime-Film auf Mac und Windows auf DVD
- Brennen Sie AVI perfekt auf DVD mit den 3 besten Offline-Methoden
- Brennen Sie M4V auf DVD mit den besten M4V-auf-DVD-Brennern
- 3 beste 4K Blu-ray Brenner Software für PC 2025 [100% Safe]
- 2 Möglichkeiten zum Konvertieren von MP4 in Blu-ray online und offline

