Audio zur Bildschirmaufnahme hinzufügen: Schritt-für-Schritt-Anleitung auf dem Desktop und online
Jeder sieht sich gerne Video-Tutorials an, und eine davon ist die Bildschirmaufzeichnung. Aktivitäten auf dem Bildschirm werden am häufigsten aufgezeichnet, da diese Aufzeichnungsmethode den Zuschauern nachweislich beweist, dass das, was sie lehren, auf dem basiert, was sie auf ihren Bildschirmen sehen. Viele aufstrebende Inhaltsersteller versuchen es mit Bildschirmaufzeichnungen, und da sie noch am Anfang stehen, müssen sie Erfahren Sie, wie Sie Audio zur Bildschirmaufzeichnung hinzufügen. Dieses Phänomen ist nicht ungewöhnlich, denn es ist heutzutage weit verbreitet. Tatsächlich gibt es viele Tools, die dieses Problem lösen. Wir möchten jedoch darauf hinweisen, dass nicht alle Tools anfängerfreundlich und professionell einsetzbar sind. Als Anfänger möchten wir Ihnen helfen, ein attraktives Video-Tutorial zu erstellen. Lassen Sie uns Ihnen daher vorstellen, was wir wärmstens empfehlen. Lernen Sie sie unten kennen.
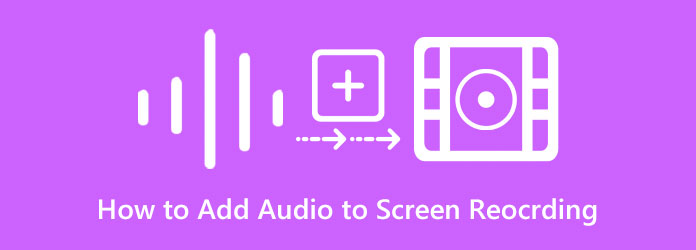
Für alle, die Audioaufnahmen zu Videos, Bildschirmaufnahmen und Gameplay offline hinzufügen möchten, haben wir zwei perfekte Lösungen. Wir stellen Ihnen die besten Computerprogramme vor, die die besten Lösungen für diese Aufgabe bieten.
Hier ist die zuverlässigste und bemerkenswerteste Bildschirm recorder. Dieser Rekorder ist perfekt für alle, die ein Voiceover, Systemsound und ihr Lieblingslied aufnehmen und zu ihrer Bildschirmaufnahme hinzufügen oder den Bildschirm mit Audio aufnehmen möchten. Mit dieser Methode können Sie Ihre vorhandene Bildschirmaufnahme neu aufnehmen, während Sie das Audio aufnehmen, das Sie hinzufügen möchten, oder Sie können nur den Ton aufnehmen und ihn mit Ihrem Video kombinieren. Abgesehen davon bietet diese erstaunliche Computersoftware andere Rekorder für Spiele, Webcams, Telefone und mehr. Was die Audioaufnahme betrifft, verfügt dieser Bildschirmrekorder über erweiterte Funktionen, mit denen Sie eine klare und qualitativ hochwertige Audioqualität aufnehmen können, um sie Ihrer Bildschirmaufnahme hinzuzufügen. Er verfügt über eine Geräuschunterdrückung für sein eingebautes Mikrofon und einen Lautstärkemixer für den Systemsound.
Darüber hinaus werden Sie von den Ausgabeeinstellungen begeistert sein, die es Ihnen bietet. Sie können Ihr gewünschtes Audio- und Videoformat aus den zahlreichen unterstützten Optionen auswählen. Darüber hinaus haben Sie auch die Freiheit, Qualität, Bildrate und Codec Ihrer Ausgabe festzulegen!
Installieren Sie den Bildschirmrekorder auf Ihrem Computer und starten Sie ihn. Klicken Sie nun auf der Hauptoberfläche auf Videorecorder. Stellen Sie vor der Aufnahme sicher, dass ein Mikrofon an Ihren Computer angeschlossen ist.
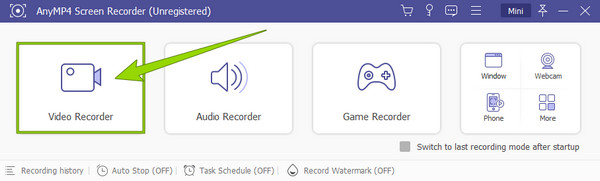
Bereiten Sie anschließend die Bildschirmaufnahme mit Audio vor. Wählen Sie das Display aus, von dem Sie aufnehmen möchten Vollständig, Benutzerdefiniert, oder Ausschluss hinzufügen. Dadurch wird die Größe des Bildschirms bestimmt, den Sie aufnehmen. Um die Funktion zur Geräuschunterdrückung zu aktivieren, klicken Sie auf das Dropdown-Symbol neben dem Mikrofon Symbol und aktivieren Sie die Option, die die besagte Funktion bereitstellt.
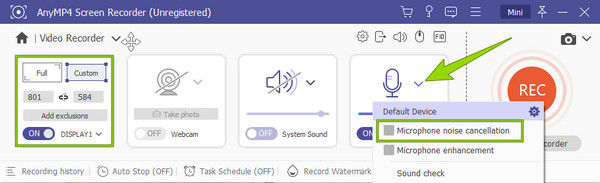
Wenn Sie fertig sind, klicken Sie auf das AUFNAHME , um die Bildschirmaufnahme mit Ton zu starten. Wenn Sie fertig sind, können Sie auf die Schaltfläche Stoppen Symbol aus dem hängenden Fenster, das Sie zum Speicherfenster führt. Hier können Sie die Aufnahme ein wenig bearbeiten und auf das Erledigt Schaltfläche, um es zu speichern.
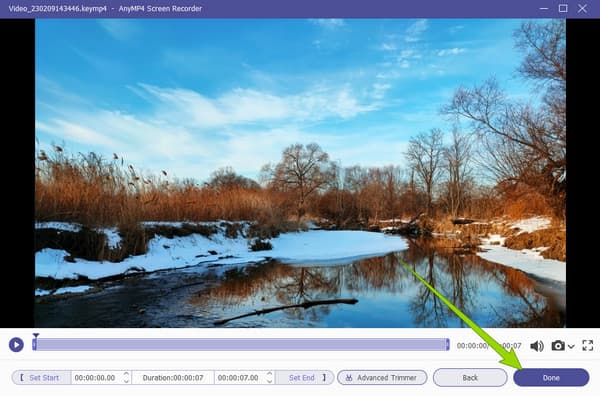
Wenn Sie nach einer alternativen Möglichkeit suchen, Audio zur Bildschirmaufnahme hinzuzufügen, verwenden Sie Videokonverter Ultimate. Es handelt sich um einen Mediendateikonverter mit leistungsstarken Features und Funktionen, die Ihnen buchstäblich bei all Ihren Video- und Audiobearbeitungsaufgaben helfen. Darüber hinaus verfügt diese erstaunliche Software über eine Massenkonvertierung, mit der Sie auch den Ton Ihrer Videos ändern können. Auf diese Weise können Sie Ihren verschiedenen Videos in einem Vorgang neue Audiodateien hinzufügen. Darüber hinaus verfügt es auch über eine MV-Funktion, mit der Sie Filme und Musikvideos erstellen können. Mit dieser Funktion können Sie Ihren Videos und Bildschirmaufnahmen verschiedene Audiodateien hinzufügen, ändern oder mischen. Auf diese Weise können Sie einer Audioaufnahme Hintergrundmusik hinzufügen. Abgesehen davon können Sie das Video wie ein Profi bearbeiten, denn es verfügt über leistungsstarke Verbesserungen, Themen und Filter, die Sie auf Ihre Bildschirmaufnahmen anwenden können. Wenn Sie diese Software für diese Aufgabe verwenden möchten, bereiten Sie Ihren Computer vor, indem Sie sie mit den Download-Schaltflächen unten herunterladen und installieren.
So fügen Sie mit der Konverterfunktion Audio zur Bildschirmaufnahme hinzu
Starten Sie die Software nach der Installation. Klicken Sie beim Öffnen auf Plus Symbol unter dem Konverter Menü, um Ihre aufgenommenen Videos hochzuladen.

Wenn die Videodateien hochgeladen sind, klicken Sie auf den Pfeil im EN-AAC-2Kanal Dialog. Klicken Sie dann in der Optionsaufforderung auf die Schaltfläche Audiospur hinzufügen und laden Sie das Audio hoch, das Sie diesem Video hinzufügen möchten. Bitte beachten Sie, dass Sie das Kontrollkästchen EN-AAC-2Kanal Möglichkeit.
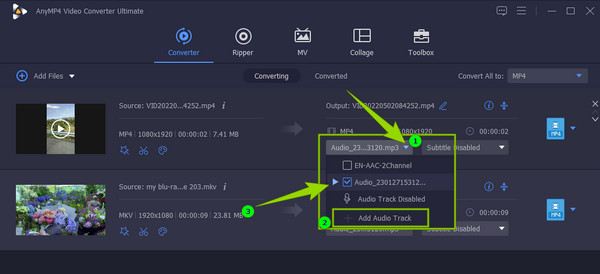
Wenn die Audiodateien richtig hinzugefügt wurden, können Sie nun auf Konvertieren alle Taste.
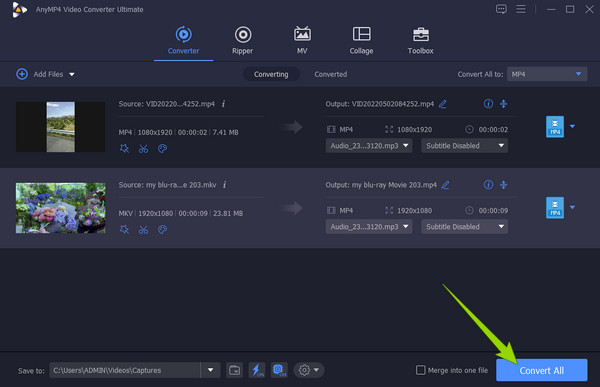
So fügen Sie mit der MV-Funktion Audio zur Bildschirmaufnahme hinzu
Gehen Sie auf derselben Oberfläche zu MV Menü. Importieren Sie dann Ihre aufgezeichnetes Video durch Klicken auf das Hinzufügen Registerkarte unten im Thema Abschnitt.

Gehen Sie anschließend zum Einstellung , um die Audiodatei hochzuladen, die Sie hinzufügen möchten. Aktivieren Sie das Kontrollkästchen Hintergrundmusik Option für Sie, auf die Plus Symbol darüber. Sie können jetzt die Audiodatei auswählen und importieren.
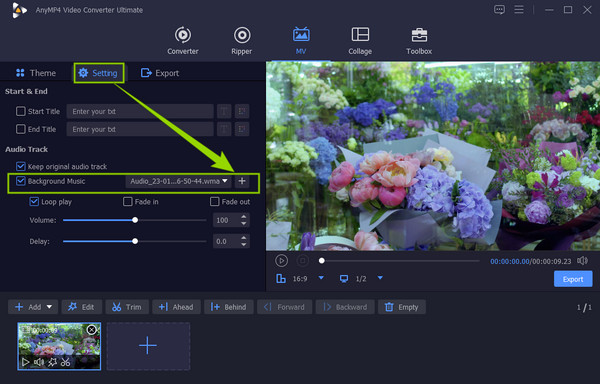
Sie können nun zum Export Abschnitt. Nehmen Sie einige Anpassungen in den Voreinstellungen entsprechend Ihren Anforderungen vor und klicken Sie dann auf Export starten Schaltfläche, um die neue Datei abzurufen.
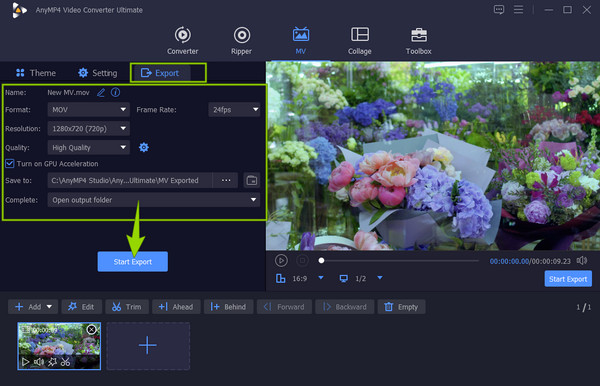
Wenn Sie der Audioaufnahme kostenlos Hintergrundmusik hinzufügen möchten, können Sie dies mit Free Screen Recorder Online, ausgewählt von Blu-ray Master. Das bedeutet, dass Sie keine komplette Software herunterladen müssen, um Ihre Aufgabe zu erledigen. Mit diesem Tool können Sie Ihrer Bildschirmaufnahme Ton und Voiceover hinzufügen, indem Sie Ihre externen Geräte wie Lautsprecher und Mikrofon einschalten. Außerdem können Sie mit jedem Browser auf Ihrem Computer darauf zugreifen. Hier sind die Schritte, die Sie dabei befolgen müssen.
Besuchen Sie die Seite des Bildschirmrekorders online und laden Sie dann den Launcher herunter, um zu beginnen.
Wenn Sie den Launcher erhalten haben, klicken Sie auf das Starten Sie den kostenlosen Recorder Schaltfläche. Stellen Sie dann die Aufnahmebereich und die anderen Voreinstellungen nach Ihren Wünschen. Danach können Sie bereits die AUFNAHME Taste.
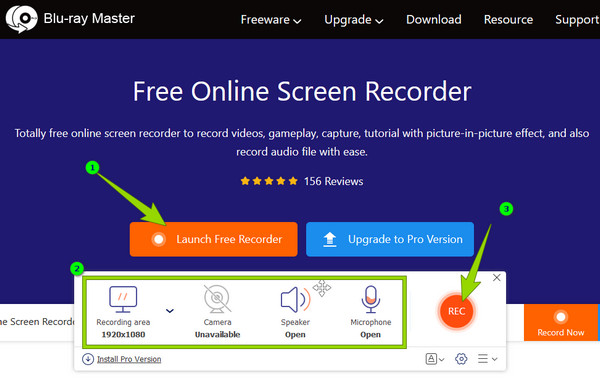
Wenn Sie fertig sind, klicken Sie auf Stoppen Schaltfläche, und Ihre Aufnahme wird ohne Download in Ihrem lokalen Ordner gespeichert. Sie können dieses Tool auch verwenden, um Voiceover in PowerPoint erstellen.
Wie füge ich einer QuickTime-Bildschirmaufnahme Audio hinzu?
Überprüfen Sie dazu die externen Geräte, die Sie an Ihren Mac angeschlossen haben, z. B. das Mikrofon. Starten Sie dann den QuickTime-Recorder und beginnen Sie mit der Aufzeichnung Ihres Bildschirms mit Audio.
Kann ich meiner Bildschirmaufnahme Online-Musik hinzufügen?
Es ist sicherer, Ihrer Bildschirmaufnahme keine online heruntergeladene Musik hinzuzufügen.
Wie füge ich der Bildschirmaufnahme auf dem iPad Audio hinzu?
Sie können den integrierten Bildschirmrekorder Ihres iPads verwenden. Gehen Sie zu Ihrem Kontrollzentrum und tippen Sie auf den Bildschirmrekorder, um die Aufnahme mit Audio zu starten.
Hier haben Sie es, die besten Offline- und Online-Möglichkeiten, um Audio zur Bildschirmaufnahme hinzufügen. Wir garantieren Ihnen, dass alle von ihnen effizient sind. Die Bildschirm recorder für Ihre Bildschirmaufzeichnungsaufgabe und Videokonverter Ultimate für Ihre Videobearbeitungsaufgabe.
Mehr lesen
So erstellen Sie schnell und einfach ein Voiceover in Google Slides
Erfahren Sie, wie Sie auf bemerkenswerte Weise ein Voiceover in Google Slides aufnehmen. Das sollten Sie nicht verpassen, wenn Sie eine lebensverändernde Präsentation erstellen müssen.
2 verifizierte Methoden zum Aufzeichnen von Discord-Audio auf PC und Mac
Suchen Sie nach einer Möglichkeit, Audio-Chats und Unterhaltungen auf Discord aufzuzeichnen? Sie sind hier richtig, denn wir zeigen Ihnen hier zwei einfache Methoden zum Aufzeichnen von Discord-Audio.
So ändern Sie Audio in Video mit Schritt-für-Schritt-Anleitung
Erfahren Sie alles Wissenswerte über die richtigen Methoden zum Ändern des Audios im Video. Passen Sie Ihren Clip an und verbessern Sie ihn zu Ihrem eigenen Audio-Video-Inhalt, indem Sie auf diesen Beitrag klicken.
So lösen Sie das Problem der nicht synchronen Audio- und Videowiedergabe
Möchten Sie wissen, wie Sie Audio und Video synchronisieren? Sehen Sie sich die drei besten Lösungen in diesem Beitrag an. Freuen Sie sich darauf, Audio und Video ganz einfach wie ein Profi zu synchronisieren!
Video-Audio bearbeiten