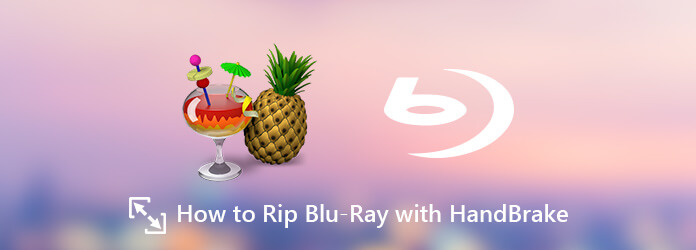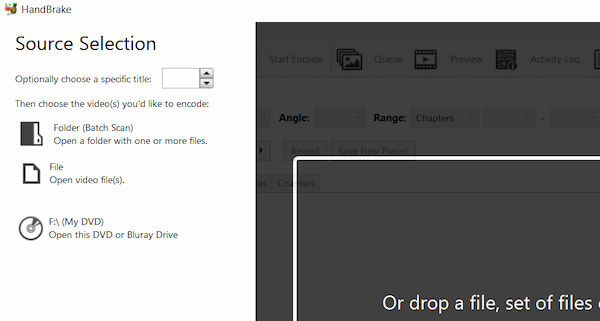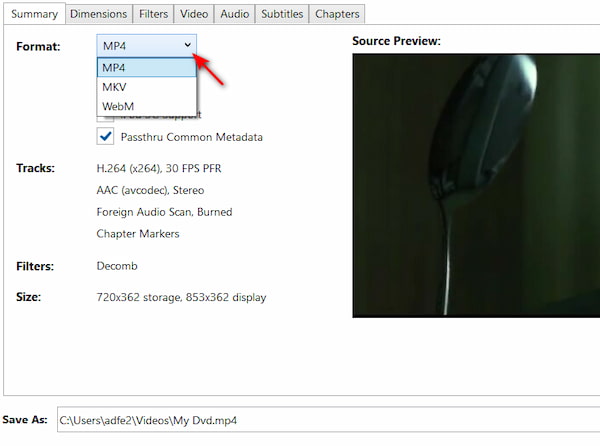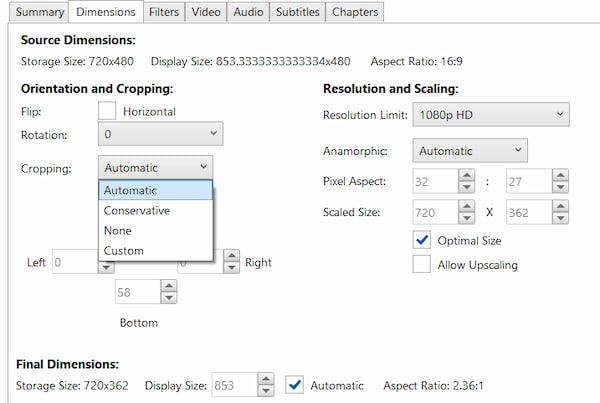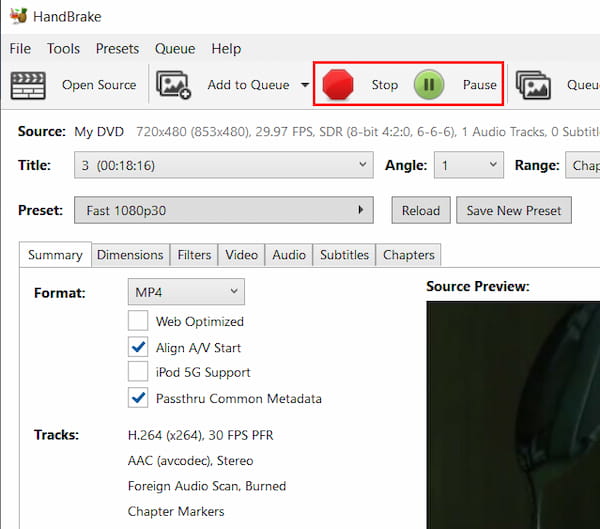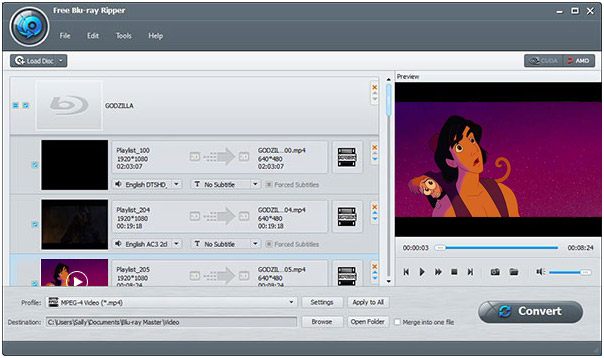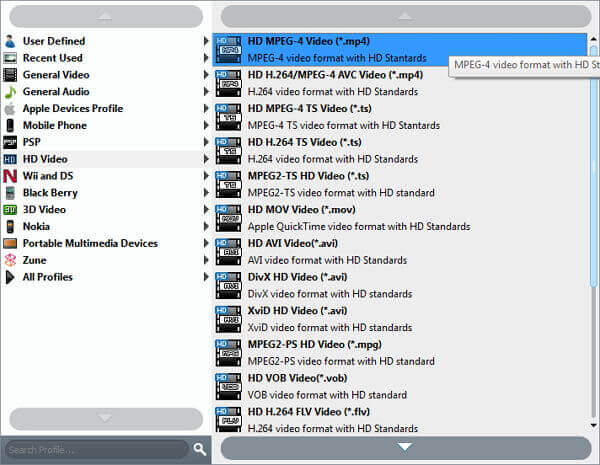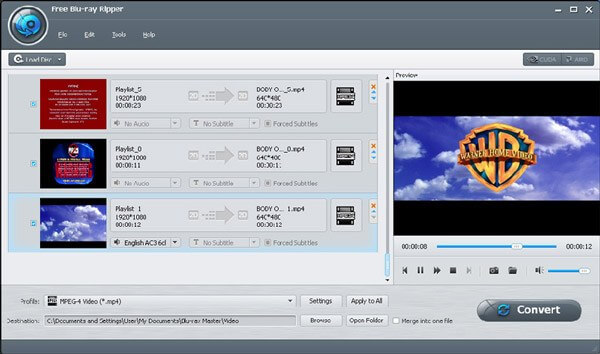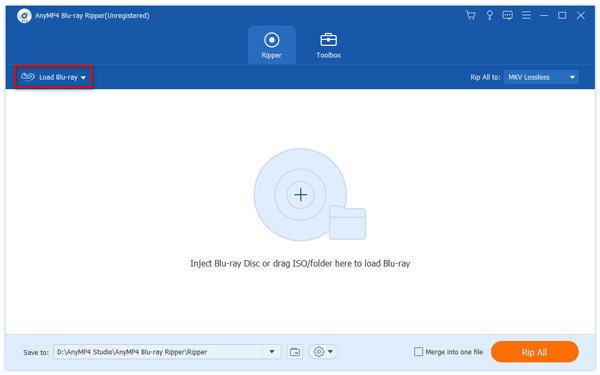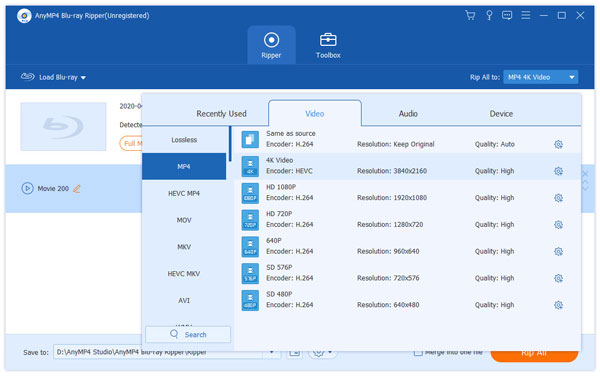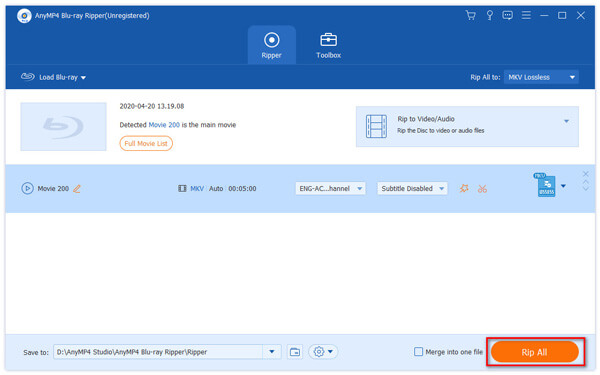Wenn Sie Blu-ray-Filme auf digitale Geräte rippen oder auf dem Computer sichern möchten, ist HandBrake der kostenlose Open-Source-Blu-ray-Ripper zum Konvertieren von Blu-ray-Dateien in Videoformate oder Voreinstellungen für Apple-Geräte.
Der Artikel beschreibt den detaillierten Prozess für Blu-ray rippen mit HandBrake, lesen Sie einfach den Artikel weiter, um jetzt die gewünschten Informationen zu erhalten.
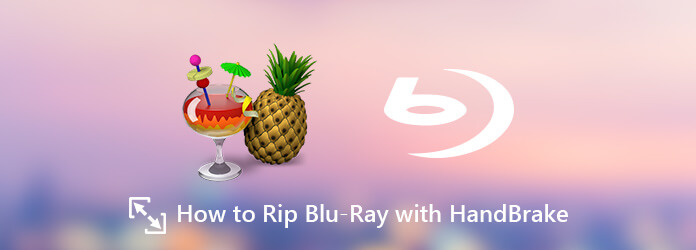
Teil 1. So rippen Sie Blu-ray-Filme mit HandBrake
Handbremse ist eine bekannte Videokonvertierungssoftware, die auch Blu-rays in digitale Formate konvertieren kann. Sie kann Blu-ray-Discs, Ordner und ISO-Dateien laden und in MP4, MKV und WebM konvertieren. Dank der umfangreichen Voreinstellungen können Sie die Ausgabeprofile professionell bearbeiten. Die neueste Version von HandBrake Blu-ray Ripper 1.2.0 erschien im Dezember 2018 und bietet nun Hardwarebeschleunigung für NVENC und AMD VCE. Hier ist die detaillierte Anleitung zum Rippen von Blu-ray-Filmen mit HandBrake.

Vorbereitungen
- 1. Stellen Sie sicher, dass Ihr Computer über ein Blu-ray-Laufwerk verfügt, das mit Ihrem Computer kompatibel ist.
- 2. Überprüfen Sie den Typ Ihrer Blu-ray-Disc und prüfen Sie, ob sie verschlüsselt und geschützt ist.
- 3. Stellen Sie sicher, dass auf Ihrem Computer genügend Speicherplatz zum Speichern der konvertierten Blu-ray-Kopien vorhanden ist.
- 4. Sie sollten sicherstellen, dass Ihr Computer gut mit dem Internet verbunden ist.
Schritt 1.HandBrake installieren
Installieren Sie HandBrake Blu-ray Ripper. Diese Software ist sowohl mit Windows- als auch mit Mac-Computern kompatibel und Sie können jede Version nach Belieben installieren. Hier verwenden wir HandBrake für PC als Beispiel, um Ihnen die detaillierten Schritte zu zeigen. Zum Rippen von Blu-ray mit HandBrake auf dem Mac funktionieren die Schritte ähnlich.
Legen Sie Ihre Blu-ray-Disc in das Blu-ray-Laufwerk Ihres Computers ein. Starten Sie das Programm. Ihre Blu-ray-Datei wird auf Quellenauswahl. Klicken Sie darauf, um Ihre Blu-ray zu laden.
Notiz: Danach kann das Programm den gesamten Blu-ray-Film scannen. Bei einer BD25-Blu-ray-Disc dauert es etwa 15 Minuten und bei einer BD50-Disc 30 Minuten.
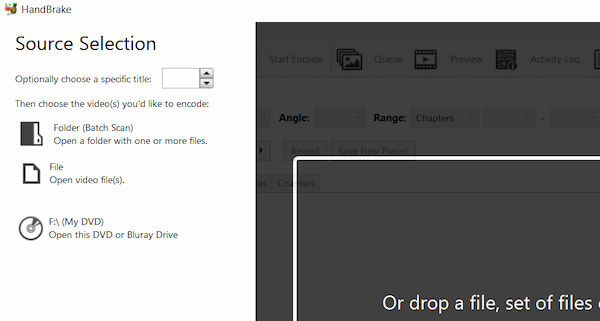
Schritt 2. Wählen Sie MKV oder MP4 für Blu-ray
Nach dem Laden einer Disc wird automatisch ein Fenster geöffnet und die grundlegenden Informationen Ihrer Blu-ray werden analysiert, einschließlich Titel, Winkel, Bereich und Dauer. Sie können hier detaillierte Informationen zu Ihrer Blu-ray überprüfen.

Klicken Sie auf die Dropdown-Liste „Format”, um MKV, MP4 oder WebM für die Original-Blu-ray auszuwählen. Gehen Sie zu „Ziel“ und klicken Sie auf „Durchsuche”, um den Zielordner für den Blu-ray-Film auszuwählen. Stellen Sie sicher, dass genügend Speicherplatz für die Ausgabedatei vorhanden ist.
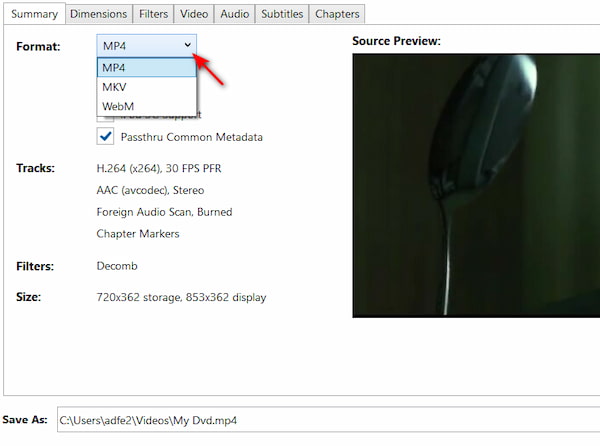
Schritt 3. Blu-ray optional bearbeiten
Sie können die Einstellungen für das Ausgabe-Video- und Audioformat vornehmen. Hier können Sie die „Dimensionen“, „Filter“, „Video“, „Audio“, „Untertitel“ und „Kapitel“ für das Rippen von Blu-ray-Filmen mit HandBrake anpassen.
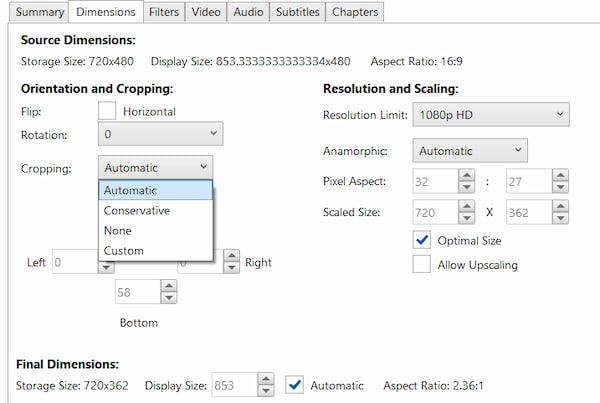
Schritt 4. Rippen Sie Blu-ray in HandBrake in MKV/MP4
Nachdem Sie alle Einstellungen vorgenommen haben, klicken Sie auf „StartKlicken Sie in der oberen Leiste auf die Schaltfläche „Blu-ray Disc in MP4 oder MKV rippen“ mit HandBrake. Sie können den Vorgang durch erneutes Klicken auf dieselbe Schaltfläche abbrechen. Die Konvertierung des Blu-ray M2TS-Videos in das gewählte hochwertige Videoformat dauert einige Zeit. Anschließend können Sie die Filme auf jedem digitalen Gerät genießen.
Notiz: Sie können auch HandBrake-Alternativen um kopiergeschützte Blu-ray-Filme zu rippen.
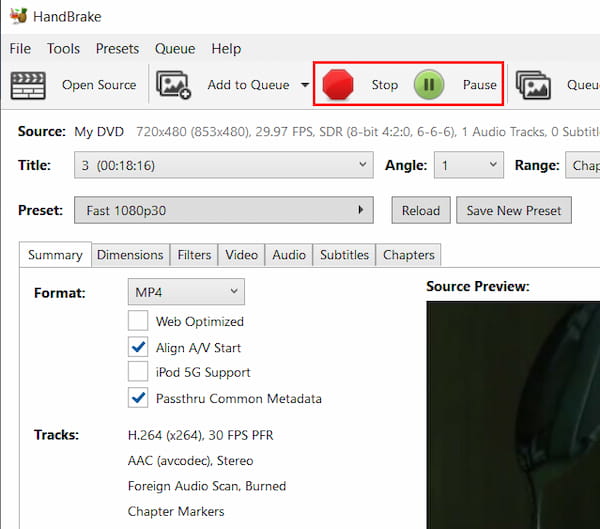
HandBrake kann Blu-ray-Discs rippen. Es kann jedoch keine verschlüsselten Blu-ray-Dateien rippen. Darüber hinaus sind die Ausgabeformate auf MP4 (.M4V) und MKV beschränkt. Um diese Dateien zu rippen, müssen Sie den Blu-ray-Entschlüsseler für HandBrake installieren, das Add-on „libdvdcss“, was eine andere Geschichte ist.
Teil 2. Warum können Blu-ray-Discs in HandBrake nicht gerippt werden?
Das Rippen von Blu-ray-Discs kann aus mehreren Gründen eine Herausforderung darstellen. Das Scheitern des Rippens von Blu-ray-Discs kann auf einen oder mehrere der folgenden Faktoren zurückzuführen sein:
1. Verschlüsselung und Kopierschutz.
Die meisten kommerziellen Blu-ray-Discs sind verschlüsselt und geschützt, um unerlaubtes Kopieren zu verhindern. Ripping-Software muss diese Discs entschlüsseln. Allerdings ist nicht jede Software dazu in der Lage, wie z. B. HandBrake und MakeMKV. Der Grund, warum Ihr HandBrake keine Blu-ray rippen kann, ist also, dass Ihre Blu-ray verschlüsselt ist. Sie können einen Ripper wählen, der nicht auf Verschlüsselung und Kopierschutz beschränkt ist, wie z. B. den Free Blu-ray Ripper.
2. Fehlende Entschlüsselungsbibliotheken.
Einige Ripping-Programme sind auf externe Entschlüsselungsbibliotheken angewiesen, wie etwa libdvdcss für DVDs. Wenn die von Ihnen verwendete Software nicht über die erforderlichen Entschlüsselungsbibliotheken für Blu-ray verfügt, kann sie den Inhalt nicht entschlüsseln und rippen.
3. Nicht unterstützte Formate.
Einige Blu-ray-Discs verwenden möglicherweise Formate oder Codecs, die von der Ripping-Software nicht unterstützt werden. Verschiedene Discs können unterschiedliche Verschlüsselungsmethoden und -strukturen aufweisen.
4. Veraltete Software.
Die Ripping-Software muss möglicherweise aktualisiert werden, um die neuesten Verschlüsselungsmethoden zu unterstützen. Wenn Ihre Software veraltet ist, kann sie möglicherweise neuere Blu-ray-Discs nicht verarbeiten.
Teil 3. Beste HandBrake-Alternative zum kostenlosen Rippen von Blu-ray
3.1 Blu-rays kostenlos in mehrere Formate rippen
Wenn Sie Blu-ray-Filme in hoher Qualität oder sogar 3D-Blu-ray-Filme für die meisten Geräte konvertieren möchten, finden Sie auch die beste kostenlose Alternative zum Blu-ray-Ripper.
Eine der besten kostenlosen Alternativen zu HandBrake ist Blu-ray Master Kostenloser Blu-ray-Ripper, das Blu-ray effizient in MP4, MOV, MKV, WMV, FLV, M2TS und viele weitere Formate konvertieren kann. Nach dem Laden der Blu-ray-Datei können Sie die gewünschten Titel, Untertitel und Audiospuren auswählen. Anschließend können Sie die Videoeffekte im rechten Vorschaufenster betrachten. Darüber hinaus profitieren Sie von folgenden Vorteilen:
- Konvertieren Sie Blu-ray mit den gewünschten Video- und Audioeinstellungen.
- Rippen Sie Blu-ray-Filme aus 4K, 3D und anderen gängigen Videoformaten.
- Unterstützt verschiedene Video-Codecs, H.265 (x265 und QuickSync), H.264 (x264 und QuickSync), H.265 MPEG-4 und MPEG-2, VP8, VP9 usw.
- Rippen Sie Blu-ray direkt auf Geräte wie Xbox 360, PS4, Wii, YouTube, iPad, Android usw.
Schritt 1. Laden Sie Blu-ray-Filme in den kostenlosen Blu-ray-Ripper
Laden Sie den kostenlosen Blu-Ray-Ripper als HandBrake-Alternative herunter und installieren Sie ihn. Starten Sie das Programm und klicken Sie auf „Blu-Ray laden”, um die Blu-Ray-Disc in das Programm zu laden. Sie können die Blu-Ray-Filme auch direkt im Programm in der Vorschau anzeigen.
Notiz: Vor dem Rippen können Sie Reinigen Sie Ihre Blu-ray-Disc um das Laden reibungsloser zu gestalten.
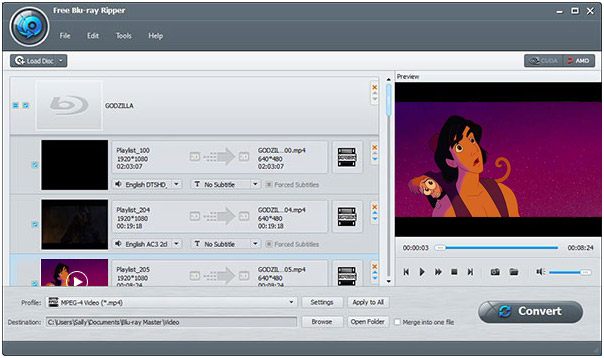
Schritt 2. Ausgabeformat für Blu-ray auswählen
Anschließend können Sie auf „Profil”, um MP4, MKV, MOV, AVI oder andere Gerätevoreinstellungen aus der Dropdown-Liste auszuwählen. Klicken Sie auf die Schaltfläche „Einstellungen”, um den Videocodec, die Bitrate, die Auflösung und weitere Einstellungen anzupassen und so die besten Ausgabevideodateien zu erhalten.
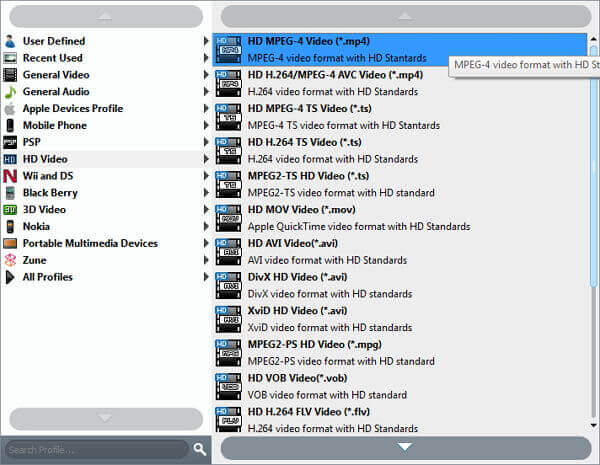
Schritt 3. Rippen Sie verschlüsselte Blu-ray-Filme
Wenn Sie alle Angaben bestätigt haben, können Sie den Zielordner auswählen und auf „Konvertieren”, um Blu-Ray-Filme in ein digitales Videoformat zu rippen. Die Handbrake Blu-Ray Ripper-Alternative nutzt Hardwarebeschleunigung, um sicherzustellen, dass Sie die Videos innerhalb kurzer Zeit erhalten.
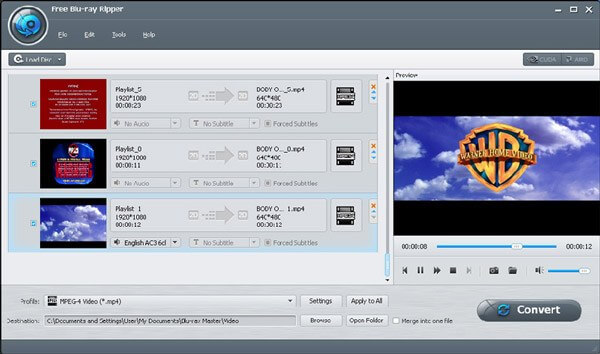
3.2 Rippen Sie verschlüsselte Blu-rays ohne Qualitätsverlust
Um Blu-rays mit Kopierschutz zu rippen, Blu-ray Master Blu-ray Ripper hilft Ihnen. Es ist ein All-in-One-Blu-ray-Ripping-Programm, das jede Art von Blu-ray-Film in über 300 Formate wie MP4, MKV, VOB, M2TS usw. konvertiert und rippt. Darüber hinaus nutzt es fortschrittliche Blu-ray-Entschlüsselungstechnologien, um den Kopierschutz von Blu-rays zu entfernen und sie ohne Qualitätsverlust zu konvertieren. Sie können Blu-ray-Filme vor dem Rippen auch bearbeiten, z. B. drehen, ausschneiden, zusammenführen, Untertitel bearbeiten, Audiospuren auswählen usw.
Schritt 1. Installieren und starten Sie Blu-ray Ripper von der offiziellen Website auf Ihrem Computer. Legen Sie Ihre Blu-ray-Disc in das Blu-ray-Laufwerk Ihres Computers ein. Klicken Sie auf „Blu-ray laden”, um die Blu-ray-Disc zu laden, die Sie rippen möchten.
Notiz: Nach dem Laden der Blu-ray-Datei können Sie zwischen den Überschrift Und Vollständige Titelliste zwei Ripping-Modi.
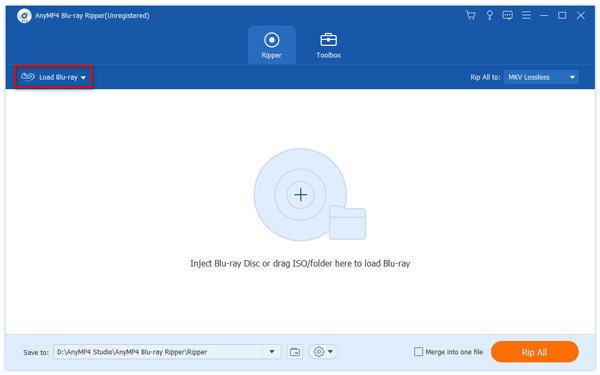
Schritt 2. Drücke den Ausgabeformat und wählen Sie MOV aus den Dropdown-Optionen. Es gibt verschiedene MOV-Profile, und hier können Sie wählen Wie die Quelle.
Notiz: Wenn Sie möchten, können Sie auf das Zahnradsymbol klicken, um den Encoder als H.264 oder H.265 anzupassen.
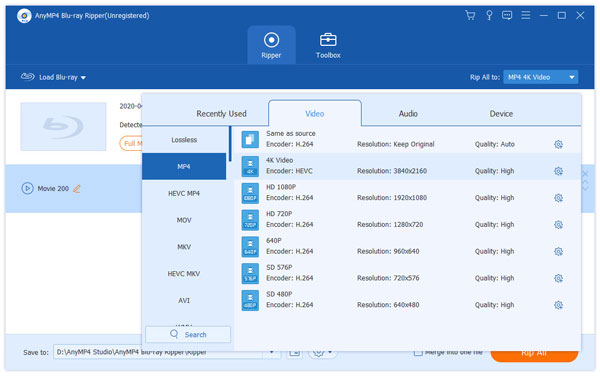
Schritt 3.Der letzte Schritt besteht darin, den Zielordner festzulegen, indem Sie auf das Speichern unter und klicken Sie auf Alles zerreißen , um mit der Konvertierung zu beginnen.
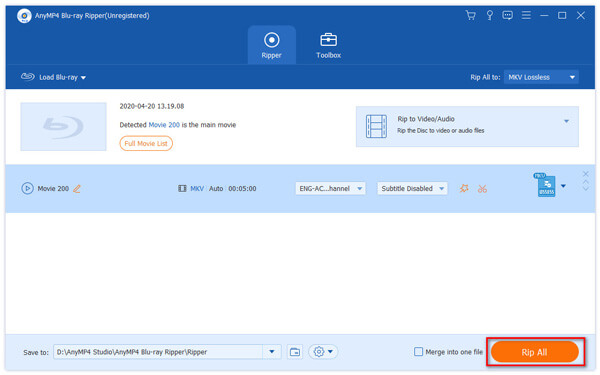
Teil 4. Vergleich zwischen HandBrake und Alternative
Was sind die Hauptunterschiede zwischen HandBrake und der kostenlosen Blu-ray-Ripper-Alternative? Schauen Sie sich einfach die Details in der Vergleichstabelle unten an, bevor Sie eine Entscheidung treffen.
| HandBrake Blu-ray Ripper | Blu-ray Master Kostenloser Blu-ray-Ripper | Blu-ray Master Blu-ray Ripper |
| Ripping-Prozess | Schwierige Installation des Programms und der Add-Ons zum Rippen von Blu-ray-Filmen | Unkomplizierter Prozess, um mühelos die gewünschten Ausgabevideos zu erhalten | 50-mal schneller mit Unterstützung für GPU-Beschleunigung. |
| Eingabeformate | Blu-ray-Discs, Ordner und ISO-Dateien | Blu-ray-Discs und Ordner | Unterstützt Blu-ray-Discs, Blu-ray-ISOs und Blu-ray-Ordner |
| Ausgabeformate | MP4, MKV und WebM | Unterstützt die meisten Audio- und Videoformate und mehr als 300 Voreinstellungen | Rippen Sie Blu-ray in über 500 digitale Formate wie MP4, MOV, MKV, MP3 usw. |
| Unterstützte Verschlüsselungsmethoden | Unterstützt keine geschützten Blu-ray-Discs ohne Add-Ons | Kann geschützte Blu-ray-Discs verarbeiten | Kann geschützte Blu-ray-Discs verarbeiten |
| Videoqualität | Konvertieren in gängige Videoformate und allgemeine Voreinstellungen | Rippen Sie Blu-ray-Filme in MP4 HD, MKV HD und mehrere Voreinstellungen für iPhone, Android und weitere Geräte | Unterstützt den Export von Videos in 1080p und 4K. |
| Ripping-Geschwindigkeit (Eine Blu-ray-Disc mit 2 GB) | Niedrig (72 Min.) | Schnell (37 Min.) | Schnell (31 Min.) |
Wenn Sie auf die HandBrake Blu-ray-Alternative upgraden, können Sie die Blu-ray-Filme auch in 4K-Videoformate konvertieren, den 3D-Modus für das Ausgabevideo anwenden, die Videos mit zahlreichen hervorragenden Funktionen bearbeiten und vieles mehr. Dies sollte immer eine gute Wahl sein, wenn Sie eine große Anzahl von Blu-ray-Discs konvertieren und rippen müssen.
Teil 5. Häufig gestellte Fragen zum Rippen von Blu-ray mit HandBrake
-
Kann ich eine Blu-ray mit einem DVD-Laufwerk rippen?
Mit einem Blu-ray-Laufwerk können Sie DVDs oder CDs rippen, mit einem DVD-Laufwerk können Sie jedoch keine Blu-rays rippen.
-
Wie extrahiere ich mit HandBrake Untertitel von Blu-ray?
HandBrake unterstützt kein verschlüsseltes Blu-ray-Rippen. Sie können die folgenden Schritte ausführen, um die Untertitel mit HandBrake von Blu-ray zu extrahieren. Schritt 1. Öffnen Sie HandBrake und klicken Sie auf Quelle, um Blu-ray-Disc hinzuzufügen. Schritt 2. Gehen Sie zur Registerkarte Untertitel, wählen Sie die Untertitelsprache aus und legen Sie das Ausgabeverzeichnis fest. Schritt 3. Klicken Sie auf Kodierung starten, um die Untertitel mit HandBrake von Blu-ray zu rippen. Beachten Sie jedoch, dass HandBrake nur Blu-ray-PGS-Softuntertitel lesen kann und Sie nur einen Untertitel aus MP4 und mehrere PGS-Untertitel aus MKV extrahieren können.
-
Was sind die besten Einstellungen zum Rippen einer DVD mit HandBrake?
Eines der wichtigsten Elemente, auf das Sie beim Rippen einer DVD achten sollten, ist die Videogröße. Um die Videogröße zu reduzieren und sie auf Ihrem Computer zu speichern oder online hochzuladen, sollten Sie MPEG-4 aus den von Handbrake unterstützten H.264-, H.265-, MPEG-4- und MPEG-2-Encodern auswählen. Die Dateigröße ist Ihnen sicherlich egal, wählen Sie einfach die beste Videoqualität mit dem H.264-Codec.
-
Kann Handbrake Blu-ray in DVD konvertieren?
Nein. HandBrake kann Ihnen nur dabei helfen, Blu-ray und DVD in die digitalen Formate zu rippen. Für die Konvertierung von Blu-ray in DVD benötigen Sie einen anderen DVD-Brenner, um die gerippten Bly-ray-Dateien auf DVD zu konvertieren. Lesen Sie die ausführliche Anleitung zu Blu-ray in DVD konvertieren.
Einpacken
Es handelt sich um ein Tutorial, das erklärt, wie man Blu-ray-Filme rippen mit HandBrake und beste Alternative. Als Open-Source-Blu-ray-Ripper finden Sie viele eingeschränkte Funktionen und Filter, insbesondere zum Schutz von Blu-ray-Discs. Wenn Sie mehr Funktionen wünschen, sollten Sie Free Blu-ray Ripper in Betracht ziehen.
Wählen Sie die Artikelbewertung aus:
Bewertung: 4,9 / 5 (basierend auf 356 Stimmen)