Die besten Alternativen zum Windows Media Player
Wenn Sie Windows 10 verwenden, können Sie Windows Media Player möglicherweise nicht als standardmäßigen und vorinstallierten Media Player finden. Stattdessen sollten Sie Windows Media Player 12 für Windows 10 herunterladen. Wenn Sie das Windows-Dienstprogramm vermissen, sollten Sie vor einer Entscheidung die ultimative Anleitung zum Programm lesen.
Was sollte bei der neuesten Version von WMP besonders sein? Gibt es eine Alternative für den Windows Media Player unter Windows 10? Wenn Sie beim Abspielen eines Dateiformats auf ein Problem gestoßen sind, können Sie im Artikel auch mehr über die Lösungen erfahren.
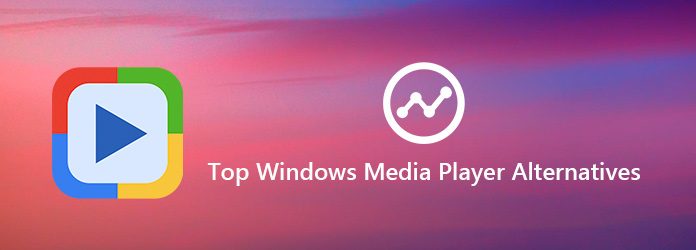
Windows Media Player 12 ist ein großartiges Windows-Dienstprogramm zum Ansehen von Filmen und Abspielen von Musik in hoher Qualität. Egal, ob Sie Windows Media Player 12 unter Windows 7 aktualisieren oder das Programm unter Windows herunterladen, Sie können die an der neuesten Version vorgenommenen Änderungen genießen.
Beim Herunterladen des Windows Media Players 12 treten jedoch möglicherweise noch immer viele Probleme auf. Wenn Sie ein hervorragendes audiovisuelles Erlebnis haben möchten, sollten Sie die folgenden Nachteile beachten.
Pro
Nachteile
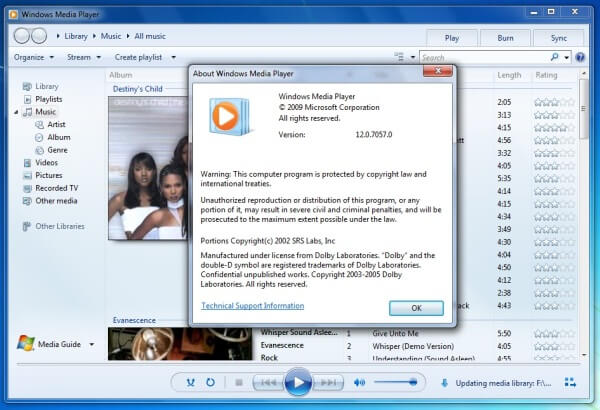
Gibt es eine alternative Lösung für den Windows Media Player? Welcher Media Player ist der beste, um Videos unter Windows 10 genießen zu können? Hier sind 3 häufig verwendete Media Player, die Sie in Betracht ziehen können.
Kostenloser Blu-Ray-Player ist ein vielseitiger Mediaplayer zum Ansehen von gängigen Videos, Blu-Ray-Filmen und DVDs. Sie können Videos in 100%-Bildqualität mit hervorragenden Videoeffekten genießen. Als Alternative zum Windows Media Player verfügt er über eine intuitive Benutzeroberfläche, mit der Sie Videos in verschiedenen Wiedergabemodi genießen können.
Sobald Sie Free Blu-Ray Player heruntergeladen und installiert haben, können Sie das Programm starten und die Option „Datei öffnen…“ auswählen, um die Videodateien zu laden. Wenn Sie DVDs oder Blu-Ray-Discs abspielen möchten, müssen Sie ein DVD-Laufwerk oder ein virtuelles DVD-Laufwerk wie DAEMON Tools auf Ihrem Computer verwenden.

Nachdem Sie die Videos in das Programm geladen haben, beginnt die Windows Media Player-Alternative automatisch mit der Wiedergabe der Dateien. Sie können den Wiedergabemodus und andere Tools anpassen, um die Videos zu genießen, oder Ihr Lieblingsvideobild mit der Funktion „Schnappschuss“ aufnehmen.
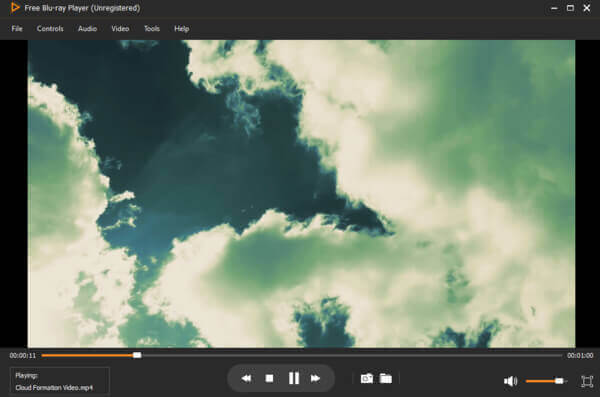
Passen Sie Audiospur, Kanal und Gerät an, indem Sie die Dropdown-Schaltfläche „Audio“ öffnen. Passen Sie dann Videospur und Bildschirmgröße an, indem Sie die Dropdown-Schaltfläche „Video“ öffnen, um einen besseren audiovisuellen Effekt zu erzielen. Kurz gesagt: Sie können alle Mediendateien im Programm in einem gewünschten Modus genießen.
VLC Media Player ist ein beliebter Windows Media Player für Mac-, Windows-, Android- und iOS-Geräte. Außer Blu-Ray-Filmen und einigen DVDs kann er fast jedes Mediendateiformat ohne Qualitätsverlust abspielen. Darüber hinaus verarbeitet er auch Audiodateien und bietet erweiterte Unterstützung für Podcasts und Internetradio.
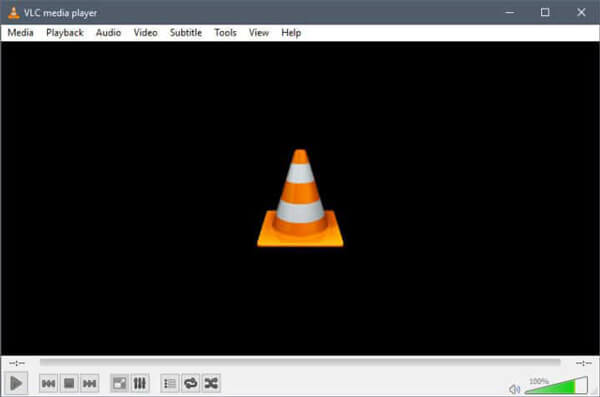
KMPlayer zeichnet sich durch die Fähigkeit aus, alle wichtigen Mediendateiformate abzuspielen. Als Alternative zum Windows Media Player ist er mit allen möglichen Optionen und Einstellungen ausgestattet, um alle Funktionen des Media Players zu erkunden. Selbst wenn Sie mit der Benutzeroberfläche nicht zufrieden sind, können Sie den KMPlayer problemlos anpassen.
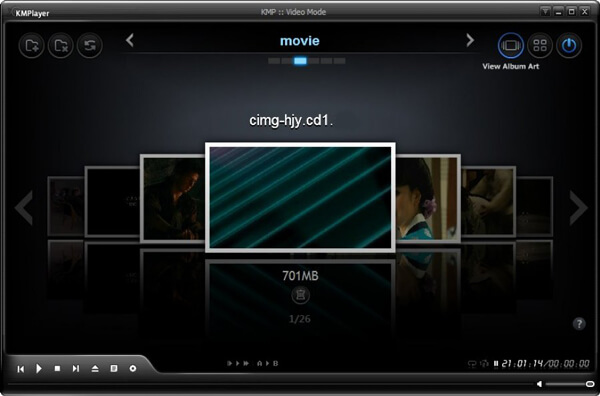
Wenn Sie Windows Media Player unter Windows 10 verwenden, erhalten Sie möglicherweise die Fehlermeldung „Beim Abspielen der Datei ist beim Windows Media Player ein Problem aufgetreten.“ Wenn für die Mediendatei spezielle Codecs und Schutzmechanismen vorhanden sind, sollten Sie die oben genannte Fehlermeldung erhalten. Hier sind die Lösungen, die Sie kennen sollten.
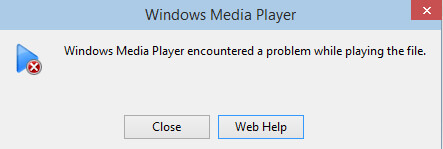
Gehen Sie in Windows 10 zur „Systemsteuerung“ und wählen Sie „Problembehandlung“ > „Programme“ > „Windows Media Player“-Einstellungen. Wählen Sie „Windows Media Player auf Standardeinstellungen zurücksetzen“, um Windows Media Player unter Windows 10 zunächst zurückzusetzen.
Gehen Sie zurück zur „Systemsteuerung“ und wählen Sie „Sound“ > „Lautsprecher und Eigenschaften“ > „Registerkarte „Erweiterungen““ > „Alle angezeigten Erweiterungen deaktivieren“, um alle Erweiterungen in den Soundoptionen zu deaktivieren.
Danach müssen Sie den Registrierungswert wie unten beschrieben erstellen.
HKEY_LOCAL_MACHINE\SOFTWARE\Microsoft\Windows\CurrentVersion\Audio
Nehmen Sie vor einem Neustart einen neuen Registrierungseintrag wie unten beschrieben vor.
DisableProtectedAudioDG Typ: RED_WORD Wert: 0
Installieren Sie einfach eine 3rd Eine weitere Lösung könnte darin bestehen, den Codec eines Drittanbieters auf dem System zu installieren, um zu prüfen, ob das Problem weiterhin besteht. Wenn Sie Video oder Audio von einem neuen Gerät wiedergeben möchten, können Sie nach dem Codec für das Gerät suchen, um ein zufriedenstellendes Ergebnis zu erhalten. Nachdem Sie den Codec auf Windows Media Player installiert haben, sollten Sie das Programm neu starten.
Um geschützte Audiodateien, DVDs und Blu-Ray-Discs mit Schutz wiederzugeben, sollte die Wahl einer Alternative zum Windows Media Player eine einfache und effektive Lösung sein. Kostenloser Blu-Ray-Player und andere empfohlene kostenlose Mediaplayer, die Sie herunterladen können, um Videos und Audios in hoher Qualität zu genießen.
1. Wie behebt man, dass Windows Media Player nicht reagiert?
Wenn Sie auf das Problem stoßen, dass Windows Media Player nicht funktioniert, können Sie zunächst Ihr System neu starten. Dadurch können fast alle Probleme im Zusammenhang mit Windows-Anwendungen behoben werden. Wenn das nicht funktioniert, schalten Sie die Windows Media Player-Funktion aus und wieder ein. Oder erstellen Sie die Bibliotheksdatenbank neu. Wenn Ihr Windows Media Player immer noch nicht reagiert, versuchen Sie es mit Alternativen zu Windows Media Player. Sie können den kostenlosen Blu-ray-Player von Blu-ray Master kostenlos auf Ihr Windows herunterladen. Dieser Player ist absolut sicher und sauber, Sie können ihn gerne ausprobieren.
2. Kann Windows Media Player DVDs rippen?
Nein, es ist nicht möglich, DVDs mit dem Windows Media Player zu rippen. Der Grund dafür ist, dass die meisten kommerziellen DVDs einen Kopierschutz haben. Sie müssen einen kostenlosen DVD-Player verwenden. Ripper zum Rippen Ihrer DVDs.
3. Kann ich Windows Media Player löschen?
Im Gegensatz zu anderen Programmen, die Sie neu installieren können, müssen Sie Windows Media Player jedoch nicht unbedingt löschen. Deaktivieren Sie Windows Media Player einfach im Dienstprogramm „Windows-Funktionen“, um ihn zu entfernen, oder aktivieren Sie ihn, um ihn wieder zu Ihrem Computer hinzuzufügen.
4. Warum kann der Windows Media Player die MOV-Datei nicht abspielen?
Windows Media Player kann die MOV-Datei nicht abspielen, da der erforderliche Video-Codec nicht auf Ihrem Computer installiert ist. Oder Ihre MOV-Datei ist beschädigt und bestimmte Teile für die Wiedergabe verloren gegangen. Wahrscheinlich ist Windows Media Player nicht vollständig installiert oder die Softwarequelle ist beschädigt. Sie können sich an andere wenden kostenlose MOV-Dateiplayer um Ihre MOV-Datei abzuspielen.
Wenn Sie Videos, DVDs und Blu-Ray-Discs unter Windows 10 genießen möchten, ist Windows Media Player möglicherweise die erste Wahl. Der Media Player funktioniert möglicherweise aufgrund des speziellen Codecs oder sogar eines Problems beim Abspielen der Datei nicht mit DVDs oder Blu-Ray-Discs. Sehen Sie sich einfach die besten Alternativen zum Windows Media Player im Artikel an, um ganz einfach die gewünschte auszuwählen.
Mehr lesen
Was ist der beste kostenlose Blu-ray-Player für Windows?
Es ist schwierig, geeignete Blu-ray-Player-Software für Windows 7/8/10 zu finden, ganz zu schweigen vom besten kostenlosen Blu-ray-Player. Der Artikel bietet Ihnen die beste kostenlose Blu-ray-Player-Softwareauswahl.
So spielen Sie WMV-Videos auf dem besten WMV-Mediaplayer ab
Wie kann man WMV-Videos auf dem besten WMV-Mediaplayer abspielen? Diese Anleitung erklärt Ihnen, wie Sie WMV-Videos mit dieser Software abspielen.
Die 5 besten kostenlosen MKV-Player zum Abspielen von HD-MKV-Videos unter Windows/Mac
Wenn Sie MKV-Videos wiedergeben möchten, welche MKV-Player für Windows und Mac sind empfehlenswert? Schauen Sie sich jetzt einfach die 5 besten Programme aus dem Artikel an.
Funktioniert ein Blu-ray-Player mit normalen DVDs?
Wenn Sie den Blu-ray-Player mit DVD-Dateien verwenden, funktioniert er möglicherweise auch mit DVDs als DVD-Player. Erfahren Sie jetzt mehr über die Unterschiede.