Windows Media Player oder WMP ist ein Standard-Mediaplayer für das Windows-Betriebssystem. Er unterstützt die Wiedergabe verschiedener Video- und Audioformate wie MP4, MP3, WMV, AVI und mehr. Aber wenn es um Disc-Formate geht, fragen Sie sich, ob Windows Media Player kann DVDs mit einem Decoder abspielen. In diesem Fall können Sie das Beste aus dem kostenlosen Tool von Microsoft herausholen. Es gibt jedoch noch einiges zu erklären und wie Sie den Media Player mit Ihren DVD-Dateien nutzen können. Hier erfahren Sie mehr über WMP und ob es DVDs rippen oder abspielen kann oder nicht.
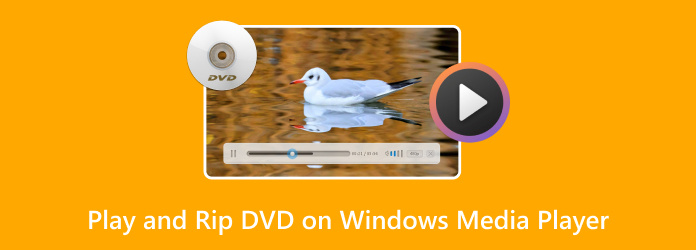
- Teil 1. Kann Windows Media Player DVDs abspielen oder rippen?
- Teil 2. So spielen Sie DVDs auf dem Windows Media Player ab
- Teil 3. Beste Alternative zum Rippen von DVDs im Windows Media Player
- Teil 4. Häufig gestellte Fragen zum Abspielen und Rippen von DVDs auf dem Windows Media Player
Teil 1. Kann Windows Media Player DVDs abspielen oder rippen?
Ja, der Mediaplayer kann DVDs nativ abspielen.
Seit der Veröffentlichung von Windows Media Player 8 für Windows XP unterstützt dieser die Wiedergabe von DVDs und Blu-rays sowie Menüs, Kapitel, Titel, Sprache und Kindersicherung. Dies ist auch bei Windows 11 der Fall; möglicherweise ist jedoch nicht WMP auf Ihrem Computer installiert, sondern Microsoft Movies & TV. Es handelt sich um den Nachfolger der vorherigen WMP-Versionen, die auch die DVD-Wiedergabe unterstützen.
Sie müssen jedoch bedenken, dass Sie einen Decoder installieren müssen, um andere DVD-Einstellungen wie Menüs oder Kapitel anzuzeigen. Wir haben die möglichen Codecs aufgelistet, die Sie für die DVD-Wiedergabe unter Windows benötigen.
- Microsoft DTV-DVD-Videodecoder.
- Microsoft DTV-DVD-Audiodecoder.
- MPEG43-Decoder DMO.
- MPEG4-Decoder DMO.
- MPEG4s-Decoder DMO.
- Cinepak Codec von Radius.
Leider ist dies nicht möglich, da der Media Player nicht mit einer Ripping-Funktion ausgestattet ist. Die einzige Ripping-Funktion, die er hat, ist für Audio-CDs, die als WMA oder WMA 10 Pro mit grundlegender Audiobearbeitung wie Lautstärkeregelung gerippt werden können. Für DVD-Videos müssen Sie jedoch möglicherweise nach einem Drittanbieter suchen. DVD-Ripper um Inhalte zu extrahieren und an WMP zu streamen.
Teil 2. So spielen Sie DVDs auf dem Windows Media Player ab
„Warum lässt sich meine DVD nicht auf dem Windows Media Player abspielen?“ Dies ist eine häufige Frage im Internet. Die Antwort besteht ganz einfach darin, die richtigen Tools bereitzustellen, um die DVD auf Ihrem Computer abspielbar zu machen.
Zunächst benötigen Sie ein DVD-Laufwerk. Die meisten modernen Laptops und PCs verfügen nicht über ein eingebautes optisches Laufwerk, Sie können jedoch ein externes Laufwerk verwenden, um den Inhalt Ihres Computers zu lesen. Als Nächstes benötigen Sie einen Decoder. Tatsächlich ist in den meisten Mediaplayern ein Decoder installiert. Sie müssen nur prüfen, ob er in der Software bereits aktiviert ist. Bereiten Sie zum Schluss die Disc vor, die Sie abspielen möchten, und befolgen Sie diese Schritte:
Schritt 1. Bevor Sie beginnen, lesen Sie die Webhilfe Menü im Windows Media Player, um zu erfahren, wie Sie einen DVD-Decoder erhalten. Wenn Sie versuchen, eine Disc-Datei im Programm abzuspielen, erhalten Sie eine Fehlermeldung, die besagt, dass kein Decoder installiert wurde.
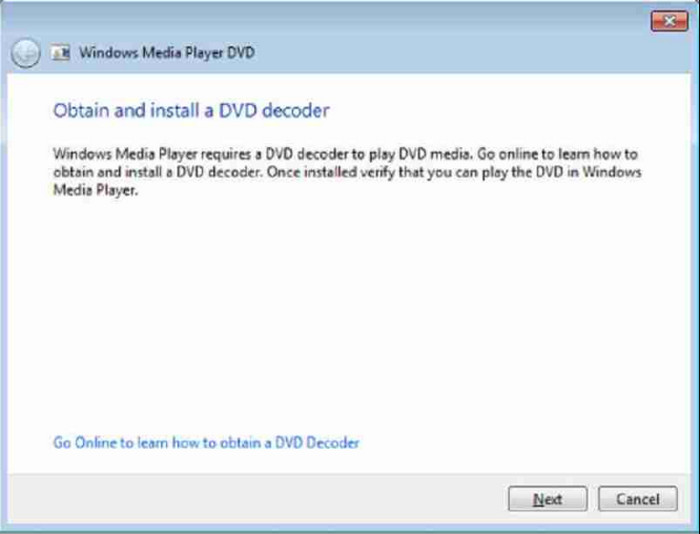
Schritt 2. Sobald der DVD-Decoder bereits installiert ist, müssen Sie möglicherweise den Windows Media Player neu starten. Legen Sie dann die Disc in das DVD-Laufwerk ein und warten Sie, bis das Programm sie erkennt.
Schritt 3. Wenn Sie den richtigen Decoder haben, erkennt WMP den DVD-Inhalt, einschließlich der Menüs, Titel und Kapitel. Öffnen Sie den DVD-Ordner und wählen Sie das Video aus, das Sie ansehen möchten. Viel Spaß beim Anschauen.
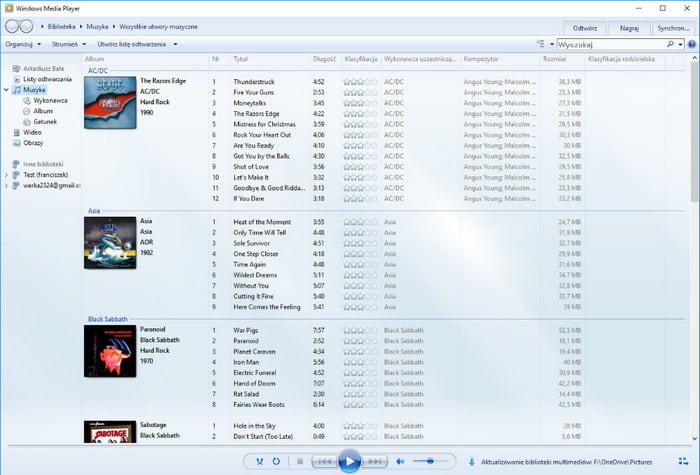
Das Abspielen einer DVD auf dem Windows Media Player ist einfacher, wenn Sie über alle erforderlichen Tools verfügen. Aber selbst mit den Tools können Sie mit dem Media Player keine Discs rippen. Sie müssen nicht nach einer Lösung suchen, denn wir haben das beste Tool für Sie.
Teil 3. Beste Alternative zum Rippen von DVDs im Windows Media Player
Leider ist es nicht möglich, DVDs mit dem Windows Media Player zu rippen, und es gibt keine Decoder, die diese Aufgabe unterstützen. Aber wir bieten Ihnen Blu-ray Master's Free DVD Ripper für ein hochwertiges Ripping-Erlebnis.
Das kostenlose Tool verfügt über eine benutzerfreundliche Oberfläche und bietet hervorragende Funktionen zur Verbesserung der Gesamtqualität der gerippten Videos. Es umfasst auch eine breite Palette von Formaten zum Konvertieren von Videos, wie MP4, MKV, AVI, WMV und mehr. Darüber hinaus verfügt es über die erweiterte Profileinstellung, mit der Sie die allgemeinen Videoeinstellungen wie Encoder, Auflösung, Bitrate, FPS und Audioeinstellungen ändern können. Free DVD Ripper ist 100% kostenlos und auf jeder Windows-Betriebssystemversion verfügbar.
• Rippen und Konvertieren von DVD-5-, DVD-9-, DVD-Ordner- und IFO-Dateien.
• Extrahieren Sie Audiodateien und konvertieren Sie sie in MP3, AAC, WAV und andere.
• Fügen Sie ein Wasserzeichen, Untertitel, Anzeigeeffekte und andere Elemente hinzu.
• Schneller Ripping-Prozess mit hervorragender Videoqualität.
Kostenfreier Download
Für Windows
Sicherer Download
Schritt 1. Laden Sie den Free DVD Ripper kostenlos herunter und installieren Sie ihn auf Ihrem Computer. Legen Sie die zu rippende Disc ein und warten Sie, bis das Programm sie erkennt. Klicken Sie auf CD laden und wählen Sie den Inhalt aus, der auf DVD Ripper hochgeladen werden soll. Klicken Sie dann auf OK Drücken Sie zur Bestätigung die Taste .

Schritt 2. Sobald die Dateien auf der Hauptoberfläche angezeigt werden, klicken Sie auf Profil Dropdown-Liste, um eine Ausgabevorgabe auszuwählen. Egal, ob Sie die Filme von Ihrem Windows-Computer, Tablet, iPhone oder anderen Geräten abspielen möchten, Sie können aus der Liste wählen.
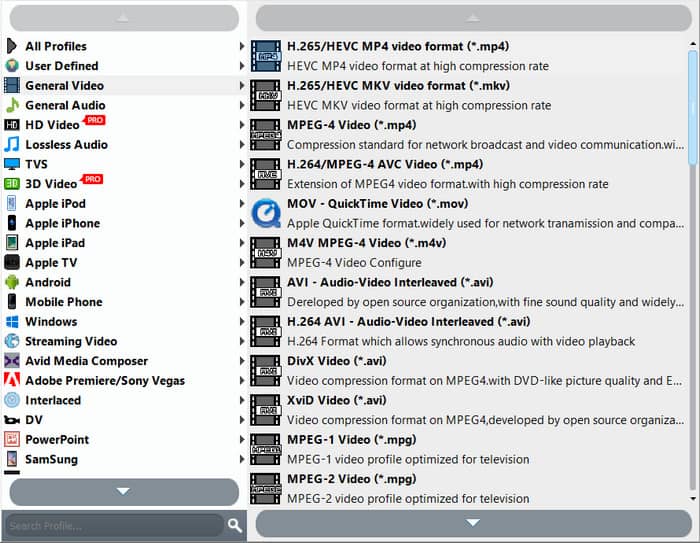
Schritt 3. Verlassen Sie das Profilmenü und klicken Sie auf das Einstellungen Klicken Sie auf die Schaltfläche für die erweiterten Einstellungen. Konfigurieren Sie den richtigen Encoder, die Auflösung und andere Optionen nach Ihren Wünschen. Wenn die Videodatei 3D enthält, aktivieren Sie das Kontrollkästchen für die Option „3D-Einstellungen aktivieren“, um sie zu bearbeiten. Klicken Sie auf OK , um die Änderungen zu speichern und zum Hauptmenü zurückzukehren.
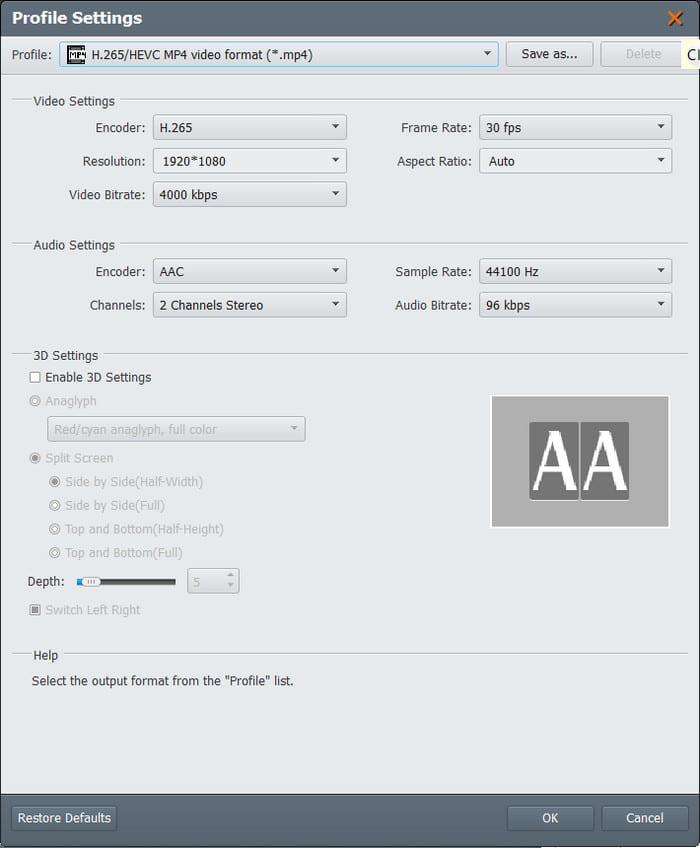
Schritt 4. Bevor Sie die DVD rippen, um sie auf WMP abzuspielen, klicken Sie auf Durchsuche neben der Option Ziel, um den Zielordner auszuwählen. Klicken Sie abschließend auf die Konvertieren Schaltfläche, um den Rippvorgang zu starten. Das Rippen mit dem Free DVD Ripper dauert nur eine Weile und Sie können Ihre Lieblingsfilme im Handumdrehen ansehen.
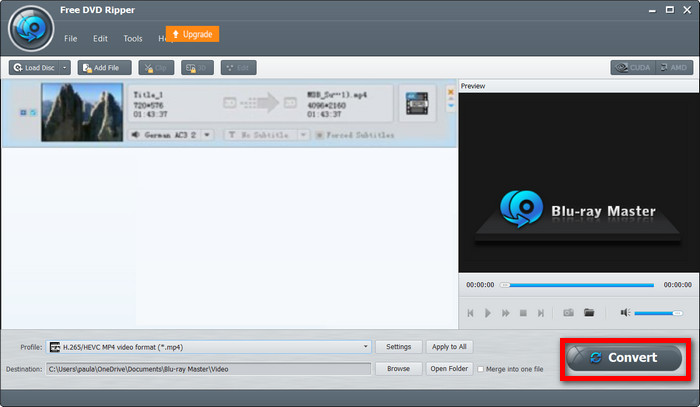
Zum Glück gibt es den Free DVD Ripper, mit dem Sie DVDs rippen und auf Ihrem Standard-Mediaplayer ansehen können. Sie können das Tool auch zu einem günstigen Preis mit weiteren Funktionen aufrüsten!
Teil 4. Häufig gestellte Fragen zum Abspielen und Rippen von DVDs auf dem Windows Media Player
-
Warum kann der Windows Media Player keine DVDs abspielen?
Einer der Gründe, warum DVDs unter Windows nicht unterstützt werden, sind die Lizenzkosten. Microsoft muss für jede auf dem Media Player abgespielte DVD eine Lizenzgebühr zahlen, was für die Entwicklung von WMP hohe Kosten verursacht.
-
Kann Windows Media Player unter Windows 11 DVDs abspielen?
Leider kann WMP unter Windows 11 keine DVDs abspielen. Stattdessen können Sie die App „Filme & TV“ ausprobieren, die ein alternativer Videoplayer für das Betriebssystem ist. Sie können auch andere Mediaplayer von Microsoft erwerben, wie zum Beispiel DVD Spieler, PotPlayer, 5K PLayer usw.
-
Wo ist ein Rip-Befehl im Windows Media Player?
Windows Media Player kann Audiodateien von CDs rippen oder extrahieren. Zuerst müssen Sie den Media Player auf Ihrem Computer öffnen und eine CD in das optische Laufwerk einlegen. Sobald sie erkannt wird, gehen Sie zum Ordnermenü und wählen Sie die Musikdatei aus, die Sie rippen möchten. In den Rippeneinstellungen können Sie ein neues Format, eine neue Qualität und eine neue Speicherortoption auswählen. Klicken Sie dann im oberen Menü auf die Schaltfläche „CD rippen“ und warten Sie, bis der Vorgang abgeschlossen ist.
-
Wird beim Rippen einer CD der Inhalt von der Disc entfernt?
Nein. Beim Rippen von Videos wird der Inhalt nicht von der Disc entfernt. Es kann jedoch mithilfe eines DVD-Rippers oder in diesem Fall über den Windows Media Player ein Klon oder eine Kopie der Mediendateien erstellt werden. Nachdem eine Disc auf den Computer kopiert wurde, können Sie sie weiterhin auf einem kompatiblen DVD-Player abspielen, wobei der Inhalt erhalten bleibt.
Einpacken
Windows Media Player kann DVDs abspielen, ist aber nicht darauf programmiert, sie zu rippen. Selbst zum Abspielen von Videos von Discs müssen Sie einen DVD-Decoder installieren, um Menüs, Titel, Kapitel und andere Einstellungen anzuzeigen. Obwohl der Media Player das Rippen nicht unterstützt, ist die beste Lösung, die Sie verwenden können, der Free DVD Ripper von Blu-ray Master. Dies ist die beste Ripping-Software für Windows und Mac und bietet eine benutzerfreundliche Oberfläche, erweiterte Ausgabeeinstellungen und einen Hochgeschwindigkeits-Ripping-Prozess. Entdecken Sie ein besseres Ripping-Erlebnis, indem Sie auf die Schaltfläche „Kostenloser Download“ klicken.
Mehr von Blu-ray Master
- [Behoben] Windows Media Player funktioniert nicht unter Windows 10/8/7
- So erstellen Sie Standbilder aus Videos im Windows Media Player
- [2024 Tutorial] So spiegeln Sie Videos im Windows Media Player
- So schneiden Sie Videos im Windows Media Player zu: 3 bewährte Tools
- Beste Möglichkeit zum Trimmen von Videos im Windows Media Player [Gelöst]
- So ändern Sie die Wiedergabegeschwindigkeit mit dem Windows Media Player

