So fügen Sie Untertitel in MP4-Videos im Detail ein
Filme sind im Leben der modernen Menschen sehr wichtig. Wir halten Untertitel in Filmen für selbstverständlich. Aber als Filmemacher oder wenn Sie einen Film ohne Untertitel heruntergeladen haben, werden Sie feststellen, dass Sie selbst Untertitel zu MP4 hinzufügen müssen. In diesem Artikel erfahren Sie, wie Sie Untertitel zu MP4-Videos hinzufügen und warum Sie dies tun müssen.

Wenn Sie Ihr MP4-Video auf Social-Media-Plattformen veröffentlichen möchten, wäre es viel besser, wenn Sie Ihren MP4-Videos Untertitel hinzufügen. Sie sollten wissen, dass nicht jeder den Ton einschaltet. Viele Leute schauen sich beispielsweise Videos in der U-Bahn an und möchten keinen Lärm machen. Manche Leute können Ihre Videotöne aufgrund von Behinderungen oder lauten Umgebungen sogar nicht hören. Darüber hinaus können Untertitel das Verständnis verbessern, insbesondere wenn die Sprache im Video schnell ist.
Es ist auch möglich, dass der MP4-Film, den Sie gerade aus dem Internet heruntergeladen haben, keine Untertitel enthält. Vielleicht lernen Sie eine zweite Sprache, indem Sie Filme in dieser Sprache ansehen, und verlassen sich dabei nicht auf die Untertitel. In einem solchen Fall müssen Sie Untertitel zu den MP4-Videos herunterladen und hinzufügen. Wenn Ihr Video wichtig wird und einige Leute Untertitel in anderen Sprachen für Ihr Video erstellen möchten, wird es die Sache einfacher machen, wenn Sie auf Ihren Originaluntertiteln basieren.
Die meisten Maschinen und Media Player Heutzutage sind die meisten Programme mit externen Untertiteldateien kompatibel. Einige alte Geräte und Softwareprogramme sind jedoch nicht kompatibel. Um Videos mit Untertiteln abzuspielen, können Sie Untertitel in das MP4-Video einbetten. Auf diese Weise werden die Untertitel mit dem Video verschweißt und können nicht voneinander getrennt werden. Die Untertitel werden wie ein Wasserzeichen Teil der Bilder des Videos, sodass die Untertitel bei jeder Wiedergabe des Videos mit angezeigt werden.
Wie fügt man MP4-Videos Untertitel hinzu, bevor man sie auf Social-Media-Plattformen postet? Die Plattformen fordern Sie nicht auf, jeweils eine Videodatei und eine Untertiteldatei hochzuladen. Daher müssen Sie Untertitel in die MP4-Videos integrieren.
Dazu werden Untertitel-Tools benötigt. Hier verwenden wir Videokonverter Ultimate. Es ist einfach zu verwenden und leistungsstark beim Anpassen der Untertitel.
Hauptmerkmale
Schritte zum Zusammenführen von Untertiteln mit MP4-Videos:
Kostenlos herunterladen, installieren und starten Videokonverter Ultimate auf Ihrem Windows oder Mac. Wenn Sie die Benutzeroberfläche sehen, klicken Sie auf Dateien hinzufügen) Schaltfläche in der oberen linken Ecke der Benutzeroberfläche. Ein Datei-Explorer- oder Finder-Fenster wird angezeigt und Sie können Ihre Videodatei damit importieren.

Nach dem Importieren Ihres MP4-Videos klicken Sie auf das Dropdown-Menü Untertitel Menü dafür. Klicken Sie dann auf das Untertitel hinzufügen Klicken Sie im Menü auf die Schaltfläche und öffnen Sie die Untertiteldatei auf Ihrem Computer im Popup-Datei-Explorer. Wenn in der Videodatei bereits Untertitel enthalten sind, können Sie diese direkt im Menü auswählen.
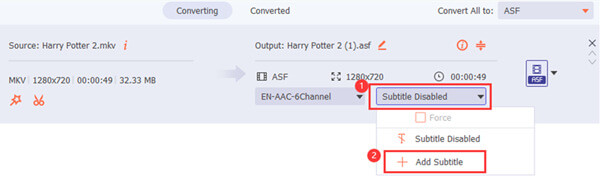
Wenn Sie anpassen möchten, wie Ihre Untertitel im Video aussehen, können Sie die erweiterte Untertitelfunktion im Programm verwenden. Klicken Sie in der Hauptoberfläche auf Bearbeiten Klicken Sie auf die Schaltfläche der Datei, deren Untertitel Sie anpassen möchten. Gehen Sie dann zu Untertitel Registerkarte oben auf der Benutzeroberfläche. Hier können Sie den Stil des Untertitels anpassen, bevor Sie Untertitel in das MP4-Video kodieren. Auf dem Wiedergabebildschirm können Sie eine Vorschau der eingebetteten Untertitel anzeigen.
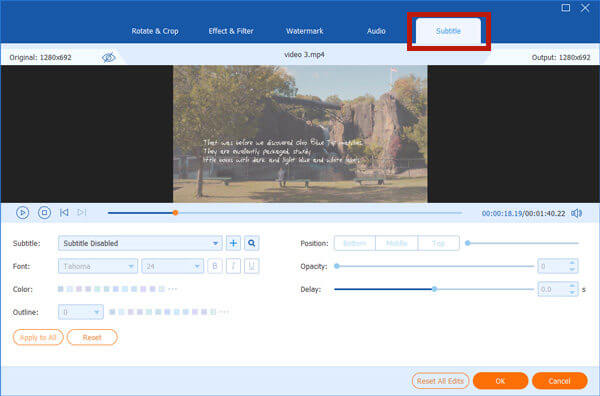
Wenn Sie das Video im MP4-Format beibehalten möchten, müssen Sie MP4 als Ausgabeformat festlegen, bevor Sie mit der Neukodierung der Untertitel und des Videos beginnen. Klicken Sie auf Alles konvertieren in Über die Dropdown-Schaltfläche wird das Ausgabeformatmenü aufgerufen. Suchen Sie im Menü nach MP4 und klicken Sie darauf, um es als Ausgabeformat festzulegen.
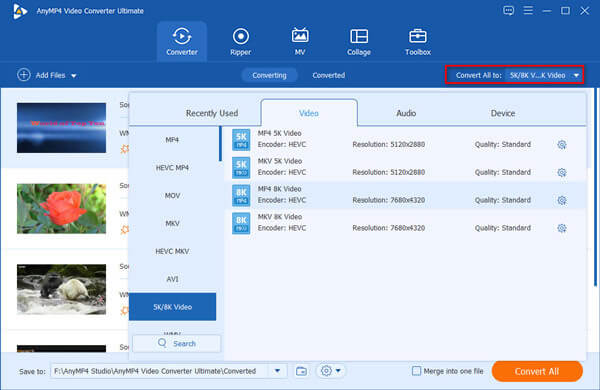
Unten auf der Hauptoberfläche können Sie das Ausgabeziel festlegen. Zum Schluss müssen Sie auf das Konvertieren Klicken Sie unten rechts auf der Hauptoberfläche auf die Schaltfläche, um mit der Integration der Untertitel in das MP4-Video zu beginnen. Wenn Sie eine Meldung sehen, die Sie darüber informiert, dass die Verarbeitung erfolgreich abgeschlossen wurde, können Sie zum Zielordner gehen, um das ausgegebene MP4-Video anzuzeigen.

Jetzt wissen Sie, wie Sie Untertitel zu MP4-Videodateien hinzufügen. Aber woher bekommen Sie die Untertitel? Nachfolgend finden Sie einige Empfehlungen.
https://www.opensubtitles.com/en
https://subscene.com/
http://www.moviesubtitles.org/
https://www.tv-subs.net/
https://english-subtitles.org/
Welches Untertiteldateiformat sollte ich verwenden?
Für externe Untertitel empfiehlt sich das am weitesten verbreitete SRT-Format. Es wird von fast allen Videoverteilungsplattformen akzeptiert.
Verringert das Hinzufügen von Untertiteln die Videoqualität?
In den meisten Fällen ist dies nicht der Fall. Das Einbrennen von Soft-Untertiteln ändert, rekodiert oder beschädigt das Video selbst nicht. Das Einbrennen von Hard-Untertiteln hingegen rekodiert das Video, was die Videoqualität beeinträchtigt. Außerdem überdecken die Hard-Untertitel einen Teil des Bildes dauerhaft.
Was sind die Unterschiede zwischen harten und weichen Untertiteln?
Harte Untertitel werden auch eingebrannte Untertitel genannt. Wenn sie in das Video eingebrannt werden, werden sie Teil davon. Sie können sie nicht verschwinden lassen. Weiche Untertitel sind irgendwo in der Videodatei versteckt. Sie können die Untertitel ein- und ausschalten und zwischen mehreren Untertiteln wechseln, falls vorhanden.
Möglicherweise möchten Sie Ihren MP4-Videos Untertitel hinzufügen, um für sich selbst oder das Publikum Ihres Videos ein besseres Seherlebnis zu erzielen. In diesem Artikel wird erläutert, wie Sie MP4 dauerhaft Untertitel hinzufügen. Videokonverter Ultimate ist das beste Tool dafür. Es unterstützt Sie auch dabei, Schriftart, Farbe, Umriss, Position und andere Einstellungen für die Untertitel anzupassen. Probieren Sie es jetzt kostenlos aus!
Mehr lesen
Blu-ray-Untertitel – So extrahieren Sie ganz einfach die gewünschten Untertitel aus Blu-ray
Wie extrahiert man Untertitel von einer Blu-ray-Disc? Was ist das beste Untertitelformat? Wenn Sie die gewünschten Untertitel benötigen, erfahren Sie jetzt im Artikel mehr Details.
Plex MKV-Lösung – Eine vollständige Anleitung zum Abspielen von MKV-Videos im Plex Media Server
Kann Plex MKV-Dateien abspielen? Warum können Sie MKV nicht mit Plex Media Server abspielen? Weitere Einzelheiten zur Wiedergabe von MKV-Dateien finden Sie im Artikel.
3 einfache Möglichkeiten zum Extrahieren von Audio aus MP4-Videos
Wie extrahiere ich Audio aus einem MP4-Video? Wie konvertiere ich MP4 in MP3-Audio? Kann VLC Audio aus einem Video extrahieren? Dieser Beitrag beschreibt 3 einfache Möglichkeiten, Audio aus einem MP4-Video zu extrahieren.
VLC Screen Capture – Desktop und Video mit Audio aufzeichnen
VLC ist nicht nur ein Medienplayer, sondern kann auch als Bildschirmrekorder verwendet werden. Auf dieser Seite finden Sie eine ausführliche Anleitung zur Verwendung von VLC zum Aufzeichnen von Bildschirm und Video mit Audio auf dem Computer.