Schritt-für-Schritt-Anleitung zum Hinzufügen von Text zu Videos mit iMovie
Wir können nicht leugnen, wie faszinierend es ist, eine Videobearbeitungssoftware wie iMovie zu haben. Es ist ein vielseitiges Tool, das Sie auf Mac, iPad und iPhone verwenden können. Mit iMovie können Sie kostenlos auf praktische Anpassungsfunktionen zugreifen. Im Allgemeinen wird iMovie als Filmersteller verwendet, mit dem Sie Ihrem Video Titel, Untertitel, Elemente und mehr hinzufügen können. Nachdem dies gesagt wurde, Hinzufügen von Text zu Videos mit iMovie ist die beste Lösung, die man in Betracht ziehen sollte. Allerdings wissen nicht alle Apple-Benutzer, wie man die besagte Software bedient. Das liegt daran, dass es einige Zeit dauert, bis man sie beherrscht. Glücklicherweise hat dieser Beitrag diese Leute angesprochen, indem er die vollständigen Schritte erläutert, die einfach und schnell zu befolgen sind. Lassen Sie uns daher mit dem umfassenden Lernen beginnen, indem wir uns die folgenden Richtlinien ansehen.
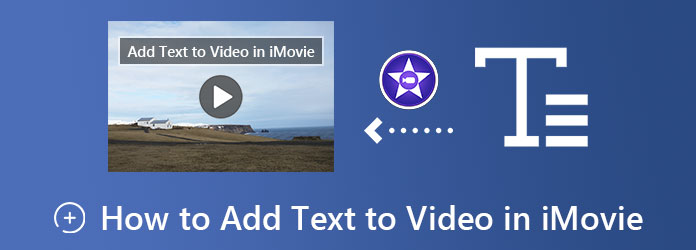
Bevor Sie sich die Lösung ansehen, wie Sie in iMovie auf dem iPhone Text zu einem Video hinzufügen, werfen wir zunächst einen kurzen Blick auf das Tool. iMovie ist ein hervorragender Filmersteller/Videoeditor, den ein Apple-Benutzer unbedingt haben muss. Es ist für iPhone, iPad und Mac verfügbar, sodass kein Apple-Benutzer darauf verzichten kann. Darüber hinaus enthält diese Software-App fast alle Videobearbeitungsfunktionen, mit denen Benutzer ihren Videos problemlos Übergänge, Filter, Effekte, Untertitel und Text hinzufügen können. In Bezug auf die Qualität ist iMovie eine vertrauenswürdige App. Es erstellt eine Videodatei in hervorragender Qualität, selbst nach gründlicher Bearbeitung. Im Folgenden finden Sie die Richtlinien, auf die Sie warten.
Besuchen Sie mit Ihrem iPhone den App Store und suchen Sie nach iMovie, um es herunterzuladen und zu installieren. Starten Sie nach der Installation die App und tippen Sie auf Neues Projekt starten Auswahl, dann die Film Tab.
Wählen Sie anschließend die zu ladende Videodatei aus. Sobald das Video auf der Timeline ist, tippen Sie auf T Option, die sich auf Text, lokalisiert am unteren Bildschirmrand.
Geben Sie nun die Beschriftung ein, die Sie Ihrem Video hinzufügen möchten. Wenden Sie dann zusammen mit den Optionen unten andere verfügbare Einstellungen oder Effekte an.
Nachdem Sie das Video geändert und verbessert haben, tippen Sie auf Erledigt Registerkarte in der oberen linken Ecke des Bildschirms. Speichern Sie dann das Videoprojekt.
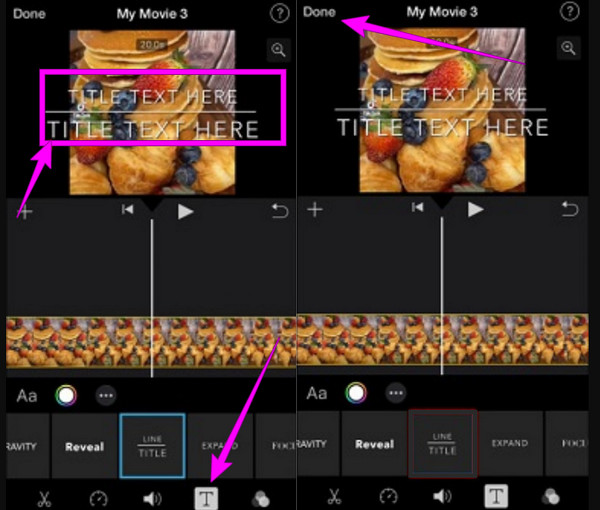
In diesem Teil erfahren Sie, wie Sie mit iMovie auf dem Mac Text zu einem Video hinzufügen. Diese Methode, iMovie, ist eine der unkompliziertesten Ausführungen, die Sie auf dem Mac durchführen können, da Sie dies in einem offensichtlichen Verfahren tun können. Tatsächlich wird dieses Verfahren nicht zu viel Zeit in Anspruch nehmen, solange Sie zumindest die Grundlagen der Verwendung von iMovie kennen. Andernfalls können Sie den unten angegebenen Anweisungen folgen.
Öffnen Sie die iMovie-Software auf Ihrem Mac und laden Sie das Video, das Sie bearbeiten möchten. Wenn Sie das Tool zum ersten Mal starten, müssen Sie auf die Hinzufügen Symbol und wählen Sie das Film Möglichkeit.
So fügen Sie Text über ein iMovie-Video ein. Nachdem Sie Ihr Video hochgeladen haben, ziehen Sie es in die Zeitleiste, indem Sie es nach unten ziehen. Klicken Sie dann im Vorschaubereich auf den Teil des Videos, in dem Sie den Text hinzufügen möchten.
Klicken Sie dann auf das
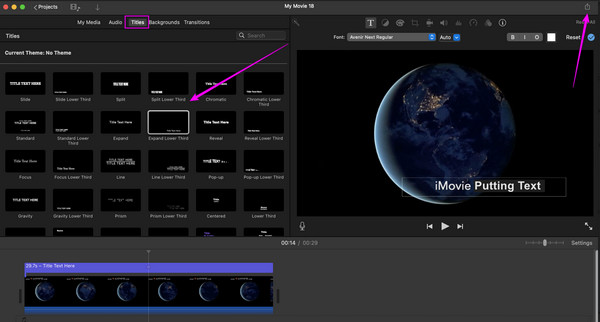
Da iMovie nur für Mac und iPhone funktioniert, was werden Sie dann für Ihren Desktop verwenden? In diesem Fall haben wir dies Videokonverter Ultimate für Sie. Es ist eine weitere Videobearbeitungssoftware, die Profis aufgrund ihrer High-End-Funktionen und -Tools sehr empfehlen. Was das Hinzufügen von Text über einem Video angeht, macht Video Converter Ultimate es im Gegensatz zu iMovie spannender, da es die Funktion zum Erstellen von Wasserzeichen verwendet. Sie können damit sofort Text und Bilder über Ihrem Video erstellen und dank der einfachen und benutzerfreundlichen Oberfläche leicht navigieren. Darüber hinaus bietet es viele Optionen für Schriftarten, -größen und -farben für kreative Untertitel.
Auf die gleiche Weise bietet Ihnen dieser Video Converter Ultimate auch leistungsstarke KI-gestützte Enhancer. Stellen Sie sich vor, Sie könnten die Qualität und Auflösung ohne großen Aufwand verbessern, denn mit ein paar Klicks ist die Aufgabe erledigt! Im Folgenden finden Sie die Funktionen, auf die Sie sich freuen können, wenn Sie diese erstaunliche Software für Ihren Mac auswählen.
Installieren Sie den Video Converter Ultimate sicher auf Ihrem Mac. Öffnen Sie ihn dann, gehen Sie zur Toolbox-Option und wählen Sie die Wasserzeichen hinzufügen Auswahl. Nach dem Klicken laden Sie Ihre Videodatei hoch, indem Sie auf Hinzufügen Symbol aus dem nächsten Fenster.
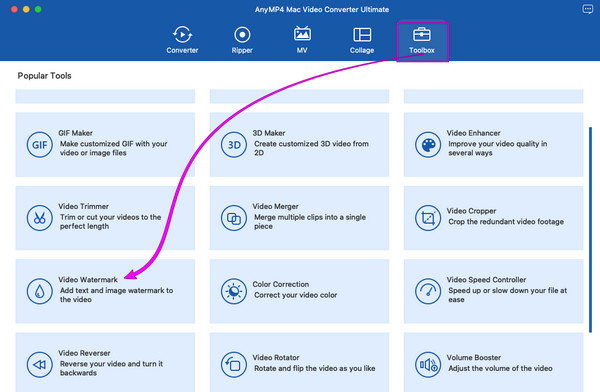
Wählen Sie dann die Text-Wasserzeichen Option und beginnen Sie Fügen Sie Ihrem Video Text hinzuGeben Sie die Überschrift im Abschnitt Text ein und optimieren Sie die Einstellungstools wie Schriftfarbe, Und StilZiehen Sie dann den Text in der Vorschau und platzieren Sie ihn an der gewünschten Stelle im Video.
Klicken Sie anschließend auf die Export Klicken Sie auf die Schaltfläche und freuen Sie sich anschließend auf eine schöne und kreative Videoausgabe.
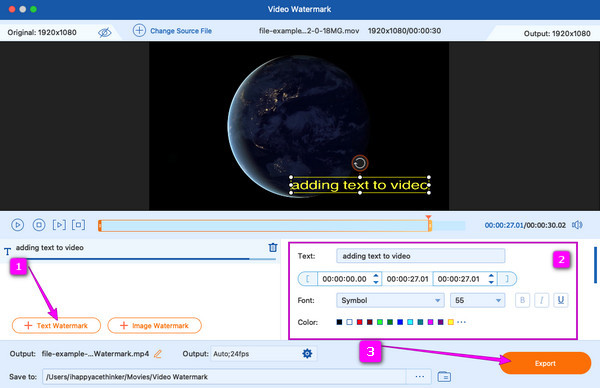
Ist es möglich, meinem Video in iMovie viele Texte hinzuzufügen?
Ja. Sie können mit iMovie so viele Texte hinzufügen, wie Sie möchten. Sie können auch Mit iMovie Wasserzeichen zu Videos hinzufügen.
Ist das Hinzufügen von Text dasselbe wie das Hinzufügen von Untertiteln zum Video?
Nicht wirklich. Untertitel sind lange Texte, die Ihr gesamtes Video übersetzen. Texte hingegen sollten immer kurz und prägnant sein.
Unterstützt iMovie die Erstellung von Textfeldern?
Ja. Mit iMovie können Sie mit der Titelfunktion Ihrem Video Textfelder hinzufügen.
Dieser Artikel hat Ihnen kurze Anweisungen gegeben, und wir sorgen dafür, dass Sie sie leichter verstehen. Sie können die Aufgabe jetzt sicher und schnell ausführen. Auch wenn Ihre Freunde es wissen müssen So fügen Sie in iMovie Text zu einem Video hinzu, können Sie ihnen jederzeit helfen! Andernfalls, wenn ihnen der Prozess auf iMovie nicht gefällt, können Sie immer auf die beste Alternative zurückgreifen, die Videokonverter Ultimate.
Mehr lesen
So fügen Sie mit 3 tollen Tools einem Video einen Filter hinzu
Bevor Sie dem Video einen Filter hinzufügen, müssen Sie wissen, wie Sie das am besten machen. Das Hinzufügen von Filtern zu Ihren Clips ist effizienter, wenn Sie die richtigen Tools verwenden.
iMovie Split Screen: So erstellen Sie ganz einfach Split-Screen-Videos
Möchten Sie wissen, wie Sie den Bildschirm in iMovie teilen? Klicken Sie auf diesen Beitrag, der eine Anleitung dazu enthält. Seien Sie bereit, Ihnen eine schnelle Lösung für dieses Problem zu geben
[Aktualisierte Lösung] So verlangsamen Sie ein Video in iMovie ganz einfach
iMovie ist eines der zuverlässigsten Videobearbeitungsprogramme für Mac und iOS. Holen Sie sich hier das kostenlose Tutorial, wenn Sie lernen möchten, wie Sie mit iMovie eine Zeitlupe erstellen.
So fügen Sie in iMovie ein Bild in ein Video ein: Schritte für iPhone/iPad/Mac
Wenn Sie wissen möchten, wie Sie in iMovie ein Bild zu einem Video hinzufügen, müssen Sie unsere Anleitung kennen. Einfache und schnelle Schritte warten auf Sie. Klicken Sie hier
Video-Wasserzeichen