So schneiden Sie Videos unter Windows 10 auf die 3 besten Arten zu
Ich habe Probleme beim Zuschneiden von Videos auf meinem Desktop. Wie kann ich das am besten tun? Video unter Windows zuschneiden?
Haben Sie diese Frage schon einmal gehört? Lesen Sie diesen Artikel weiter, denn wir stellen Ihnen die unglaublichsten verfügbaren Zuschneideoptionen vor.
Das Zuschneiden von Videos unter Windows 10 ist recht beliebt, wenn Sie sich auf einen bestimmten Bereich im aufgenommenen Video konzentrieren oder unerwünschte Bereiche ausschneiden möchten. Für unerfahrene Amateure kann es jedoch schwierig sein, ein Tool auszuwählen, mit dem sie selbstständig umgehen können. Sehen wir uns die verschiedenen Möglichkeiten zum Zuschneiden von Videos unter Windows online und offline an.
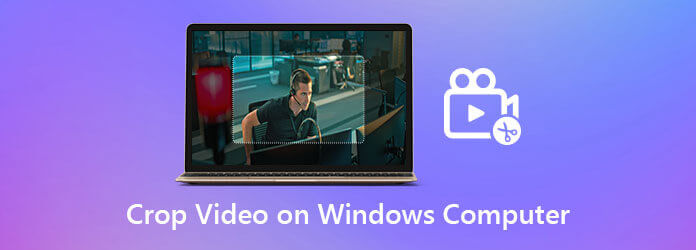
Videokonverter Ultimate ist Ihr Kumpel, wenn es um das Zuschneiden und Bearbeiten Ihrer Videos geht. Schneiden Sie die unerwünschten Abschnitte Ihres Clips mit der Zuschneideoption des Tools heraus. Darüber hinaus können Sie die Qualität Ihres Clips verbessern, indem Sie ihn auf die gewünschte Größe zuschneiden. Darüber hinaus können Sie damit nicht nur Filme mit wenigen Klicks zuschneiden, sondern es enthält auch eine Fülle fantastischer kostenloser Filter und Übergänge, die Sie für Ihre Videos verwenden können. Darüber hinaus können Sie Ihr Video nach der Bearbeitung im Handumdrehen konvertieren. Da dieses Tool eine 70-mal schnellere Konvertierung ermöglicht, bietet es Ihnen das beste Bearbeitungserlebnis. In der Zwischenzeit zeigt Ihnen diese Anleitung, wie Sie mit Video Converter Ultimate ein Video unter Windows 10 zuschneiden
Hauptmerkmale
Besuchen Sie die offizielle Website
Gehen Sie zunächst zur Hauptwebsite von Video Converter Ultimate und installieren Sie das Tool auf Ihrem Desktop. Alternativ können Sie oben auf die Download-Schaltflächen klicken.
Fügen Sie das Video hinzu, das Sie zuschneiden möchten
Laden Sie anschließend Ihren Videoclip hoch, indem Sie auf Plus (+)Schaltfläche in der Mitte der Benutzeroberfläche.

Suchen Sie nach der Schaltfläche „Bearbeiten“
Um zum Zuschneidewerkzeug zu gelangen, navigieren Sie anschließend zu Bearbeiten Taste.
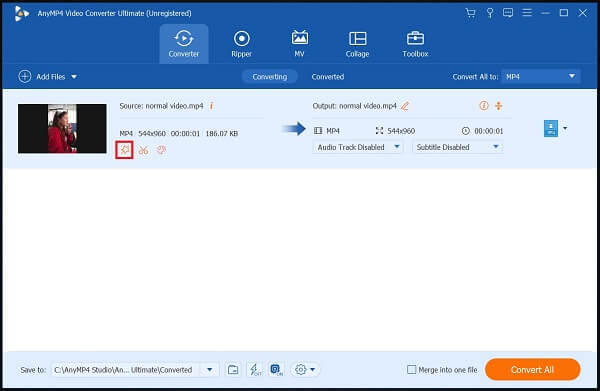
Video jetzt zuschneiden
Nach dem Klicken gelangen Sie in ein anderes Fenster. Klicken Sie auf Drehen und Zuschneiden. Mithilfe der Lenkerleiste können Sie das Video manuell nach Ihren Wünschen zuschneiden. Wenn Sie fertig sind, klicken Sie auf OK.
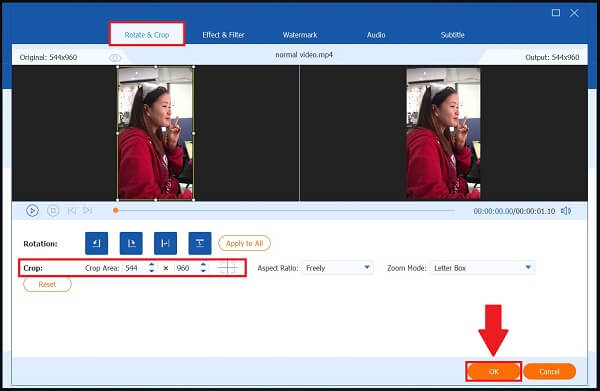
Benennen Sie das zugeschnittene Video um
Vor der Konvertierung können Sie den Videoclip umbenennen, indem Sie auf das Stift Klicken Sie auf die Schaltfläche „Konvertiert“ nach unten.
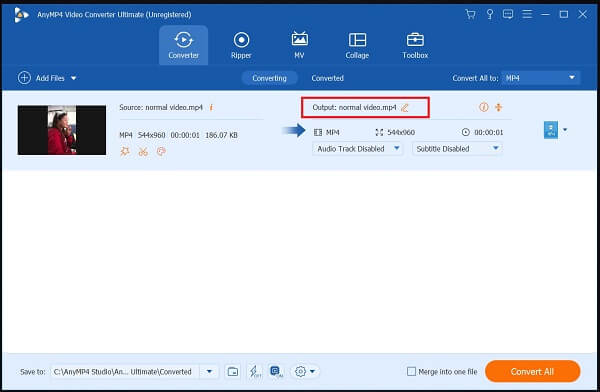
Aktivieren Sie die Hardwarebeschleunigung
Um dies zu aktivieren, drücken Sie die Hardware-Beschleunigung in der unteren Ecke der Benutzeroberfläche.
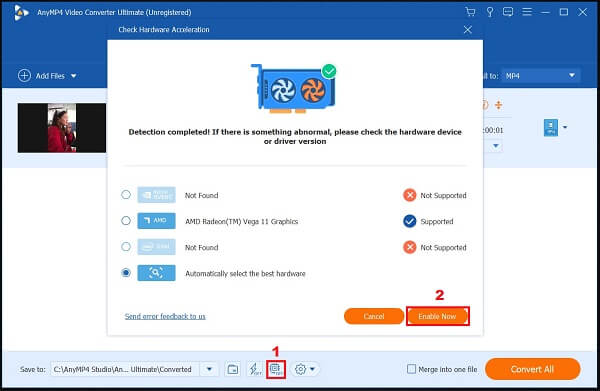
Starten Sie den Konvertierungsprozess
Um das neu zugeschnittene Video zu konvertieren, wählen Sie abschließend die Konvertieren alle Schaltfläche unten rechts auf der Benutzeroberfläche.
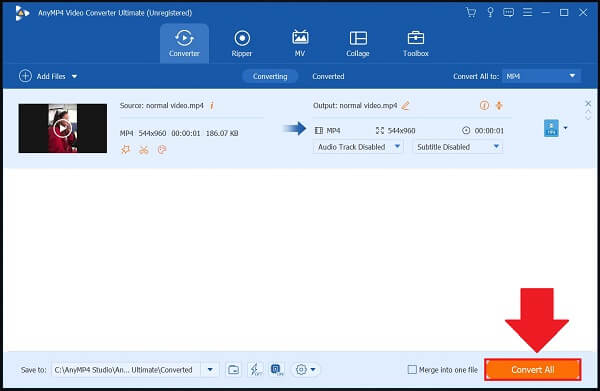
Die folgende Lösung zum Zuschneiden von Videos unter Windows 10 ist die Microsoft Videobearbeiter App, die einen integrierten Editor im Betriebssystem enthält. Sie können damit Filme zuschneiden oder Filmclips und Diashows erstellen. Dieser Microsoft Video Editor kann Videos zuschneiden, indem er schwarze Linien entfernt, das 16:9-Video in 4:3 umwandelt und das horizontale Video vertikal in 9:16 oder 3:4 umwandelt. Leider können Sie in Windows 10 kein Zuschneidefeld ändern, um den Videorahmen einfach zuzuschneiden. Sie können auch nicht den anzuzeigenden Bereich auswählen, indem Sie die Position des Videos anpassen. Nachfolgend finden Sie Anleitungen zum Ändern der Videogröße in Windows 10.
Öffnen Sie die Windows-Fotos-App. Suchen Sie und klicken Sie VideobearbeiterKlicken Sie anschließend auf das Neues Projekt Schaltfläche und importieren Sie das Video, das Sie zuschneiden möchten.
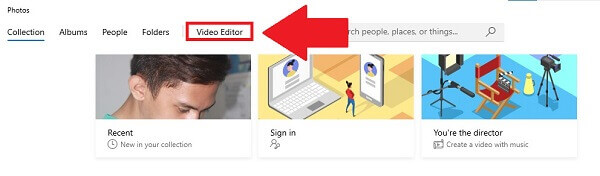
Um die Datei zu importieren, klicken Sie auf das Hinzufügen Schaltfläche. Legen Sie die neu hinzugefügten Clips auf dem unteren Storyboard ab. Ziehen Sie ein Video auf das erste Storyboard, wenn Sie nur eines zuschneiden möchten.
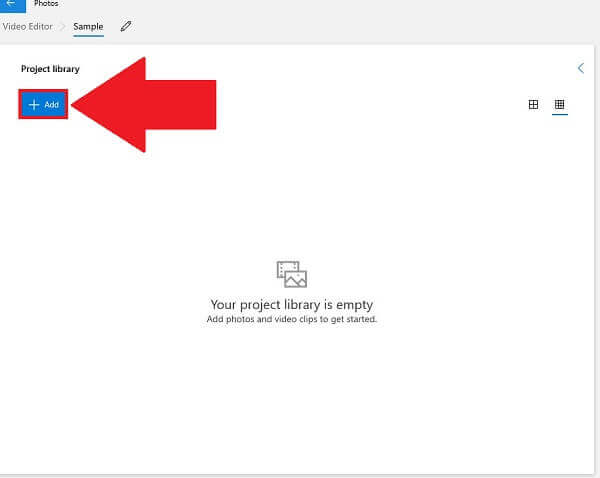
Notiz: Wenn Sie dem Storyboard mehrere Clips hinzufügen, werden diese beim Export zu einem Film zusammengefügt.
Um das Video zuzuschneiden, wählen Sie das Drei-Punkte-Symbol in der oberen rechten Ecke und ändern Sie 16:9 in 4:3. Sie können mit demselben Menü sogar ein Querformatvideo vertikal gestalten.
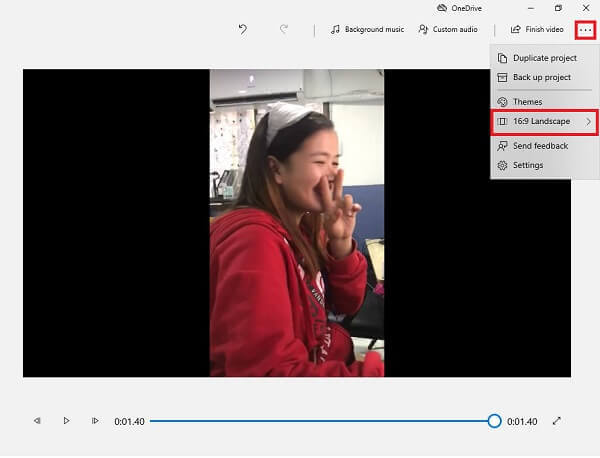
Zum Schluss drücken Video beenden um die neu zugeschnittene Datei zu exportieren.
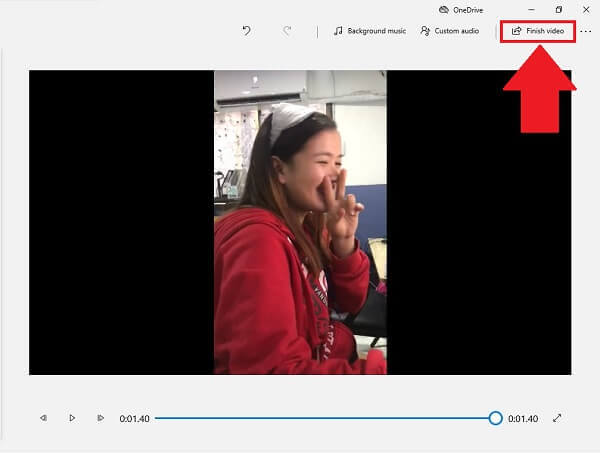
Wenn Sie ein Online-Tool zum Zuschneiden von Videos suchen, kann Ihnen EZGIF behilflich sein. EZGIF ist eine Open-Source-Webanwendung, mit der Sie Videos nicht nur zuschneiden, sondern auch auf viele andere Arten bearbeiten können. Es unterstützt verschiedene gängige Formate, darunter FLV, MOV, MP4, M4V und mehr. Darüber hinaus ist die maximale Dateigröße zum Zuschneiden von Videos auf 100 MB begrenzt. Sehen Sie sich die folgenden Schritte zum Zuschneiden von Videos unter Windows mit EZGIF an.
Öffnen Sie einen Browser und gehen Sie zur offiziellen Website von Ezgif. Klicken Sie anschließend auf Video zu GIFund klicken Sie in der Liste der Bearbeitungswerkzeuge auf Video zuschneiden.

Durchsuchen Sie die Dateien Ihres Computers, um das Video hochzuladen. Sie können auch die tatsächliche URL eines Videos einfügen.
Schneiden Sie als Nächstes das Video mit dem Tool zum Zuschneiden von Videos im Dashboard über dem Videoplayer zu. Verwenden Sie die Lenkerleiste, um das Video nach Wunsch zuzuschneiden.
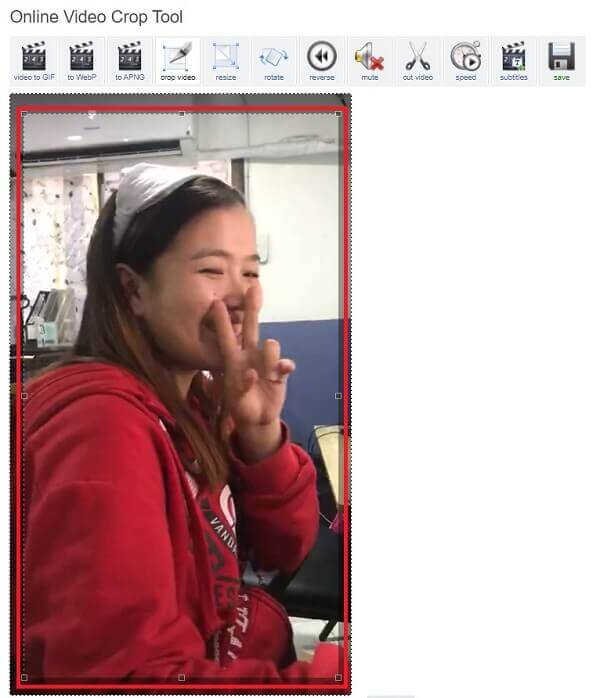
Suchen Sie danach die Ernte Schaltfläche, um die Änderungen zu speichern. Das neu zugeschnittene Video wird unten angezeigt. Sie können es vor der Konvertierung in der Vorschau anzeigen und bearbeiten.
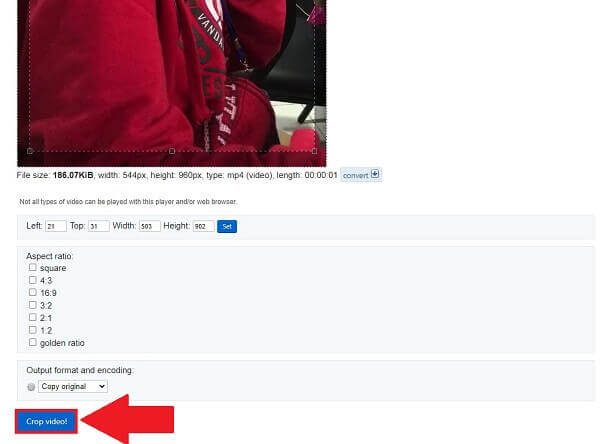
Wenn Sie mit dem zugeschnittenen Video zufrieden sind, klicken Sie auf Konvertieren Schaltfläche, um das zugeschnittene Video schnell zu exportieren.
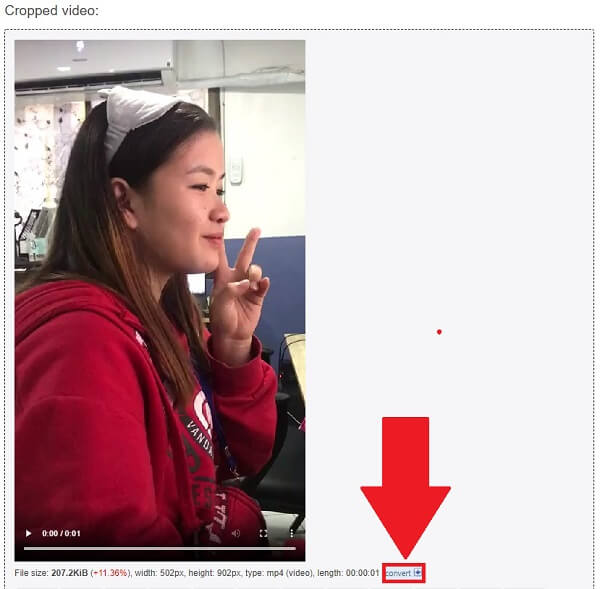
Gibt es in Windows 10 einen Video-Editor?
Windows 10 bietet Video Editor, eine umfassende Sammlung von Videoproduktions- und -bearbeitungstools, die Musik, Text, Bewegung und 3D-Effekte verwenden, um Ihre Geschichte zu erzählen. Video Editor ist der Ersatz für Movie Maker in Windows 10 und konzentriert sich auf einfache kreative Tools, mit denen Sie Ihre Geschichte teilen können.
Was ist die einfachste Methode zum Zuschneiden eines Videos?
Ein einfacher und leicht zu bedienender Video-Editor kann Ihnen beim Zuschneiden von Videos viel Zeit sparen. Ich dachte, das wäre die einfachste Möglichkeit, ein Video zuzuschneiden. Videokonverter Ultimate, ein One-Stop-Shop-Editor, der kein Wasserzeichen auf die exportierte Datei setzt und eine Fülle solider Videobearbeitungsfunktionen bietet, ist möglicherweise die einfachste und bequemste Methode zum Zuschneiden eines Videos unter Windows 10.
Wird MP4 vom Windows 10-Videoeditor unterstützt?
Ja, Windows 10 bietet einen kostenlosen Videoeditor, den Nachfolger von Windows Movie Maker. Er enthält eine Reihe wichtiger Videobearbeitungstools zum Ändern von MP4-Videos.
Online-Tools bieten eine schnelle Zuschneideoption, wenn Sie in Eile sind. Allerdings unterliegen sie Größenbeschränkungen, verlieren den Internetzugang und in ihren kostenlosen Plänen fehlen bestimmte Funktionen. Videoeditoren hingegen, wie z. B. Videokonverter Ultimate, bieten eine schnelle und zugängliche Antwort auf die täglichen Anforderungen der Videobearbeitung, wenn Sie Zuschneiden von Videos unter Windows.
Mehr lesen
[Gelöst] So erstellen Sie ein Split-Screen-Video für YouTube/TikTok
Ein Splitscreen-Video kann genau das vermitteln, was Sie zeigen möchten. Folgen Sie der Schritt-für-Schritt-Anleitung, um mehrere Videos nebeneinander zu legen und mit einem Videoeditor in einfachen Schritten ein Splitscreen-Video zu erstellen.
Die 10 besten kostenlosen Videokompressoren für Windows/Mac/iOS/Android und online
Möchten Sie Videos zum Hochladen oder zum Speichern von Speicherplatz komprimieren? Lesen Sie weiter! In diesem Artikel werden mehrere kostenlose Videokompressoren vorgestellt. Lesen Sie ihn und probieren Sie ihn aus.
Die einfachsten Möglichkeiten zum Drehen eines Videos auf Android-Telefonen oder -Tablets
Wenn Sie feststellen, dass Ihre Clips die falsche Ausrichtung haben, lesen Sie dieses Tutorial und folgen Sie der konkreten Anleitung, um Videos auf einem Android-Gerät einfach zu drehen.
Umsetzbare Methoden zum Rückwärtsabspielen eines Videos auf Computern und Mobilgeräten
Unser leicht verständliches Tutorial zum Rückwärtsabspielen von Videoclips unter Windows, Mac, iPhone und Android erleichtert Ihnen die Wiedergabe auf allen Geräten nach Wunsch.