So deaktivieren Sie den geteilten Bildschirm in Safari mit zwei einfachen Methoden
iPads verfügen über eine Splitscreen-Funktion, die es Besitzern ermöglicht, mehrere Aufgaben gleichzeitig auf ihrem iPad auszuführen. Dasselbe gilt auch für das Surfen in Safari, da dieser Browser es Benutzern ermöglicht, zwei Webseiten gleichzeitig zu durchsuchen. Das Aktivieren dieses Splitscreens in Safari ist relativ einfach. Tatsächlich können Sie es sogar unbeabsichtigt aktivieren. Dadurch wird die Fenstergröße von Safari auf die Hälfte verkleinert. Wenn Ihnen dieses Szenario nicht gefällt, sollten Sie wirklich wissen, wie Sie es machen können. So deaktivieren Sie geteilte Bildschirme in Safari. Gut, dass Sie diesen Artikel gefunden haben, denn er bietet Ihnen zuverlässige und umfassende Anleitungen zur Erledigung der Aufgabe.
Andererseits empfehlen wir Ihnen auch die beste Methode für einen geteilten Bildschirm. Dies ist kein gewöhnlicher Bildschirmteiler, da er jede Menge spannende Funktionen bietet. Wenn Sie also davon begeistert sind, dann fahren wir bereits mit den folgenden Informationen fort.
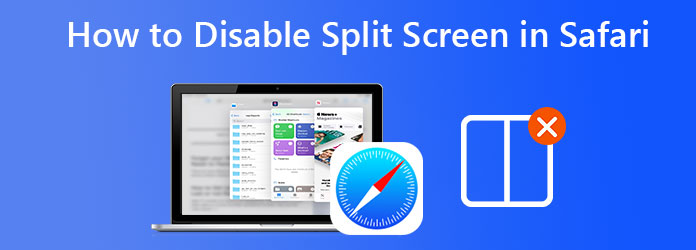
Es gibt eigentlich eine übliche und leicht zugängliche Möglichkeit, den geteilten Bildschirm in iPad Safari zu entfernen, und zwar durch einfaches Wischen über den Bildschirm. Aber möchten Sie das wirklich immer wieder tun? Um diese ewige Methode zu vermeiden, haben wir zwei weitere Möglichkeiten vorbereitet, um geteilte Bildschirme loszuwerden.
Das iPad von Apple verfügt über eine Multitasking-Funktion. Und als Apple diese Funktion einführte, war dies auch die Geburtsstunde eines geteilten Bildschirms auf diesem Gerät. Dies machte das iPad in der Folge bedeutender und faszinierender. Dies ist also auch der Schlüssel, um den von ihm entwickelten geteilten Bildschirm loszuwerden. Dazu können Sie die folgenden Schritte ausführen.
Öffnen Sie Ihr iPad und halten Sie es in der Seitenausrichtung, mit der Sie sich wohl fühlen. Es spielt also keine Rolle, ob Sie es im Hoch- oder Querformat halten.
Jetzt können Sie auch Ihren Browser starten. Suchen Sie dann nach dem Ellipse oben in der Mitte Ihres Bildschirms, um auf die Multitasking Modus, um den geteilten Bildschirm von iPad Safari auszuschalten.
Tippen Sie auf die Ellipseund wählen Sie dann den Vollbildmodus. Dadurch wird der Splitscreen-Modus auf Ihrem Gerät sofort geschlossen.
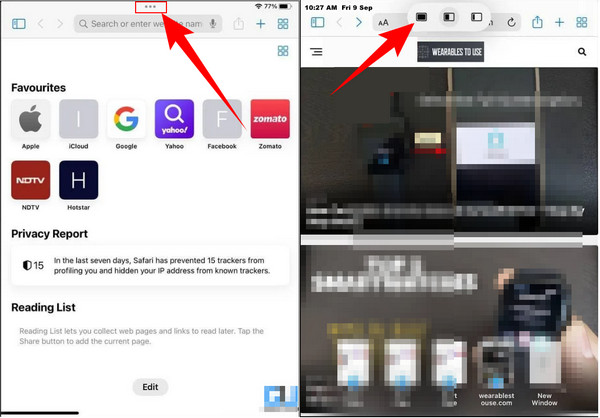
Eine weitere effektive Möglichkeit, geteilte Bildschirme auf dem iPad zu vermeiden, ist das Zusammenführen von Fenstern. Mit dieser Technik werden alle in Safari geöffneten Tabs in einem Fenster zusammengeführt. Sie können aber weiterhin einzeln auf sie zugreifen, indem Sie Ihren Bildschirm wechseln. Wie geht das? Sehen Sie sich die folgenden Schritte an.
Starten Sie eine der Registerkarten auf Ihrem Bildschirm. Tippen Sie dann auf das Fenstersymbol in der oberen rechten Ecke Ihres Bildschirms. Wählen Sie nach dem Tippen das Alle Fenster zusammenführen Option aus dem Menü.
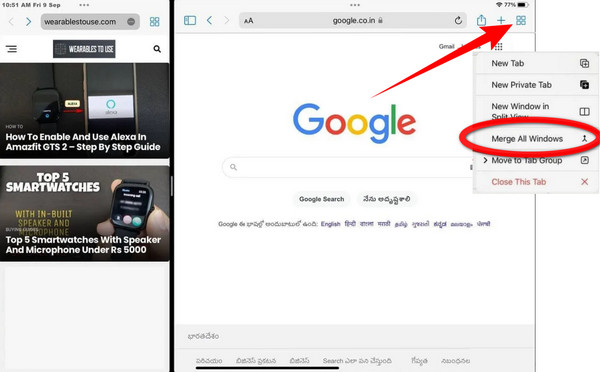
Danach werden Sie die Änderungen auf Ihrem Bildschirm bemerken, da Sie den geteilten Bildschirm von Safari gerade losgeworden sind. Tippen Sie auf jedes Element, das Sie öffnen möchten, um zwischen den Bildschirmen zu wechseln.
Wenn Sie nur zwei oder mehr Videos auf einem Bildschirm abspielen möchten und aus Sicherheitsgründen keine App auf Ihrem iPad installieren möchten, ist dies das Richtige für Sie. Wir stellen Ihnen vor: Videokonverter Ultimate, der vielversprechendste Videoeditor, der viele Plattformen unterstützt, wie Linux, Windows und Mac. Mit diesem ultimativen Videoeditor können Sie fantastische Splitscreen-Videos auf Ihrem Computer erstellen und sie in jedem Videoformat produzieren, das Ihr iPad unterstützt. Ja, wir sprechen von jedem Format, denn dieser Video Converter Ultimate unterstützt über 300 verschiedene Formate, darunter alle von iOS-Geräten.
Darüber hinaus bietet dieser hervorragende Software-Collage-Designer überzeugende Vorlagen, mit denen Sie zwei bis dreizehn geteilte Bildschirme in einem Video erstellen können. Darüber hinaus stehen zahlreiche Filter zur Verfügung, um Ihrem Videoprojekt mehr Leben und Farben zu verleihen. Und nicht nur das, denn auf derselben Seite haben Sie auch die Möglichkeit, die Beschriftung, Qualität, Bildrate und mehr Ihrer Videodatei zu personalisieren. Erstaunlich, oder? Nun, die folgenden zusätzlichen Funktionen werden Sie noch mehr dazu anregen, es zu verwenden.
Klicken Sie auf eine der Download-Schaltflächen oben, um die für Ihr Computergerät passende Software zu erwerben.
Öffnen Sie die Software, sobald sie installiert ist. Klicken Sie auf Collage Menü, um den Split-Screen-Vorgang zu starten. Auf dem Collage Klicken Sie auf der Menüseite auf das Hinzufügen Symbol, um das Video hochzuladen, das Sie für den geteilten Bildschirm benötigen. Wenn Sie mehr als zwei Videos zusammenstellen möchten, können Sie aus den folgenden Optionen eine Vorlage auswählen.
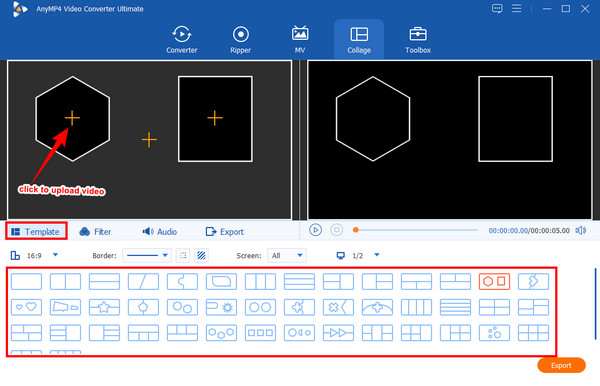
Danach können Sie bereits mit dem Filter Abschnitt, um eine für Ihr Video anzuwenden, wenn Sie möchten. Andernfalls können Sie entweder auf die Audio Option zum Bearbeiten des Tons oder zum Weitergehen zum Export Tab.
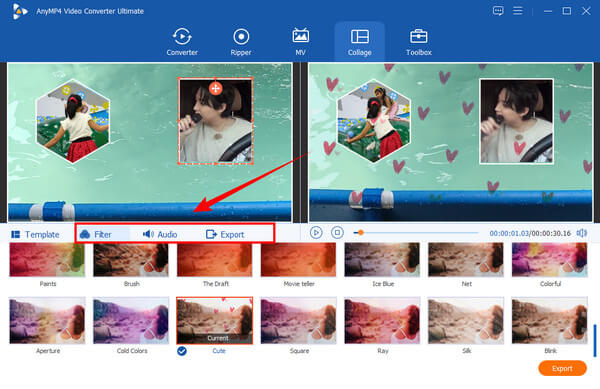
Schneller Vorlauf, wenn Sie auf der Export Seite, bearbeiten Sie bitte die Auflösung Ihres Projekts. Hier können Sie es auf 4K bringen. Sie können auch gerne die anderen Voreinstellungen bearbeiten, wie die Format für Ihr iPad. Klicken Sie anschließend auf Export starten Klicken Sie zum Beenden auf die Schaltfläche.
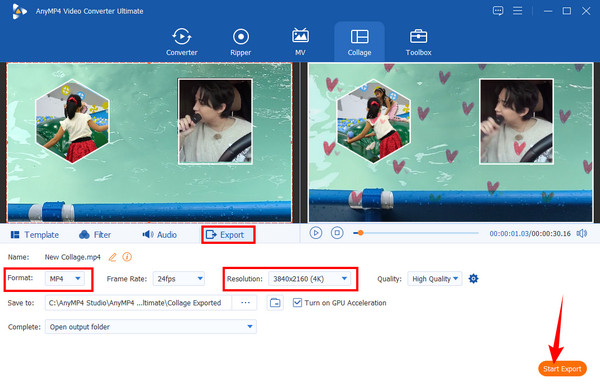
Weitere Informationen:
So werden Sie den geteilten Bildschirm auf einem Android-Telefon problemlos los
So werden Sie den geteilten Bildschirm auf dem iPad los: Sofortlösung
Wie entferne ich den geteilten Bildschirm bei iPad Safari für eine Weile?
Wenn Sie den geteilten Bildschirm vorübergehend entfernen möchten, müssen Sie nur den Bildschirmteiler greifen und in die Ecke Ihres Bildschirms ziehen. Dadurch wird nur der Doppelbildschirm in diesem Moment entfernt.
Kann ich den Bildschirm meines iPads aufzeichnen, während dieser geteilt ist?
Ja. Schließlich kannst du über das Kontrollzentrum auf den Bildschirmrekorder des iPads zugreifen und ihn so einschalten, ohne den geteilten Safari-Bildschirm zu verlassen.
Kann ich den geteilten Bildschirm nach der Deaktivierung noch aktivieren?
Natürlich können Sie das. Gehen Sie einfach zu den Einstellungen, die Sie beim Deaktivieren vorgenommen haben, und machen Sie dann die Schritte rückgängig.
Da haben Sie es, die beiden umfassenden Möglichkeiten So schließen Sie den geteilten Bildschirm in Safari auf dem iPad. Sie können es jetzt jederzeit deaktivieren. Aber bitte ignorieren Sie nicht den leistungsstarken Split-Screen-Video-Maker, den wir Ihnen vorstellen, den Videokonverter Ultimate. Dies wird Ihre Arbeit bei der Videobearbeitung definitiv erleichtern!
Mehr lesen
So nutzen Sie den geteilten Bildschirm auf dem iPad, um mehrere Bildschirme anzuzeigen
Mit unserem iPad können wir unsere Aufgaben sofort erledigen. Klicken Sie hier, um zu erfahren, wie Sie den Bildschirm auf iPad und iPhone teilen. Außerdem ein großartiges Tool, das wir verwenden können.
So können Sie mit Ihrem MacBook am besten Multitasking betreiben. Mit der Split-Screen-Funktion des MacBook können Sie Ihre Arbeit gleichzeitig erledigen und so Zeit sparen.
Leicht verständliche Anleitungen zum Erstellen einer GIF-Collage
Suchen Sie nach Methoden zum Erstellen von GIF-Collagen? Dann sind Sie hier genau richtig! Hier bieten wir Lösungen für GIF-Collagen für Android und mehr! Fangen wir an!
Top-Auswahl GIF Collage Maker: Erstellen Sie animierte Bilder mit Multi-Screen
Lassen Sie uns viele unterhaltsame GIFs erstellen, indem Sie sie in eine Collage einfügen. Sehen Sie sich diese 3 GIF-Collage-Editoren an, die Sie für den Desktop und online testen werden.
Geteilter Bildschirm