So können Sie bei Facebook Live einen geteilten Bildschirm nutzen [Schritt-für-Schritt-Anleitung]
Alle waren erstaunt, als endlich Geteilter Live-Bildschirm von Facebook wurde eingeführt. Diese Funktion auf Facebook hat die Identität in Bezug auf die Sozialisierung aufgebaut und verbessert. Darüber hinaus war es für Streamer von Vorteil, auf einem Bildschirm zusammenzutreffen, damit ihre Zuschauer Spaß haben konnten. Facebook hat jedoch beschlossen, diese Funktion von Desktops und Laptops zu entfernen, setzt sie aber auf Mobilgeräten fort. Und die Antwort darauf, warum Facebook dies getan hat, liegt an der unpriorisierten Erfahrung, die diese Mega-Plattform von ihren Benutzern gemacht hat. Mit anderen Worten, die Funktion „Live With Friends“ wurde damals von sehr wenigen Benutzern verwendet. Daher hat Facebook diese Funktion für seine Software aufgegeben, um seinen anderen neuen innovativen Funktionen Platz zu machen.
Das bedeutet in Zukunft, dass Sie keinen geteilten Bildschirm für Live-Videos auf Facebook erstellen können, es sei denn, Sie verwenden dafür Ihr Mobilgerät. Glücklicherweise kennen wir die beste Taktik, mit der Sie ein geteiltes Bildschirmvideo auf Facebook veröffentlichen können. Im folgenden Inhalt erfahren Sie, wie Sie einen geteilten Bildschirm in der Facebook-App erstellen.
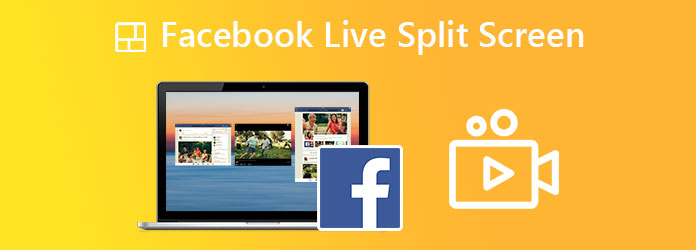
Wie oben erwähnt, hat die Facebook-Software die Live-Splitscreen-Funktion eingestellt. Daher können Sie diese Aufgabe nur mit Ihrem Mobiltelefon und der Facebook-App ausführen. Wie das Sprichwort jedoch sagt, gehören zwei dazu, und das gilt auch für den Live-Splitscreen von Facebook. Das bedeutet, dass Ihr Freund Ihrem Live-Streaming beitreten muss und Sie zustimmen müssen, damit Sie einen gemeinsamen Bildschirm haben. Befolgen Sie dazu bitte die nachstehenden Anweisungen.
Starten Sie Ihre Facebook-App auf Ihrem iOS- oder Android-Telefon. Dann greifen Sie nach dem Live Option oberhalb der Geschichten und Rollen.
Tippen Sie dann auf der Setup-Seite auf das Freund hinzufügen Symbol in der unteren linken Ecke des Bildschirms. Suchen Sie nach dem Freund, mit dem Sie zusammenarbeiten möchten, aktivieren Sie das Kontrollkästchen neben dem Namen Ihres Freundes und tippen Sie auf Erledigt.
Bitten Sie Ihren Gast nun, Ihnen eine Anfrage zur Teilnahme an Ihrem Facebook Live zu senden, und akzeptieren Sie diese, sobald Sie sie erhalten.
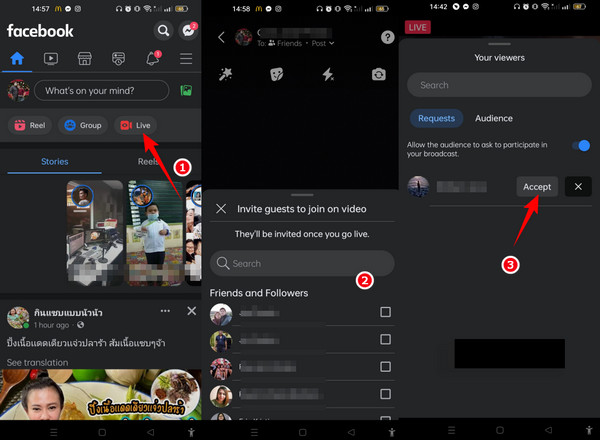
Jetzt, da Sie wissen, wie Sie mit einem geteilten Bildschirm auf Facebook leben, sollten Sie auch wissen, wie Sie ihn stoppen können. Wir haben kürzlich dieselbe Frage erhalten, wie man geteilte Bildschirme auf Facebook loswird, und dies wäre der perfekte Zeitpunkt, um darauf zu antworten, da es das Thema erfordert. Sie werden also überrascht sein, wie einfach es ist, den geteilten Bildschirm loszuwerden, wenn Sie die folgenden Richtlinien lesen.
Während Facebook Live noch läuft, werden auf Ihrem Telefon zwei geteilte Bildschirme angezeigt. Um diese nun zu entfernen, können Sie entweder auf das X Symbol auf dem Bildschirm Ihres Gastes oder dem Beenden Registerkarte im unteren Teil. Bitte beachten Sie, dass durch Tippen auf die X Symbol, Ihr Live-Video wird fortgesetzt und endet, wenn Sie auf das Beenden Tab.
Angenommen, Sie tippen auf X Symbol, und ein Popup-Fenster wird angezeigt. Tippen Sie dort auf das Entfernen Auswahl, um mit der Beseitigung des geteilten Bildschirms fortzufahren.
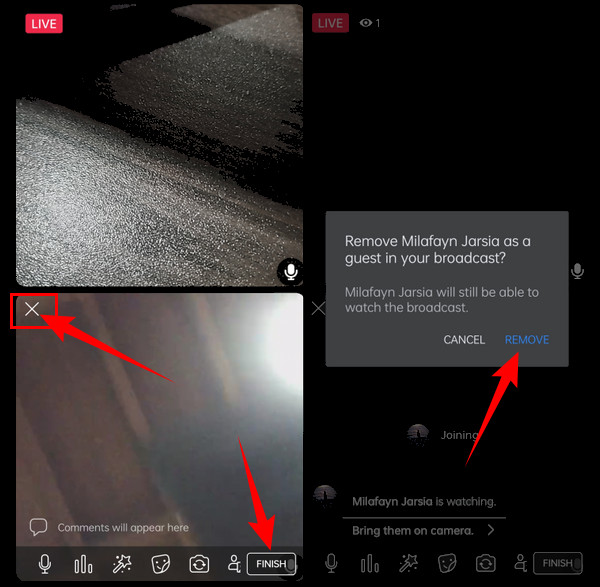
Da Sie keinen geteilten Bildschirm für ein Facebook-Live-Interview auf dem Computer erstellen können, bedeutet dies nicht, dass Sie keinen Platz dafür schaffen können. Sie können immer noch ein geteiltes Bildschirmvideo eines Interviews erstellen, indem Sie das phänomenale verwenden Videokonverter Ultimate. Sie haben richtig gelesen; dieser ultimative Konverter kann die Arbeit für Sie erledigen! Er verfügt über diesen Split-Screen-Maker, der atemberaubende Vorlagen und Layouts bietet, um Ihre Split-Screen-Videos ansprechender zu gestalten. Darüber hinaus ist diese Software flexibel aufgebaut, sodass sie letztendlich sowohl auf Mac-, Windows- als auch auf Linux-OS-Geräten funktioniert. Darüber hinaus bietet sie Benutzern eine breite Palette an Bearbeitungswerkzeugen, Formaten und Voreinstellungen, mit denen sie wie ein Profi arbeiten können.
In Bezug auf die Sicherheit ist Video Converter Ultimate mit einer Hardwarebeschleunigung ausgestattet, die Ihr Gerät schützt und reibungslos laufen lässt. Darüber hinaus verfügt es als Teil seiner leistungsstarken Toolbox über einen Videorecorder, mit dem Sie Ihre Facebook-Videos aufnehmen und sie problemlos per Splitscreen zusammenführen können. Weitere Dinge, die Sie von dieser fantastischen Software erwarten können, sind unten aufgeführt.
Beginnen Sie mit der Installation der Software auf Ihrem Computer. Sobald Sie sie haben, starten Sie sie. Auf der Benutzeroberfläche gelangen Sie direkt zu Collage Tab.
Als nächstes müssen Sie eine Vorlage aus den unten aufgeführten Optionen auswählen. Achten Sie darauf, dass die Vorlagen auch die Anzahl der Bildschirme enthalten, die Sie für Ihren geteilten Bildschirm benötigen. Klicken Sie nach der Auswahl auf die Plus Symbol, um Ihre aufgezeichneten Videos oder alle lokalen Videos hochzuladen, die Sie zusammenführen möchten.
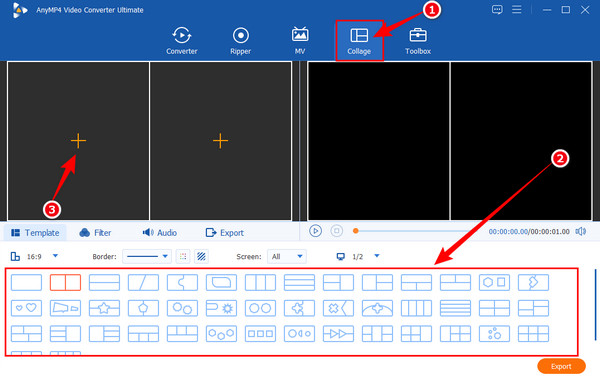
Sobald Ihre Videos an ihrem Platz sind, klicken Sie auf das Filter Menü. Wählen Sie dann den besten Filter für Ihr Splitscreen-Video aus. Andernfalls überspringen Sie diesen Schritt, wenn Sie keinen Filter darauf anwenden möchten.
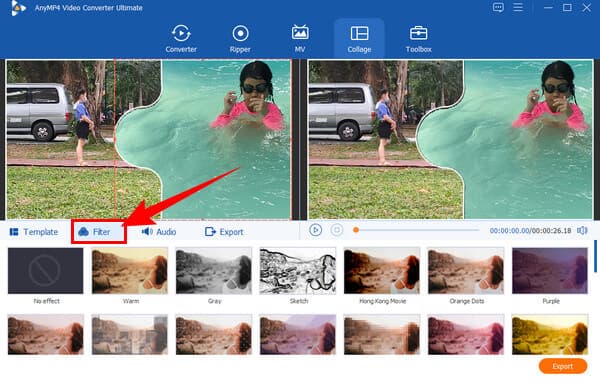
Fahren Sie abschließend mit dem Export Menü und arbeiten Sie an den Voreinstellungen. Nach Abschluss des Exportvorgangs können Sie einen neuen Dateinamen erstellen und das Format, die Auflösung, die Bildrate, die Qualität und sogar den Befehl anpassen. Beenden Sie den Vorgang mit einem Klick auf Export starten Schaltfläche und warten Sie, bis der Exportvorgang abgeschlossen ist.
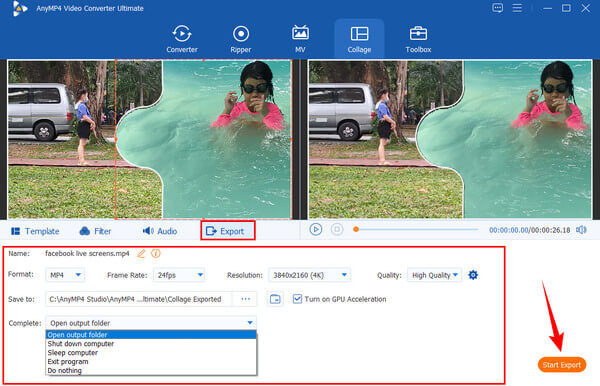
Leider funktioniert der geteilte Bildschirm des Facebook Messengers nicht mehr. Dies liegt an dem Update, das vor Jahren durchgeführt wurde. Dieses bedauerliche Ereignis hat die anderen Benutzer traurig gemacht und wurde damals aus Sicherheitsgründen auch von den anderen akzeptiert. Wenn Sie jedoch Ihren Facebook- und Messenger-Bildschirm teilen möchten, können Sie die standardmäßige Splitscreen-Funktion Ihres Androids verwenden. Während Ihr Facebook geöffnet ist, können Sie mit Ihren drei Fingerspitzen auf den Bildschirm tippen und sie nach oben ziehen. Auf diese Weise haben Sie einen geteilten Bildschirm und können dann Ihre Messenger-App auf dem neuen Bildschirm öffnen. Wischen Sie dann auf der Leiste nach oben oder unten, um den geteilten Bildschirm zu verlassen.
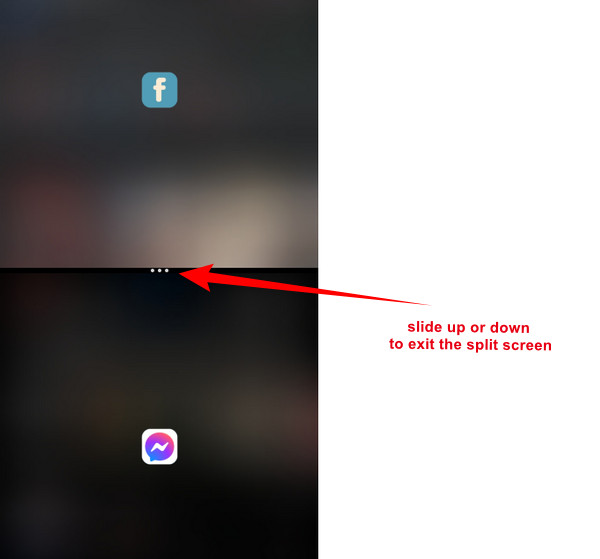
Weitere Informationen:
So verwenden Sie den geteilten Skype-Bildschirm bei Videoanrufen, um Nachrichten zu öffnen
Zwei einfache Möglichkeiten zum Deaktivieren des geteilten Bildschirms in Safari
Kann ich drei Videos im Splitscreen anzeigen?
Dies hängt von dem Bildschirmteiler ab, den Sie verwenden. Wenn Sie Ihr Mobiltelefon verwenden, können Sie Ihren Bildschirm leider nur in zwei Hälften teilen.
Kann ich zum Teilen des Facebook Live-Bildschirms eine andere App verwenden?
Nein. Aber Drittanbieter-Streamer bieten Splitscreens an, die du auf Facebook integrieren kannst.
Bietet Facebook Vorlagen für geteilte Bildschirme an?
Nein. Leider kann Facebook keine Vorlagen für geteilte Bildschirme anbieten. Mit dem Video Converter Ultimate können Sie daher aus einer großen Auswahl an Vorlagen wählen.
Geteilter Live-Bildschirm von Facebook ist begrenzt. Wenn Sie jedoch wirklich ein Split-Screen-Video auf dieser Mega-Plattform erstellen müssen, können Sie dies tun, indem Sie den angegebenen Anweisungen folgen. Allerdings können Sie Ihrer Kreativität bei dieser Aufgabe nicht freien Lauf lassen, da Facebook keine Tools zum Bearbeiten hat. Daher mit dem Videokonverter Ultimate, können Sie jetzt jede Menge kreative Split-Screen-Videos entsprechend Ihren Erwartungen erstellen.
Mehr lesen
100% Funktionierende Methoden zum Komprimieren einer Videodatei für Facebook-Posts
Das Video ist zu groß, um es auf Facebook zu posten? Lesen Sie unser Tutorial zum Komprimieren einer Videodatei für Facebook und Messenger.
So werden Sie den geteilten Bildschirm auf einem Android-Telefon problemlos los
Wenn Sie den geteilten Bildschirm auf Android-Telefonen deaktivieren möchten, aber nicht wissen, wie das geht, müssen Sie auf diesen Beitrag klicken. Dieser Beitrag enthält das vollständige Tutorial zu diesem Problem.
So erstellen Sie eine Diashow mit Facebook [Beste Kurzanleitung]
In diesem Artikel erfahren Sie, wie Sie mit Facebook richtig eine Diashow erstellen. Es gibt Schritte, die Ihnen dabei helfen, herausragende Diashows zu erstellen.
3 unglaubliche Möglichkeiten, ein Video für Facebook auf PC und Telefon zu erstellen
Entdecken Sie die besten Möglichkeiten, kostenlos auf Ihrem Computer und Mobilgerät ein Video für Facebook zu erstellen. Nutzen Sie diese Programme voll aus, um tolle Videos zu erstellen, die es wert sind, gepostet zu werden.
Geteilter Bildschirm