3 Möglichkeiten zum Erstellen eines Splitscreen-Videos in iMovie
Der Splitscreen-Effekt ist eine sehr nützliche Funktion, wenn Sie ein vergleichendes Testvideo oder ein ausgefallenes Werbevideo erstellen möchten. Ähnlich wie bei einer Fotocollage können mit einem Splitscreen-Video zwei oder mehr Videos gleichzeitig besser angezeigt werden. Die Frage ist, So platzieren Sie zwei Videos nebeneinander?
Wie erstelle ich ein Splitscreen-Video? Wenn Sie einen Mac oder ein iOS-Gerät wie iPhone oder iPad verwenden, möchten Sie möglicherweise einige Bearbeitungsvorgänge in iMovie durchführen. Kann Geteilter iMovie-Bildschirm?
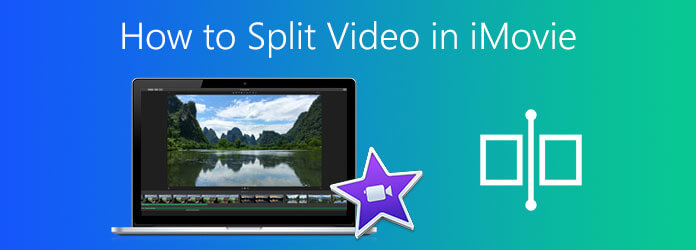
Hier in diesem Beitrag zeigen wir Ihnen, wie Sie Videos in iMovie teilen. Sie erhalten eine detaillierte Anleitung zu zwei Videos in iMovie nebeneinander legen, auf Mac, iPhone und iPad. Darüber hinaus stellen wir Ihnen ein großartiges Splitscreen-Tool vor, das iMovie ersetzt und Splitscreen auf einem Windows 10/8/7-PC oder einem Mac ermöglicht.
iMovie ist der Standard-Videoeditor für Apple-Produkte, darunter Mac, iPhone und iPad. Er bietet die Möglichkeit, zwei Videos nebeneinander anzuzeigen. Mit der Split-Screen-Funktion in iMovie können Sie zwei Bilder gleichzeitig auf dem Bildschirm anzeigen. Er unterstützt viele Videoformate. Sie können ihn beispielsweise als AVI-Videoeditor. Kommen wir nun zum Thema zurück. Sie können wählen, ob Sie zwei Videos nebeneinander oder oben und unten anzeigen möchten. Dieser Teil zeigt Ihnen So erstellen Sie einen geteilten Bildschirm in iMovie auf dem Mac.
Öffnen Sie iMovie auf Ihrem Mac. Bevor Sie den geteilten Bildschirm in iMovie verwenden, gehen Sie zu Einstellungen und stellen Sie sicher, dass die Erweiterte Tools anzeigen Option ist aktiviert.
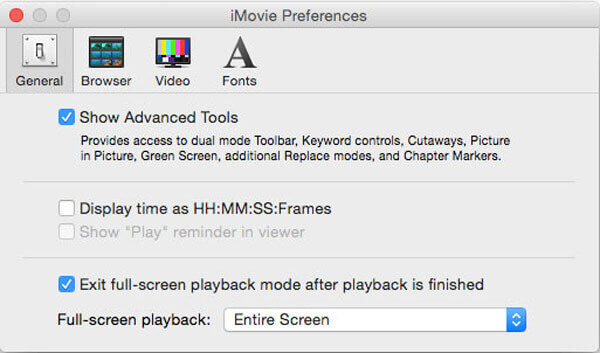
Klicken Neu Wählen Sie in der oberen iMovie-Symbolleiste Film und dann Erstellen. Fügen Sie im iMovie-Projekt die Videoclips hinzu, die Sie nebeneinander platzieren möchten. Anschließend werden sie in der Timeline, dem Projektbrowser, angezeigt. Sie können ihre Position durch Ziehen frei anordnen.
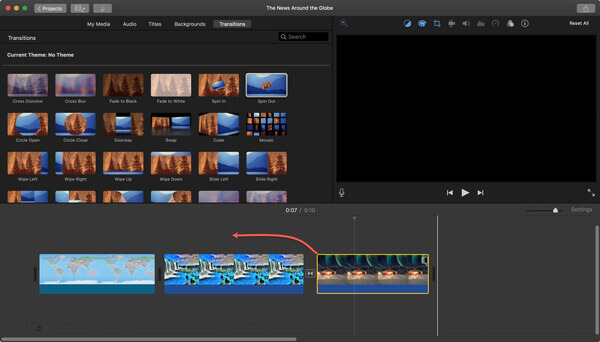
In diesem Schritt können Sie das Video zuschneiden, um es besser anzeigen zu können. Hier können Sie das Zuschneidewerkzeug verwenden, um den Nebeneinander-Effekt zu verbessern.
Drücke den Video-Overlay-Einstellungen Schaltfläche über dem Zuschauer und wählen Sie dann das Geteilter Bildschirm Option aus der Dropdown-Box.
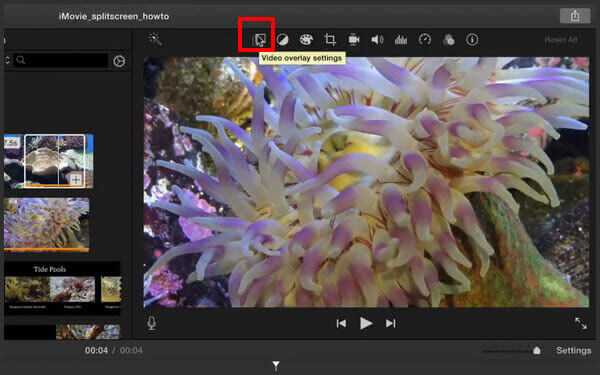
Wählen Sie das Geteilter Bildschirm Funktion aus der Dropdown-Liste von Überlagerung. In einigen iMovie-Versionen können Sie die Seite an Seite Option aus Overlay.
Dann können Sie zwei Videoclips nebeneinander sehen. Sie können die Videoposition frei anpassen durch Links, Rechts, Oben Und Unten. Darüber hinaus können Sie auf einen Clip doppelklicken, um die Übergänge des geteilten Bildschirms ein- und auszublenden.
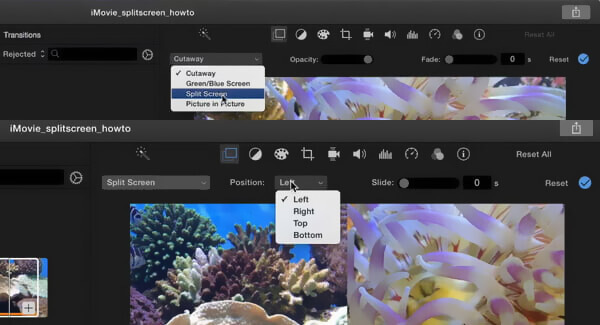
Wenn Sie einen Folienübergang einfügen möchten, können Sie die Gleiten in den Overlay-Einstellungen des Zuschauer. Durch die Einstellung der Dauer des Übergangs können Sie einen guten Einblendeffekt erzielen.
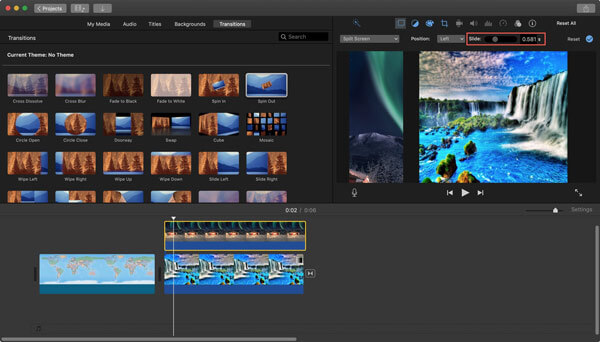
Nach all diesen Vorgängen können Sie Anwenden oder Speichern Sie diese Änderungen und exportieren Sie das Splitscreen-Video. Klicken Sie auf das Aktie Symbol, wählen Sie Datei oder Film exportieren und folgen Sie dann den Anweisungen, um es auf Ihrem Mac zu speichern.
Wie oben erwähnt, können Sie mit iMovie auch den Bildschirm auf dem iPhone oder iPad teilen. Sie können iMovie kostenlos im App Store installieren und dann der Anleitung unten folgen, um zwei Videos nebeneinander zu platzieren.
Öffnen Sie die iMovie-App auf Ihrem iPhone oder iPad. Tippen Sie auf das Projekte und wählen Sie dann Projekt erstellen , um einen Videoclip zu laden. Sie können einen Videoclip auswählen und ihn aus der Kamerarolle zur Zeitleiste hinzufügen.
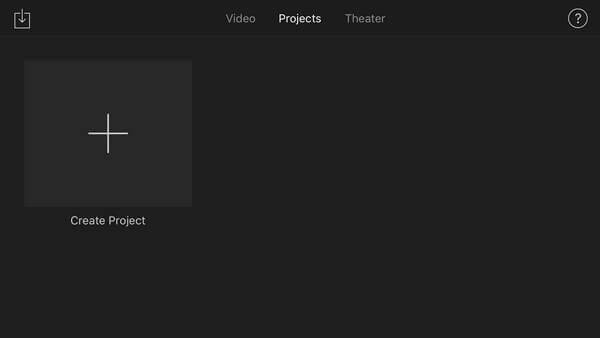
Wählen Sie das Video aus, tippen Sie auf Mehr und wählen Sie dann die Geteilter Bildschirm Option. Jetzt werden Sie zur geteilten Bildschirmoberfläche geführt. Sie können wählen Überlagerungsclips im Zeitleisteund tippen Sie dann auf das Tauschen im Zuschauer.
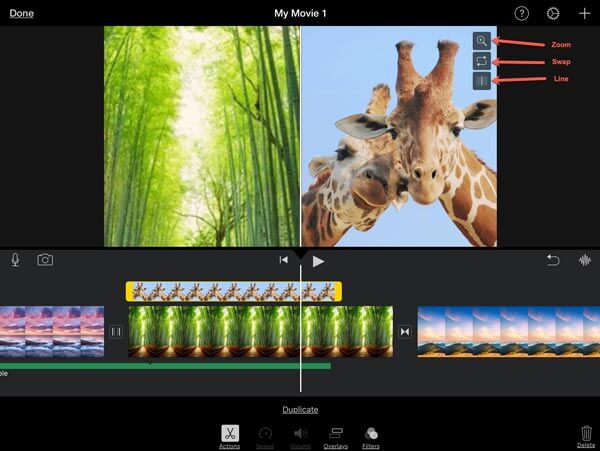
Sie können je nach Bedarf weitere Bearbeitungsvorgänge durchführen. Sie können beispielsweise Videos zuschneiden, Filter anwenden, eine weiße Linie einfügen und vieles mehr. Anschließend können Sie das Splitscreen-Video auf Ihrem iOS-Gerät speichern.
Egal, ob Sie ein iPhone, iPad oder einen Mac verwenden, mit iMovie können Sie zwei Videos zuverlässig nebeneinander abspielen. Was ist, wenn Sie 3, 4 oder mehr Videoclips anzeigen möchten?
In einigen Fällen kann iMovie Ihre Videos aufgrund des nicht unterstützten Formats nicht laden und bearbeiten. Was auch immer der Grund sein mag, wenn Sie mit dem geteilten Bildschirm von iMovie nicht zufrieden sind, können Sie auf die professionelle Split-Screen-Software zurückgreifen. Videokonverter Ultimate. Es ist mit vielen Bearbeitungsfunktionen ausgestattet, einschließlich des geteilten Bildschirms. Zum Beispiel kann es konvertieren und MP4-Datei komprimieren bevor Sie damit ein Splitscreen-Video erstellen.
Beste iMovie-Alternative zum geteilten Bildschirm
Doppelklicken Sie auf die Download-Schaltfläche oben und folgen Sie den Anweisungen, um diese Software zur Erstellung von Split-Screen-Videos kostenlos auf Ihrem Computer zu installieren und auszuführen.
Wählen Sie das Collage und wählen Sie eine passende Vorlage aus. Klicken Sie dann auf das große + Symbol, um Ihre Videodateien einzeln zu laden.
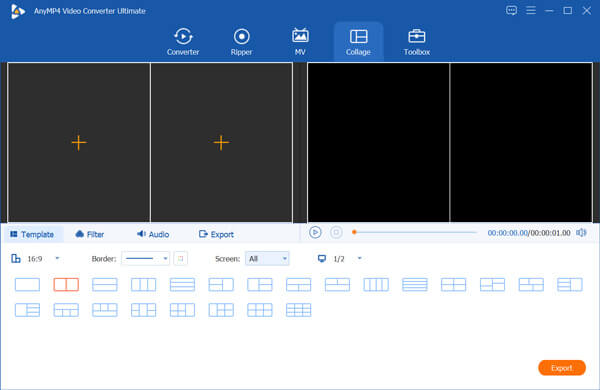
Wenn Sie mit der Maus über ein Video fahren, können Sie weitere Bearbeitungsfunktionen zum Bearbeiten des Videos erhalten. Darüber hinaus können Sie Filter anwenden, Audiospuren hinzufügen oder ändern und weitere Vorgänge ausführen. Klicken Sie anschließend auf das Export Schaltfläche, um fortzufahren.
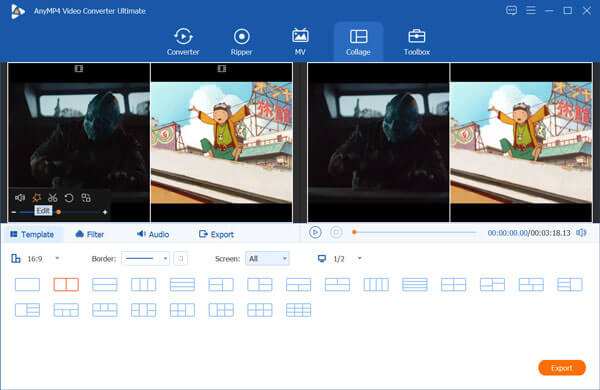
Jetzt sind Sie unter der Export Abschnitt. Hier können Sie ein geeignetes Ausgabeformat, eine benutzerdefinierte Videobildrate, Auflösung und Qualität auswählen, einen Zieldateiordner auswählen, die Datei umbenennen und mehr.
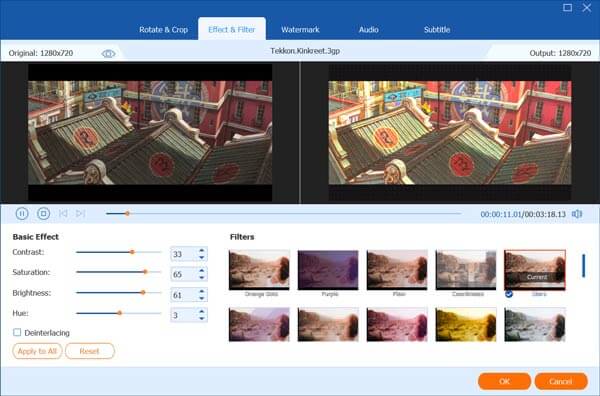
Dieses Split-Screen-Tool unterstützt die neueste Beschleunigungstechnologie. Während dieses Schritts können Sie das Kontrollkästchen GPU-Beschleunigung aktivieren Option, um eine schnellere Bearbeitungsgeschwindigkeit zu erhalten. Dann können Sie auf klicken Export starten Schaltfläche, um Ihren Vorgang zu bestätigen.
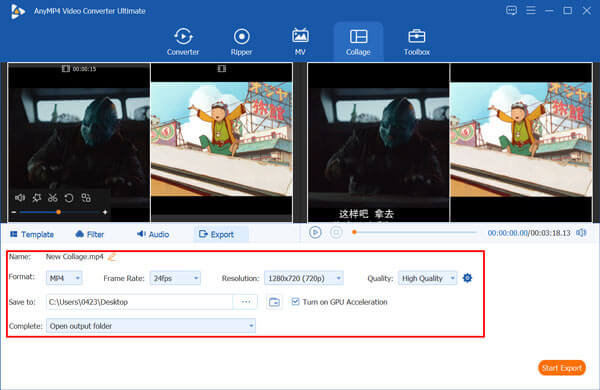
Was ist die Tastenkombination zum Teilen eines Clips in iMovie?
Wenn Sie ein Video in iMovie teilen, können Sie die Strg-Taste gedrückt halten und auf die Stelle klicken, an der Sie den Clip teilen möchten. Anschließend wird ein Kontextmenü auf dem Bildschirm angezeigt.
Wie füge ich Videos in iMovie ein?
Um Videos oder Bilder schnell zu iMovie hinzuzufügen, können Sie es öffnen und sie dann zum Laden direkt in iMovie ziehen.
Wie kann ich Videos in iMovie beschleunigen?
Nachdem Sie ein Video in iMovie eingefügt haben, können Sie einfach den Geschwindigkeitsregler oben in einem Clip in der Zeitleiste ziehen, um ihn zu beschleunigen. Außerdem können Sie damit Videos in iMovie verlangsamen.
Speichert iMovie automatisch?
Ja. iMovie kann Ihre Änderungen und Vorgänge automatisch speichern. Wenn Sie in iMovie bearbeiten, wird das Projekt automatisch auf der Festplatte des Mac gespeichert.
So teilen Sie Videos in iMovie? Egal, ob Sie iMovie zum Teilen von Videos auf dem Mac oder iPhone bzw. iPad verwenden möchten, in diesem Beitrag finden Sie eine ausführliche Anleitung dazu. Darüber hinaus erhalten Sie eine großartige iMovie-Alternative, um zwei oder mehr Videos nebeneinander auf Ihrem Computer abzulegen.
Mehr lesen
So nehmen Sie ein Video in iMovie auf
Wussten Sie, dass iMovie eine praktische Aufnahmefunktion hat? Mit iMovie können Sie ganz einfach Webcam-Videos über die integrierte FaceTime HD-Kamera Ihres Macs aufnehmen. In diesem Tutorial erfahren Sie, wie das geht.
iPad MKV – So spielen Sie MKV auf iPad/iPhone/iPod mit den gewünschten Untertiteln ab
Kann das iPad MKV-Dateien abspielen? Ist es möglich, die Untertitel von MKV-Videos auf dem iPad anzuzeigen? Erfahren Sie im Artikel mehr über die 7 effizientesten Methoden zum Abspielen von MKV-Dateien.
So importieren Sie DVDs zur Bearbeitung in iMovie
Möchten Sie die DVD zum Bearbeiten in iMovie laden? In diesem Beitrag zeigen wir Ihnen zwei kostenlose Methoden zum Konvertieren von DVDs in iMovie-Formate und zum Importieren in iMovie zum Bearbeiten.
Verifizierter Testbericht des Apple QuickTime Media Players für Windows 10/8/7
Bevor Sie QuickTime Player auf Ihr Windows 10/8/7 herunterladen, sollten Sie unseren Leitfaden und Testbericht lesen, damit Sie die beste Entscheidung für Ihren Videogenuss treffen können.