4 Möglichkeiten zum Erstellen einer Videocollage mit Musik und Videos
Benutzer von Videocollage-Apps für jedes Gerät können problemlos mehrere Bilder oder Videos gleichzeitig auf dem Bildschirm anzeigen. Im Digital Market Store sind derzeit so viele hervorragende Videocollage-Apps verfügbar. Wenn Sie eine Videocollage auf Ihren Geräten erstellen möchten, sind Sie hier richtig. In diesem Beitrag werden Ihnen drei hervorragende Videocollage-Maker-Apps für PC, Android, iPhone und Online-Geräte vorgestellt, die Sie beim Erstellen von Split-Screen-Videos unterstützen.
Darüber hinaus zeigen wir Ihnen die einfachen, aber richtigen Möglichkeiten, Ihre Bearbeitungen vollständig und professionell zu gestalten. Ohne weitere Erklärungen sind hier die Richtlinien, denen wir folgen können, um Videocollagen erstellen mithilfe verschiedener Geräte.
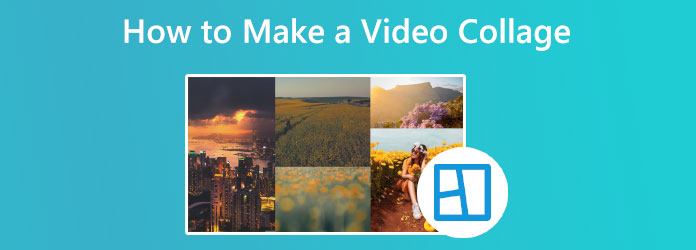
Als erstes auf der Liste Um eine Videocollage für Ihr Windows- oder macOS-Medium zu erstellen, wählte Blu-ray Master Videokonverter Ultimate ist ein großartiges Tool. Dieses Tool ist unglaublich und kann mehrere Videoclips und Fotos gleichzeitig für ein College kombinieren. Auch damit können wir einen Look auswählen und Videoclips schnell in den Rahmen einfügen. Darüber hinaus kann jeder Bildschirm problemlos angepasst werden. Nachdem Sie Ihre Videocollage bearbeitet haben, können Sie sie auf Instagram, TikTok und anderen Social-Media-Sites veröffentlichen. Diese Annehmlichkeiten sind alle bequem in der Nähe. Versuchen Sie, diese Schritte im Auge zu behalten, um erfolgreich zu sein. Sehen Sie sich den nächsten Schritt an, um zu erfahren, wie es geht.
Laden Sie den fantastischen Blu-ray Video Converter Ultimate herunter und installieren Sie ihn auf Ihrem Computer.
Von dort aus können Sie auf die Collage Funktionsmenü.
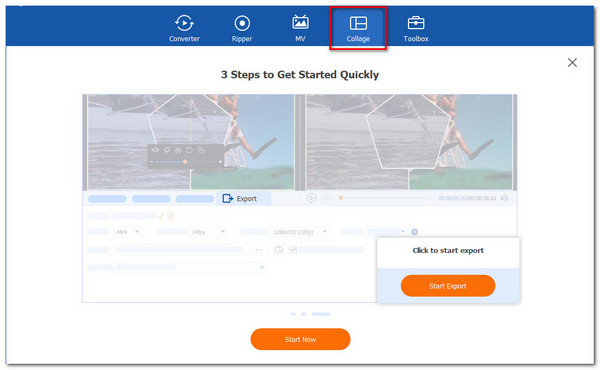
Klicken Sie bitte auf das Start Klicken Sie auf der neuen Registerkarte auf die Schaltfläche, um die Videocollage offiziell zu starten. Wählen Sie dann die Collagenvorlage aus, die Sie als Ausgabestil verwenden möchten.
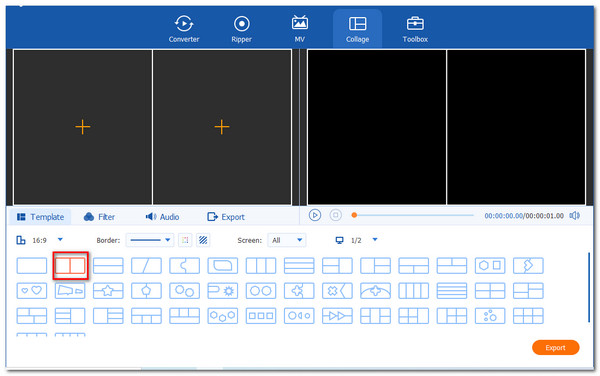
Weiter. Klicken Sie auf die Hinzufügen Schaltfläche, um mit dem Hinzufügen und Erstellen Ihrer Collage für Videos zu beginnen. Am besten entscheiden Sie, welche der Videodateien zu welcher Collagenzelle gehört.
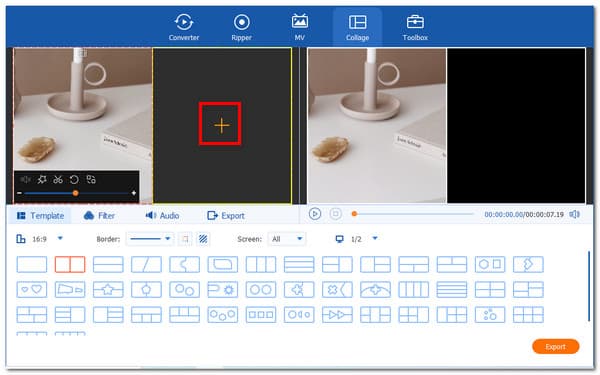
Wenn die Dateien bereits hochgeladen wurden, ist es Zeit, Export Ihre Datei und speichern Sie sie. Anschließend müssen die Tools aktiviert werden, um mit dem Versand zu beginnen, und wir müssen auf die Ausgabe Ihrer Videocollage warten.
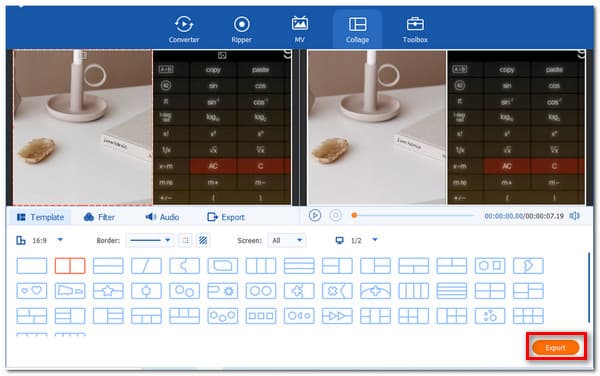
Benötigen Sie ein integriertes Programm, um aus Ihrem Video eine Collage zu erstellen? Dann könnten Sie Video Collage – Collage Maker in Betracht ziehen. Hier können Sie mit einem iPhone schnell ein Collage-Video erstellen und einen Hintergrund hinzufügen, um Ihre Videos optisch ansprechender zu gestalten. Hier sind einige Anweisungen, die Ihnen bei der Verwendung dieses Tools helfen.
Laden Sie zunächst die Anwendung herunter und richten Sie sie ein. Bitte wählen Sie eine der Vorlagen Optionen unten und berühren Sie sie nach dem Starten der App. Sie haben die Möglichkeit, ein Video hinzuzufügen.
Jetzt können Sie die Größe, Effekte und Farbe Ihrer Videos ändern, nachdem Sie die Videoclips eingefügt haben.
Wenn Sie fertig sind, klicken Sie auf die Schaltfläche zur Videoaufzeichnung, um das Video zu erstellen, das Sie dann teilen oder auf Ihrem Smartphone speichern können.
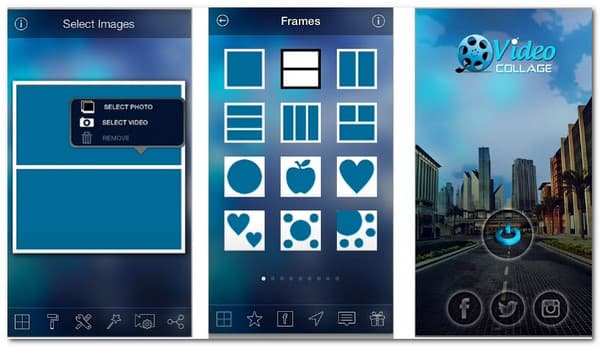
Wenn ich nur geteilter Bildschirm auf iPhone iPad um mehrere Bildschirme anzuzeigen, sollten Sie diesen Beitrag lesen.
Das Erstellen einer Videocollage mit Musik ist immersiver als ein stummes Video. Deshalb verwenden wir in diesem Abschnitt die Side-by-Side-Videoeditor Wir können es verwenden, um eine Videocollage mit Musik zu erstellen. Verwenden Sie KineMaster, um Musikvideocollagen auf Ihrem Android zu erstellen, indem Sie diese einfachen Schritte befolgen. Außerdem erfahren Sie hier, wie Sie eine Videocollage mit Musik erstellen.
Laden Sie die KineMaster App auf Ihren Android-Geräten.
Öffnen Sie die heruntergeladene KineMaster-Anwendung und tippen Sie auf das mittlerer Knopf um ein neues Projekt zu starten.
Ihre Aufgabe in diesem Schritt ist es, Folgendes einzuschließen: Videos Und Musik die zum Erstellen von Videos verwendet werden. Um die Suche zu vereinfachen, empfiehlt es sich, diese Dateien in einem Ordner zu gruppieren. Fügen Sie ihn dann zur Zeitleiste des Editors hinzu.
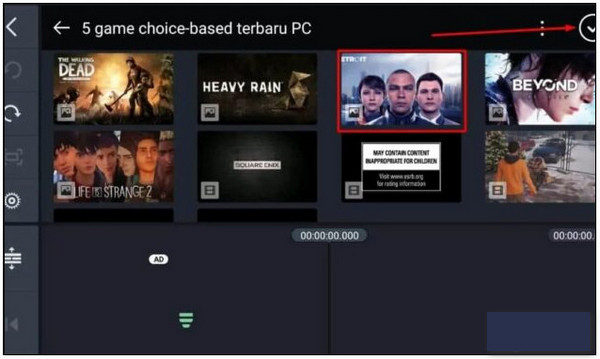
Sobald Sie auf das Ebenensymbol klicken, werden auf dem Bildschirm Optionen zum Ändern des Films angezeigt. Daher ist das Anpassen der Clips ein Muss, bevor wir auf das Export Schaltfläche, um unsere Ausgabe zu speichern.
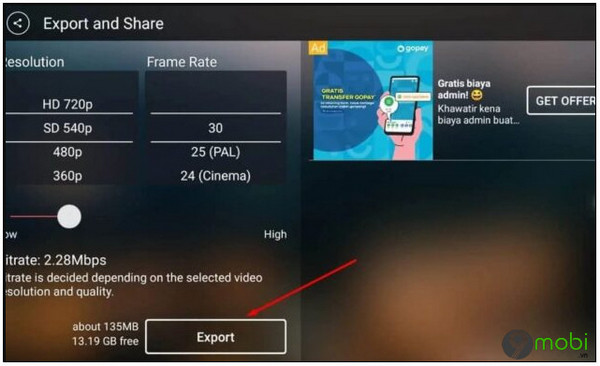
Darüber hinaus gibt es viele Online-Videocollage-Ersteller. Die meisten Online-Collage-Ersteller sind nicht völlig kostenlos. Um die neuesten Videocollage-Designvorlagen zu verwenden, müssen Sie auf die Premium-Version upgraden oder eine Gebühr zahlen. Ein Online-Videocollage-Maker ist auch eine hervorragende Option, wenn Sie eine Video- und Fotocollage zur Unterhaltung erstellen. Wenn Sie also kostenlos eine Videocollage online erstellen möchten, sehen Sie sich den folgenden Vorgang an.
Um Collage-Videos zu erstellen, starten Sie Bildmonster in Ihrem Browser. Neue Benutzer müssen ein Konto bei PicMonkey erstellen. Starten Sie später eine 7-tägige kostenlose Testversion, indem Sie das Tool Collage Maker besuchen.
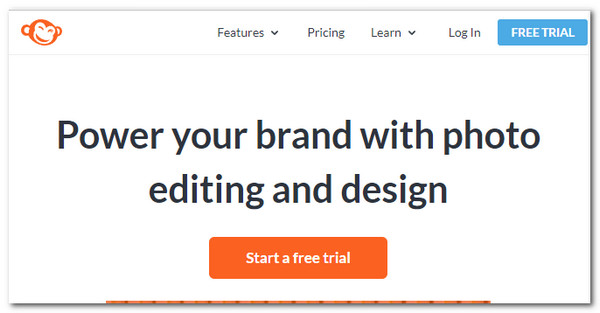
Wählen Sie die Collage erstellen Vorlage, die leer ist. Alternativ können Sie Ihre Maße verwenden, um die Größe des Collage-Rahmens zu ändern.
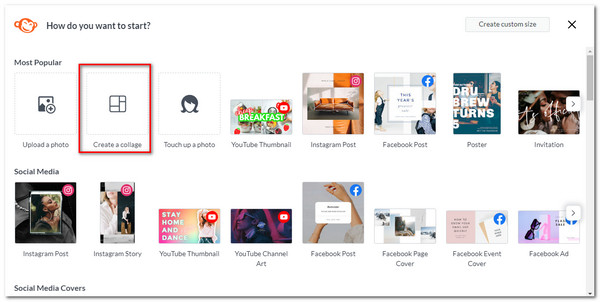
Klicken Sie oben rechts auf dem Bildschirm auf Machen Es. Wählen Sie jetzt ein Collage-Layout mit mehreren Zellengrößen. Füllen Sie die Zellen in der Hinzufügen Videobereich mit Ihren Medienressourcen.
Sie können eine Zelle mit der linken Maustaste ziehen, um ihre Größe zu vergrößern oder zu verkleinern.
Sie können es ändern mit dem Abstand Und Ecke Rundungsregler im Hochschule Navigieren Sie dann zum Menü „Ebenen“, um Bilder und Texte zu Ihrer Film- und Fotocollage hinzuzufügen.
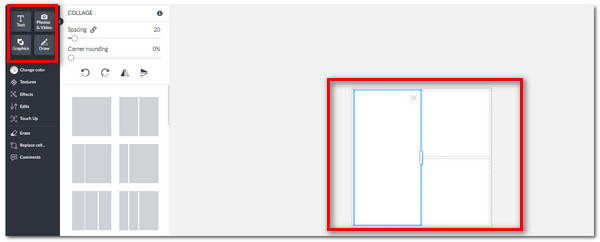
Wie erstelle ich mit Photo Grid ein Video?
Installieren und starten Sie die Photo Grid-Anwendung auf Ihrem Gerät. Wählen Sie dort die Vorlage aus, die Sie für Ihre Videocollage-Ausgabe erstellen möchten. Klicken Sie dann auf die Schaltfläche „Hinzufügen“, um Ihr Video auszuwählen und es in die entsprechenden Zellen zu platzieren. Danach sehen Sie sich oben das Speichersymbol an und sehen Ihre Ausgaben.
Wie erstellen Sie mit Google Photo eine Videocollage auf Ihrem iPad?
Mit Google Photo können wir ganz einfach eine Videocollage auf einem iPad erstellen. Starten Sie die Anwendung der Google Photos-App und melden Sie sich an, falls Sie dies noch nicht getan haben. Wählen Sie nun die Bibliothek aus und suchen Sie die Dienstprogramme. Tippen Sie dann unter „Neu erstellen“ auf „Collage“. Wählen Sie die Dateien aus, die Sie einschließen möchten. Wenn Sie fertig sind, tippen Sie auf „Erstellen“.
Kann ich meiner Videocollage ein Foto hinzufügen?
Ja. Dieser Vorgang wird ausgeführt, nachdem Sie sich für Ihr Collage-Layout entschieden haben. Sie können das gewünschte Foto per Drag & Drop in die Medienbibliothek ziehen.
Dies sind die verschiedenen Tools und Möglichkeiten zum Erstellen einer Videocollage mit PC, Android, iOS-Telefonen und Online-Geräten. Wir können sehen, dass die Methoden nur oberflächlich und hervorragend sind. Wir empfehlen jedoch die Verwendung von Blu-ray Video Converter Ultimate für eine professionellere Ausgabe für Ihr College. Wie wir alle wissen, ist der PC ein großartiges Medium zum Bearbeiten von Videos.
Mehr lesen
Top-Auswahl GIF Collage Maker: Erstellen Sie animierte Bilder mit Multi-Screen
Lassen Sie uns viele unterhaltsame GIFs erstellen, indem Sie sie in eine Collage einfügen. Sehen Sie sich diese 3 GIF-Collage-Editoren an, die Sie für den Desktop und online testen werden.
So werden Sie den geteilten Bildschirm auf dem iPad los: Sofortlösung
Wie werde ich den geteilten Bildschirm auf dem iPad los? Das ist eine Frage, die die meisten iPad-Benutzer häufig stellen. Sie müssen diesen Artikel lesen, da wir diese Anfrage beantworten.
Leicht verständliche Anleitungen zum Erstellen einer GIF-Collage
Suchen Sie nach Methoden zum Erstellen von GIF-Collagen? Dann sind Sie hier genau richtig! Hier bieten wir Lösungen für GIF-Collagen für Android und mehr! Fangen wir an!
3 Möglichkeiten zum Teilen des Bildschirms auf dem Mac, um problemlos Multitasking zu starten
So können Sie mit Ihrem MacBook am besten Multitasking betreiben. Mit der Split-Screen-Funktion des MacBook können Sie Ihre Arbeit gleichzeitig erledigen und so Zeit sparen.
Geteilter Bildschirm