Einfache und schnelle Schritte zum Einfügen von Bildern in Videos in iMovie mit iPhone/iPad und Mac
Das Einfügen eines Bildes in das Video ist mittlerweile eine faszinierende Technik, um den Inhalt des Clips zu verbessern. Diese Technik ist bei weitem überzeugender, insbesondere wenn Ihr Video etwas beschreibt oder ein Tutorial ist. Wenn Sie also ein Video-Content-Ersteller sind und Ihre Zuschauer von etwas überzeugen möchten, das Sie vermitteln möchten, zeigen Sie ihnen Ihren Beweis durch überlagerte Bilder. Wenn Sie andererseits ein Apple-Gerät zur Videobearbeitung verwenden, kennen Sie sich vielleicht mit iMovie aus.
Der Hauptgrund, warum Sie hier sind, ist, zu verstehen So fügen Sie in iMovie ein Bild in ein Video ein weil Sie das Tool für Ihre ersten Erfahrungen mit der Videobearbeitung verwenden möchten. Sie wissen jedoch, dass die erstmalige Verwendung von iMovie eine ziemliche Herausforderung darstellt. Aus diesem Grund ist es gut für Sie, bei diesem Beitrag dabei zu sein, da wir die unkompliziertesten und am schnellsten verständlichen Richtlinien für diese Angelegenheit vorbereitet haben.
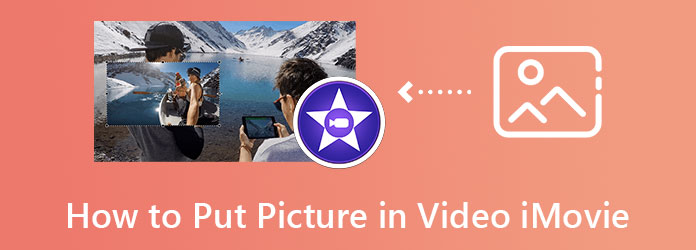
Das Hinzufügen eines Fotos über ein Video in iMovie ist auf dem iPhone eine anspruchsvolle, aber auch spannende Aufgabe. Als Anfänger werden Sie dies wahrscheinlich spüren, wenn Sie Ihre Aufgabe ausführen. Angesichts dieser Tatsache können wir jedoch nicht leugnen, wie großartig iMovie ist, wenn es darum geht, Ihnen Werkzeuge und Optionen für die Video- und Filmerstellung bereitzustellen. Um diese Erkenntnis zu untermauern, verfügt iMovie über Funktionen wie Bild-in-Bild, Cutaway, geteilten Bildschirm und einen Blue/Green-Screen. Darüber hinaus können Sie mit dieser App Ihren Videos schnell Voiceover, Wasserzeichen, Musik, Text und Fotos hinzufügen. Darüber hinaus dürfen wir die anderen Funktionen, die Sie nutzen können, wie den Geschwindigkeitswechsler, den Storyboard-Ersteller und viele weitere, nicht außer Acht lassen. In der Zwischenzeit finden Sie hier die Schritte, die Sie befolgen müssen, wenn Sie wissen möchten, wie Sie mit einem iOS-Gerät in iMovie ein Logo in ein Video einfügen.
Holen Sie sich zuerst iMovie auf Ihr iPhone. Laden Sie es aus dem Apple Store herunter, installieren Sie es und starten Sie es, sobald es fertig ist. Tippen Sie dann auf das Neu anfangen Wählen Sie auf der Registerkarte Projekt das Film Auswahl und suchen Sie das zu bearbeitende Video in Ihrer Galerie.
Wenn Sie das Video gefunden haben, tippen Sie auf das Ellipse Symbol auf der Datei und wählen Sie das Bild im Bild Funktion. Laden Sie nun die Bilder hoch, die Sie in das Video einfügen möchten. Ordnen Sie dann das Foto an und platzieren Sie es dort, wo Sie es sehen möchten.
Danach können Sie bereits auf die Erledigt Option in der oberen linken Ecke des Bildschirms. Speichern Sie dann das Video, indem Sie auf die Export Möglichkeit.
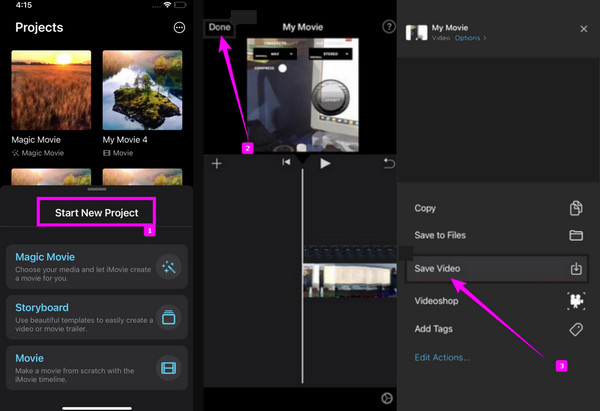
Dieses Mal werfen wir einen kurzen Blick auf die Schritte, wie Sie mit iMovie auf dem Mac Bilder per Überlagerung in ein Video einfügen. Technisch gesehen ist diese Methode auf dem Mac nicht so anspruchsvoll, wie Sie denken, und im Gegensatz zum Verfahren auf dem iPhone funktioniert sie per Drag-and-Drop. Wenn Sie diese Aussage also interessiert, dann legen wir ohne weitere Umschweife los.
So überlagern Sie in iMovie ein Bild mit einem Video
Gehen Sie zu Ihrem Finder und suchen Sie nach dem iMovie unter den App-Optionen. Starten Sie die Software und klicken Sie auf Plus Symbol, um das Film Möglichkeit.
Wenn Sie auf der Hauptoberfläche angekommen sind, laden Sie Ihr Video und das Bild hoch, das Sie überlagern möchten. Klicken Sie dazu auf das Medien importieren in der Mitte des Zeitleistenabschnitts.
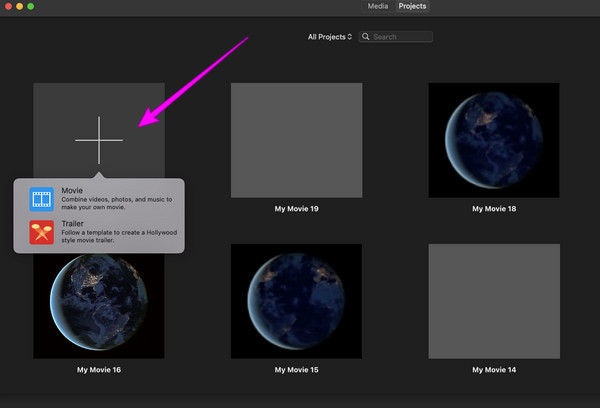
Sobald das Video und das Foto hochgeladen sind, ziehen Sie beide auf die Timeline unten. Dann sehen Sie auf der Vorschauseite, dass das Bild bereits überlagert ist. Passen Sie das Bild mit dem Kapazität Und Verblassen über der Vorschau, und speichern Sie dann Ihr Video, indem Sie auf das Export Tab.
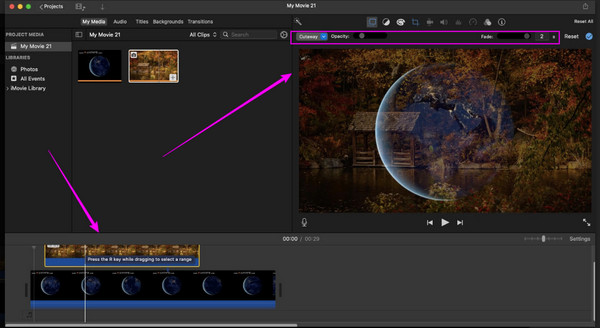
Nehmen wir nun an, Sie suchen eine andere Lösung, um Fotos in Videos einzufügen, mit der Alternative von iMovie. In diesem Fall Videokonverter Ultimate ist die beste Wahl. Es handelt sich um eine Videobearbeitungssoftware, die ein hervorragendes und sicheres Tool für Ihren Mac bietet, genau wie Windows und Linux. Darüber hinaus ist es das Beste aufgrund seines einzigartigen und schnellen Prozesses zum Einfügen eines Fotos über ein Video, da es viele anpassbare Optionen bietet, die Sie ausprobieren können. Neben den Kapazitäts- und Deckkraftfunktionen bietet Video Converter Ultimate auch Einstellungen für Ihre Videoausgabe. Die besagten Einstellungen enthalten die Anpassung von Bildrate, Format, Auflösung, Zoommodus, Encoder und Qualität, mit denen Sie Ihr Video auf bis zu 4K bringen können!
Darüber hinaus können Sie Ihr Foto mit Bildunterschriften kombinieren, die Sie ganz einfach hinzufügen können, ohne das Bearbeitungsfenster zu verlassen. Noch beeindruckender sind die fortschrittlichen Technologien für Ihre Hardware und der reibungslose Ablauf. Stellen Sie sich vor, es verfügt über eine Hardwarebeschleunigung und eine ultraschnelle Funktion, die Ihren Vorgang 75-mal schneller und sicherer macht!
Gründe für die Wahl von Video Converter Ultimate
So fügen Sie in der Alternative zu iMovie ein Foto in ein Video ein
Laden Sie das Tool auf Ihren Mac herunter und starten Sie es. Rufen Sie dann das Toolbox-Menü auf und suchen Sie nach dem Video-Wasserzeichen Option. Sobald Sie auf die besagte Option klicken, klicken Sie auf Plus Symbol und importieren Sie Ihr Video sofort.
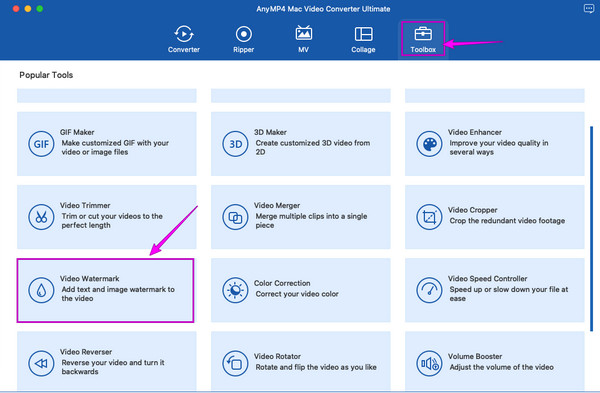
Wählen Sie anschließend die Bild-Wasserzeichen Auswahl im folgenden Fenster. Laden Sie das Bild hoch, das Sie einfügen möchten, und passen Sie dann Größe, Kapazität und Deckkraft des Fotos frei an.
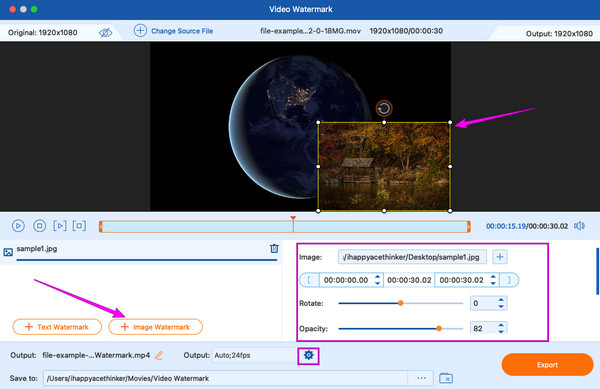
Drücke den Coggle Symbol unter der Opazitätsoption, um auf die Videoeinstellungen. Nach dem Zugriff können Sie Auflösung, Qualität, Format usw. des Videos optimieren.
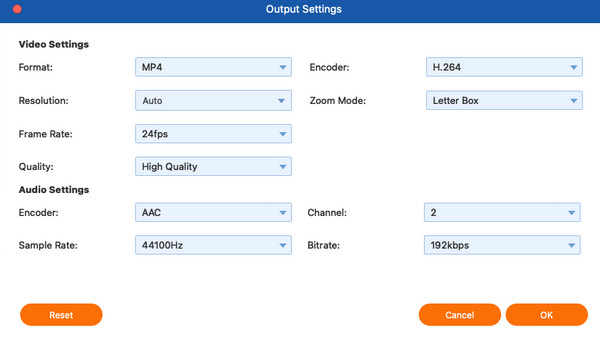
Danach können Sie bereits die Export Klicken Sie auf die Schaltfläche und genießen Sie Ihr neu bearbeitetes Video. Sie können diese Funktion auch verwenden, um Wasserzeichen zu Videos hinzufügen.
Kann ich in iMovie mehrere Fotos über ein Video hinzufügen?
Überlagerung mehrerer Fotos im gesamten Video beschädigt die Videoanzeige. Wenn Sie Fotos überlagern möchten, platzieren Sie sie an verschiedenen Stellen der Clips.
Ist es mit iMovie möglich, ein Video über ein anderes Video zu legen?
Ja. Mit iMovie können Sie Fotos und Videos mithilfe der Funktionen „Ausschnitt“, „geteilter Bildschirm“ und „Bild-in-Bild“ überlagern.
Welche Bildformate kann ich zum Hinzufügen zu einem Video in iMovie verwenden?
iMovie unterstützt die Bildformate PNG, JPEG, BMP, PSD, HEIF, TIFF und TGA. Sie können jedes davon zu Ihrem Video hinzufügen.
Dieser Artikel ist eine hervorragende Lösung zur Beantwortung Ihrer Frage zu So fügen Sie in iMovie ein Bild in ein Video ein. Mit den detaillierten Schritten können Sie die Aufgabe jetzt problemlos erledigen. Ob Sie es möchten oder nicht, iMovie bietet Ihnen jedoch nur begrenzte Lösungen für Ihre anderen Videobearbeitungsprobleme. Aus diesem Grund haben wir Ihnen die Videokonverter Ultimate.
Mehr lesen
Vollständige Anleitung zum Hinzufügen von Wasserzeichen in Photoshop
Möchten Sie in Photoshop ein Wasserzeichen einfügen, wissen aber nicht wie? Dann ist dieser Beitrag genau das Richtige für Sie, denn er enthält alle Antworten, die Sie suchen.
Beste Methoden zum Beschleunigen eines Videos in iMovie
Suchen Sie nach einer einfachen Methode, um Videos in iMovie zu beschleunigen? Sie müssen sich nicht länger damit herumschlagen. Dieser Artikel hilft Ihnen dabei, die Geschwindigkeit Ihres Videos anzupassen.
iMovie Split Screen: So erstellen Sie ganz einfach Split-Screen-Videos
Möchten Sie wissen, wie Sie den Bildschirm in iMovie teilen? Klicken Sie auf diesen Beitrag, der eine Anleitung dazu enthält. Seien Sie bereit, dieses Problem schnell zu beheben.
[Aktualisierte Lösung] So verlangsamen Sie ein Video in iMovie ganz einfach
iMovie ist eines der zuverlässigsten Videobearbeitungsprogramme für Mac und iOS. Holen Sie sich hier das kostenlose Tutorial, wenn Sie lernen möchten, wie Sie mit iMovie eine Zeitlupe erstellen.
Geteilter Bildschirm