Splitscreen bei Skype: Anleitung zum Aktivieren und Deaktivieren
Wir können nicht leugnen, dass Skype heutzutage gefragt ist. Wir glauben, dass es nicht nur an der globalen Pandemie liegt, die dazu geführt hat, dass Schüler ihren Unterricht über Skype-Anrufe abhalten, sondern auch an den guten Eigenschaften von Skype selbst. Aber wussten Sie, dass diese Telekommunikationsanwendung auch einen Milzbildschirmmodus bietet? Und wenn ja, wissen Sie, wie Sie darauf zugreifen können? Genau darum geht es in diesem Artikel. Denn hier geben wir Ihnen die Anweisungen zum Aktivieren der besagten Funktion in der App. Darüber hinaus werden wir auch ein Tutorial zu diesem Thema beifügen. So werden Sie geteilte Bildschirme bei Skype los dementsprechend. Sehen wir uns also ohne weitere Umschweife zunächst den folgenden Inhalt an.
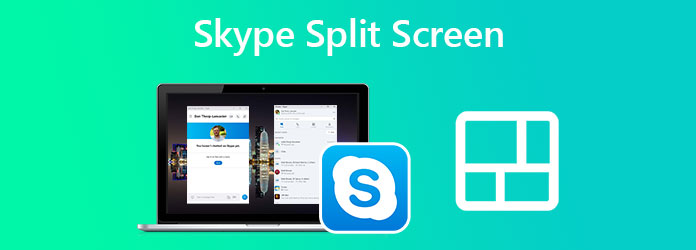
Wie in unserer Einführung erwähnt, ermöglicht Skype Ihnen Multitasking, indem es Ihnen während eines Videoanrufs einen geteilten Bildschirmmodus bietet. Auf diese Weise können Sie Notizen machen oder sich mit Ihren Kollegen unterhalten, während Sie einer Diskussion während eines Videoanrufs zuhören. Beachten Sie jedoch, dass die geteilte Bildschirm- oder Fensteransicht nur auf Chromebooks und Desktops mit Skype verfügbar ist. Wenn Sie also daran interessiert sind, diesen geteilten Bildschirm bei Skype zu aktivieren, befolgen Sie die nachstehenden Schritte.
Starten Sie Skype und gehen Sie direkt zu Ihrem Profilbild. Dann bewegen Sie bitte den Mauszeiger über den Einstellungen und klicken Sie auf das Coggle Symbol dafür.
Von dem Einstellungen Wählen Sie im Menü die Aussehen Auswahl.
Klicken Sie nun auf das Split-View-Modus aktivieren Option. Dann sehen Sie, dass Sie ein geteiltes Fenster für Ihre Konversation und Ihren Kontakt haben.
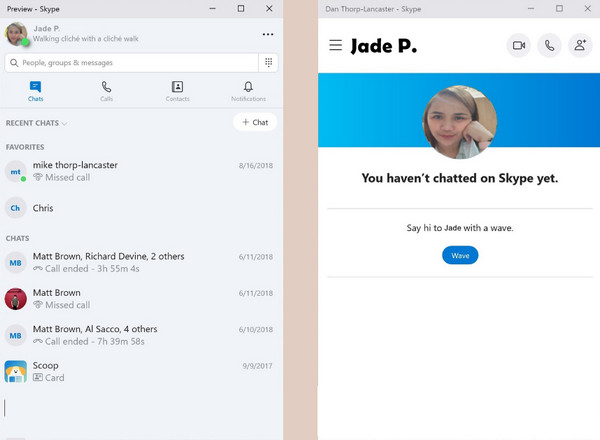
Klicken Sie in Ihrem Profil auf das Ellipse Symbol neben Ihrem Bild.
Nach dem Klicken drücken Sie Split-View-Modus aktivieren unter dem Einstellungen Speisekarte.
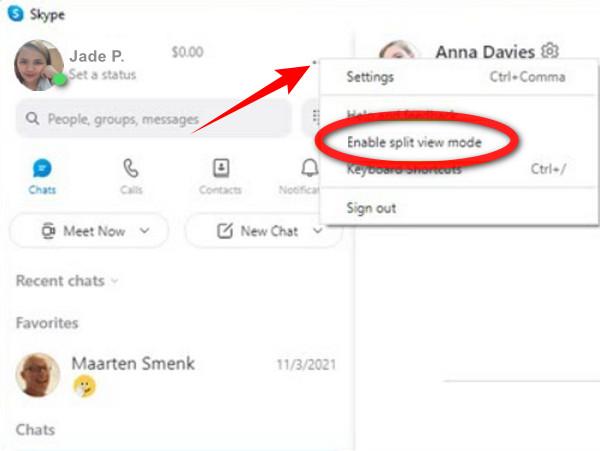
Sie haben gerade die Anleitung zum Aktivieren des Split-View-Modus in Skype gefunden. Und wenn Sie den Split-View-Modus aktivieren, haben Sie die Freiheit, Ihre Fenster durch Ziehen an die gewünschte Stelle anzupassen. Und nehmen wir an, Sie möchten die einzelnen Fenster wieder zusammenführen. Sie müssen den Modus einfach deaktivieren. Das wird nicht viel Zeit in Anspruch nehmen, denn es ist ein Kinderspiel, da Sie nur die gleichen Schritte wie beim Aktivieren ausführen müssen. Gehen Sie also zurück zu Ihrem Profil und klicken Sie auf Ellipse wieder. Diesmal die Möglichkeit, Split View-Modus deaktivieren ist verfügbar. Klicken Sie darauf, und Ihre geteilten Fenster werden wieder zu einem. Und so einfach ist es, den geteilten Bildschirm bei Skype auszuschalten.
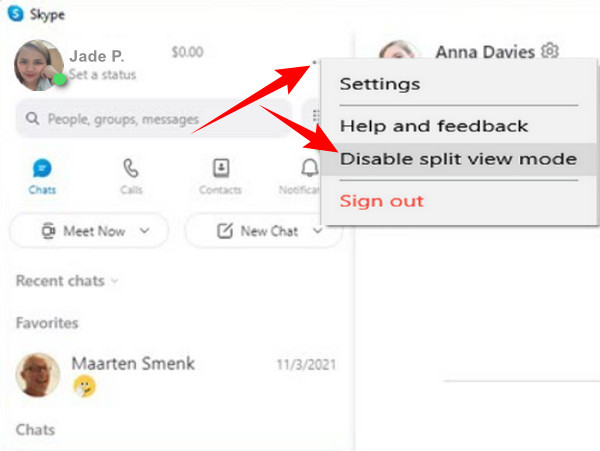
Skype ist in der Tat ein hervorragendes Telearbeitstool. Wir können jedoch nicht leugnen, dass der Splitscreen-Modus nur über begrenzte Funktionen verfügt. Wenn Sie also nach einem umfassenden Splitscreen-Maker suchen, dann sollten Sie Folgendes wissen: Videokonverter Ultimate. Es handelt sich um eine Videobearbeitungssoftware, die für alle Videobearbeitungsaufgaben geeignet ist, von der Konvertierung, Aufnahme, Verbesserung, Entfernung des Wasserzeichens, Erstellung von Filmen, Komprimierung usw. Name it Video Converter Ultimate hat es! Sie können diese Software also auch verwenden, um Ihre Videoanrufe und Split-Screen-Präsentationen auf Skype aufzuzeichnen und sie dann nach Bedarf zu bearbeiten.
Wenn Sie sich hingegen auf die Erstellung von Splitscreen-Videos Ihrer Skype-Aufzeichnungen konzentrieren möchten, können Sie mit Video Converter Ultimate wie ein Profi arbeiten. Aber warten Sie, das bedeutet nicht, dass Sie ein Profi sein müssen, um es zu verwenden, denn es hat eine überraschend benutzerfreundliche Oberfläche, die sich am besten für Anfänger eignet. Tatsächlich kann sogar ein unerfahrener Benutzer es aufgrund seiner Einfachheit navigieren. Dann werden Sie noch mehr Freude daran haben, es zu verwenden, da wir Ihnen unten seine anderen Funktionen vorstellen.
Bevor Sie die folgenden Anweisungen befolgen, stellen Sie bitte sicher, dass Sie Video Converter Ultimate bereits auf Ihrem Desktop- oder Mac-Computer installiert haben. Klicken Sie dazu auf die oben angezeigte Schaltfläche „Herunterladen“, um die Aufgabe zu beschleunigen.
Starten Sie den Video Converter Ultimate, sobald Sie ihn auf Ihrem Gerät installiert haben. Dann bewegen Sie den Mauszeiger über Collage Option unter den Menüs oben in der Mitte der Benutzeroberfläche.
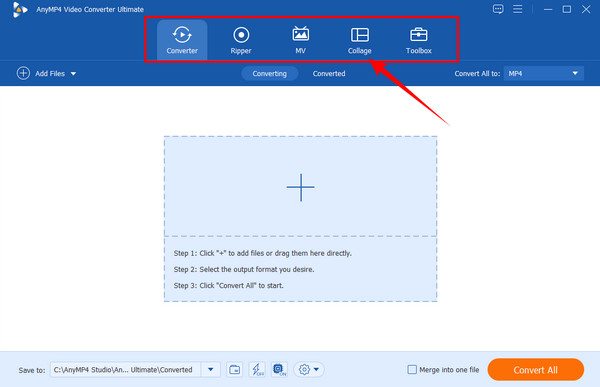
Wählen Sie auf der neuen Oberfläche die gewünschte Vorlage aus. Dann können Sie mit dem Einbinden Ihrer Videos beginnen, indem Sie auf das Plus Symbole auf der linken Seite der Vorschauanzeige.
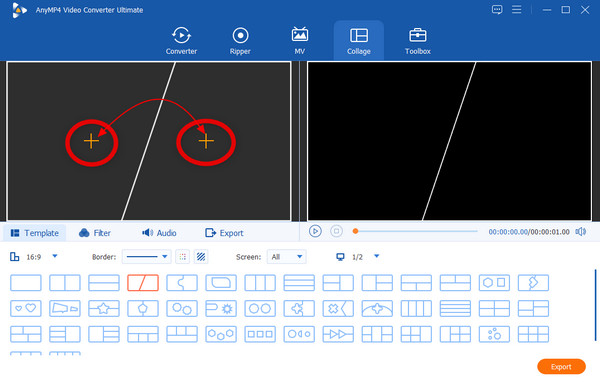
Sobald die Videos hochgeladen sind, können Sie sie anpassen. Sie können die Videos einzeln bearbeiten, indem Sie auf jedes klicken, bis das Bearbeitungsfenster angezeigt wird. Eine Möglichkeit zum Bearbeiten besteht darin, einen Filter auf sie anzuwenden. Sie können die verschiedenen Auswahlmöglichkeiten hierfür im Filter Tab.
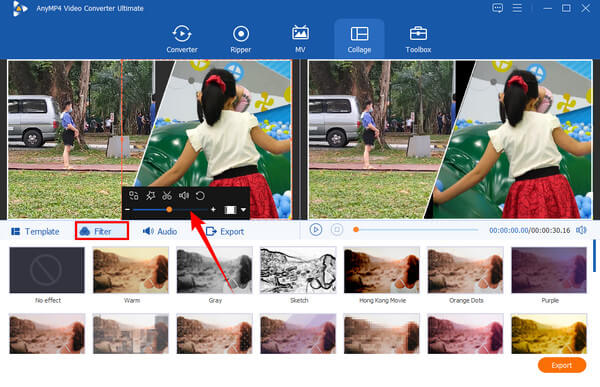
Gehen Sie anschließend zu Export Seite. Sie können die Auflösung, Qualität und das Format der Datei anpassen. Beachten Sie, dass es in Ihrer Hand liegt, ob Sie ein qualitativ hochwertiges Video erstellen, da Sie in der Auflösungsauswahl eine Videoausgabe bis zu 4K auswählen können. Klicken Sie dann auf Export starten Sobald dies erledigt ist, werden die Änderungen verarbeitet.
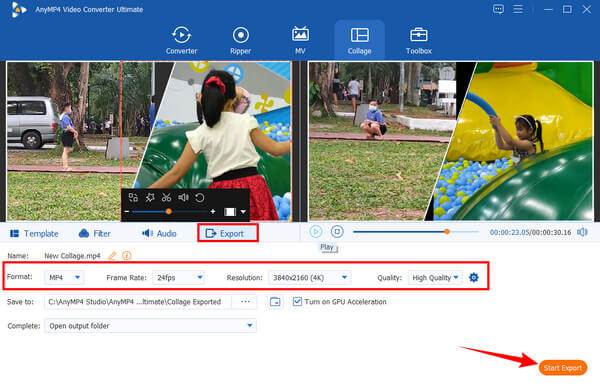
Weitere Informationen:
Zwei einfache Möglichkeiten zum Deaktivieren des geteilten Bildschirms in Safari
So teilen Sie den Bildschirm in mehrere Abschnitte für Windows 10 und 11
Kann ich den Bildschirm bei Skype for Business teilen?
Ja, das können Sie. Der Split-View-Modus von Skype ist in allen Situationen anwendbar.
Kann ich die Ansicht bei Skype auf mehr als zwei Bildschirme aufteilen?
Ja. Sie können im Split-View-Modus mehrere Fenster in Skype öffnen.
Warum kann ich den Splitscreen-Modus bei Skype nicht finden?
Der Splitscreen-Modus befindet sich in den Einstellungen neben Ihrem Profilbild. Wenn Sie ihn nicht finden können, verwenden Sie Skype möglicherweise im Web oder auf mobilen Plattformen, wo die geteilte Ansicht nicht verfügbar ist.
Abschließend lässt sich sagen, dass das Aktivieren und Deaktivieren des Split-Screen-Modus bei Skype so einfach ist wie 123. Wenn Sie also immer noch Freunde haben, die wissen möchten, So werden Sie geteilte Bildschirme bei Skype los, dann ist dies der perfekte Zeitpunkt, um die Anweisungen, die Sie aus diesem Artikel gelernt haben, weiterzugeben. Teilen Sie ihnen auch die Endgültigkeit von Videokonverter Ultimate, das Ihnen und Ihren Freunden die Videobearbeitung erleichtert.
Mehr lesen
2 einfachste Methoden zum Aufzeichnen von Skype-Anrufen auf PC und Mac
Wenn Sie Skype-Anrufe zur Kommunikation mit Freunden oder Kollegen nutzen und wichtige Chats speichern möchten, lesen Sie diese Anleitung und erfahren Sie die einfachsten Methoden.
So werden Sie den geteilten Bildschirm auf einem Android-Telefon problemlos los
Wenn Sie den geteilten Bildschirm auf Android-Telefonen deaktivieren möchten, aber nicht wissen, wie das geht, müssen Sie auf diesen Beitrag klicken. Dieser Beitrag enthält das vollständige Tutorial zu diesem Problem.
So nutzen Sie den geteilten Bildschirm auf dem iPad, um mehrere Bildschirme anzuzeigen
Mit unserem iPad können wir unsere Aufgaben sofort erledigen. Klicken Sie hier, um zu erfahren, wie Sie den Bildschirm auf iPad und iPhone teilen. Außerdem ein großartiges Tool, das wir verwenden können.
So werden Sie den geteilten Bildschirm auf dem iPad los: Sofortlösung
Wie werde ich den geteilten Bildschirm auf dem iPad los? Das ist eine Frage, die die meisten iPad-Benutzer häufig stellen. Sie müssen diesen Artikel lesen, da wir diese Anfrage beantworten.
Geteilter Bildschirm