So teilen Sie den Bildschirm in Windows Movie Maker: Die beste Lösung für unterwegs
Die Technologie, die wir heute haben, ist unbestreitbar eine der besten. Sie ist auch für die Videoerstellung und -bearbeitung geeignet. Allerdings können nicht alle dem technologischen Trend folgen, denn viele sind mit Computern aus der Zeit zufrieden, als alle noch am Anfang standen und Windows Movie Maker der Star der Videobearbeitung war. Wir können nicht leugnen, dass Windows Movie Maker damals das beliebteste Videobearbeitungstool war. Darüber hinaus hat diese vorinstallierte Windows-Software hilfreiche und leistungsstarke Tools bereitgestellt, die selbst Anfänger wahrhaftig zu schätzen wussten. Und jetzt leben wir in einer Zeit, in der der geteilte Bildschirm unverzichtbar geworden ist, insbesondere für Inhaltsersteller, was viele fragen lässt So teilen Sie den Bildschirm in Windows Movie Maker, einschließlich Ihnen. Lesen Sie daher den folgenden Inhalt weiter, um die ehrliche und beste Antwort zu diesem Thema zu erhalten.

Im Jahr 2017 beschloss Microsoft, Windows Movie Maker offiziell einzustellen. Berichten zufolge liegt der Grund für die Einstellung darin, dass diese Freeware aufgrund unpraktischer Finanzierung nicht mehr aktualisiert werden kann. Daher wurde Windows Movie Maker auf Ihrem Computer seit 2017 nicht mehr aktualisiert. Leider hätte der Splitscreen-Modus im Laufe der Jahre hinzugefügt werden sollen, wurde aber aufgrund der Geschehnisse nicht umgesetzt. Wie erstellt man also einen Splitscreen in Windows Movie Maker? Leider ist das nicht mehr möglich, da diese Freeware nur eine einzelne Spur unterstützt, ohne dass der Bildschirm geteilt werden muss. Dies darf jedoch kein Grund sein, Ihre Videobearbeitungsaufgabe aufzugeben, denn Sie haben immer noch eine großartige Software, die Sie auf Ihrem Windows-Computer zum Teilen von Bildschirmen hervorragend nutzen können.
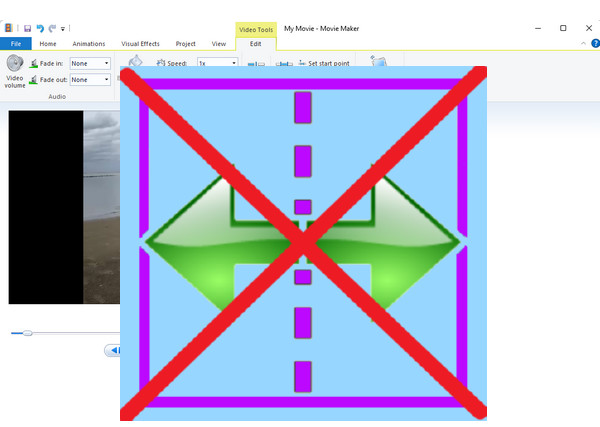
Da Sie nun die eingeschränkten Möglichkeiten von Windows Movie Maker für diese spezielle Aufgabe kennen, möchten wir Ihnen gerne die beste Lösung für das weitere Vorgehen anbieten. Mit Videokonverter UltimateSie können immer noch einen geteilten Bildschirm der Videos und Fotos erstellen, die Sie zusammenfügen möchten, denn es handelt sich um einen umfassenden Split-Screen-Maker, Video-Enhancer und Editor. Einige der zusätzlichen überraschenden Funktionen, die dieser Video Converter Ultimate bietet, sind Aufzeichnen, Erstellen und Entfernen von Video-Wasserzeichen, Erstellen von Filmen, Komprimieren, Bearbeiten von Metadaten und Audiosynchronisierung. Mit Fokus auf die Split-Screen-Funktion bietet Video Converter Ultimate zahlreiche Vorlagen, mit denen Sie Ihren Bildschirm je nach Bedarf in zwei bis dreizehn Teile aufteilen können. Darüber hinaus können Sie Ihre Ausgabe mühelos optimieren, indem Sie Qualität, Auflösung, Seitenverhältnis, Bildrate und Format Ihrer Wahl anpassen. Ganz zu schweigen von den verschiedenen Formattypen, die dieses erstaunliche Tool als Eingabe- und Ausgabevideos unterstützt.
Darüber hinaus werden Sie froh sein zu erfahren, wie sicher und robust diese Software ist. Sie verwendet die fortschrittlichste KI- und GPU-Beschleunigungstechnologie und ist damit zuverlässiger bei der Erstellung hochwertiger Videos auf einem geteilten Bildschirm!
Merkmale
Installieren der Software
Bitte stellen Sie sicher, dass Sie den Video Converter Ultimate auf Ihrem Desktop installieren, bevor Sie mit den folgenden Schritten fortfahren. Klicken Sie oben auf die angezeigte Download-Schaltfläche für Windows.
Greifen Sie auf das Tool für den geteilten Bildschirm zu
Öffnen Sie Video Converter Ultimate nach der Installation. Platzieren Sie dann Ihren Cursor auf Collage Menü, das sich unter den Funktionen oben in der Mitte der Benutzeroberfläche befindet.
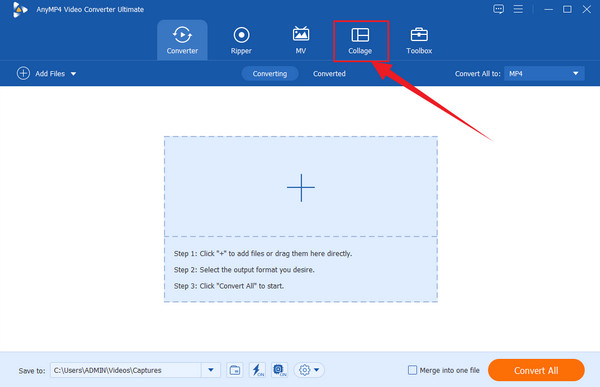
Hochladen der Dateien
Nach dem Zugriff auf die Collage Menü müssen Sie eine Vorlage auswählen, die Sie zum Aufteilen Ihres Bildschirms verwenden möchten. Wählen Sie entsprechend der Anzahl der Dateien aus, die Sie einbinden möchten. Beginnen Sie dann mit dem Hochladen Ihrer Dateien, indem Sie auf Plus Symbole, die Sie auf der linken Seite der Vorschau sehen
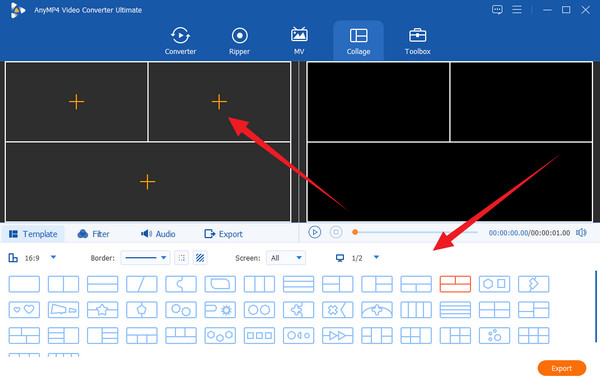
Jede Datei anpassen (optional)
Sie haben die Möglichkeit, jede hochgeladene Datei anzupassen. Klicken Sie dazu auf jede Datei, bis das Bearbeitungsmenü angezeigt wird. Dort können Sie mit der Bearbeitung Ihrer Datei beginnen. Eine weitere Möglichkeit, Ihre Ausgabe zu bearbeiten, besteht darin, einen Filter anzuwenden. Wenn Sie sich dafür entscheiden, gehen Sie zu Filter und treffen Sie Ihre beste Wahl.
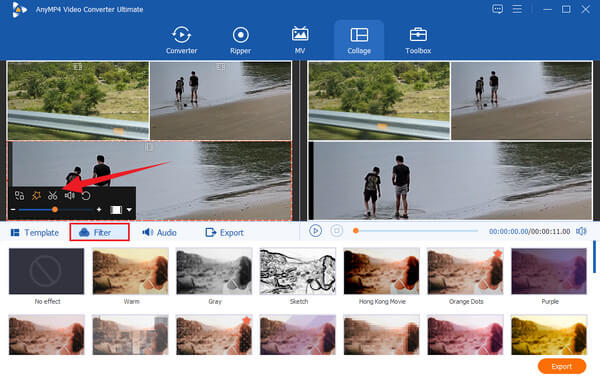
Exportieren der Ausgabe
Sie können nun fortfahren mit Export Seite. Von dort aus können Sie die Auflösung, das Format und die Qualität der Ausgabe anpassen. Bitte beachten Sie, dass Sie Ihre Ausgabe auf 4K-Video hochstufen können, indem Sie auf Auflösung Auswahl. Klicken Sie anschließend auf die Export starten Schaltfläche und warten Sie, bis der Exportvorgang abgeschlossen ist.
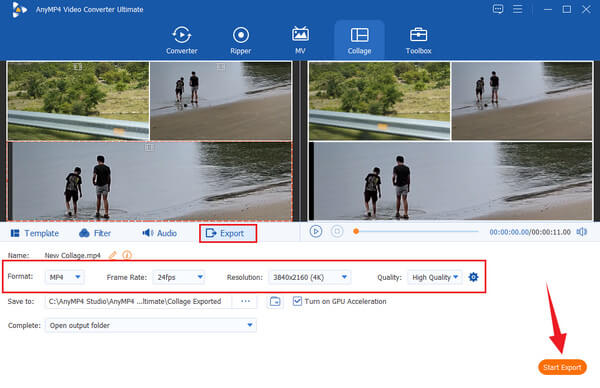
Glücklicherweise gibt es trotz der Einstellung von Windows Movie Maker immer noch großartige Funktionen, die Sie weiterhin verwenden können. Diese Tools sind immer noch unverzichtbar, wenn Sie grundlegende Videobearbeitungen durchführen müssen, wenn Sie keine anderen Optionen haben. Windows Movie Maker bietet sechs gute Übergänge und mehrere Schwenk- und Zoomoptionen, wenn Ihr Video eine schnelle Animation benötigt. Darüber hinaus verfügt diese Software auch über visuelle Effekte, bei denen die Filter und Helligkeitseinstellungen platziert sind. Auch die Videostabilisierungsfunktion darf nicht außer Acht gelassen werden, mit der Sie das Verwackeln Ihrer Videos weitgehend beseitigen können. Einige hilfreiche Tools sind der Trimmer, das Ein- und Ausblenden, der Geschwindigkeitswechsler und eine gute Funktion zum Teilen Ihrer Ausgabe online. Klicken Sie hier, um zu erfahren, wie Sie Verbessern Sie die Videoqualität in Windows Movie Maker.
Wie teilt man den Bildschirm ohne Windows Movie Maker?
Da Windows Movie Maker keine Split-Screen-Funktion enthält, können Sie auf leistungsstarke Software zurückgreifen, wie Videokonverter UltimateUnd wir stellen sicher, dass alle Funktionen von Windows Movie Maker in dieser leistungsstarken Software verfügbar sind.
Hat der geteilte Bildschirm Auswirkungen auf die Videoqualität?
Nein, wenn Sie ein hervorragendes Tool zum Teilen des Bildschirms verwenden. Denn manche Tools beeinträchtigen die Qualität, wenn sie zum Teilen des Bildschirms verwendet werden.
Kann ich meine GIFs im geteilten Bildschirm anzeigen?
Ja, das können Sie. Sie können einen geteilten Bildschirm erstellen von mehreren GIFs Ihrer Wahl. Und Sie können auch normale Split-Screen-Videos in GIFs verwandeln mit Videokonverter Ultimate.
Du hast es gerade herausgefunden So teilen Sie den Bildschirm in Windows Movie Maker. Wir möchten Sie zufriedenstellen, aber Windows Movie Maker kann diese Aufgabe nicht für Sie übernehmen. Deshalb haben wir Ihnen die beste Software vorgestellt, die Sie auf Ihrem Windows-Computer haben können. Mit Videokonverter Ultimate, Sie können Ihren Bildschirm teilen und alle Videobearbeitungsaufgaben ausführen, die alle Bildschirme umfassen.
Mehr lesen
So spielen Sie Fortnite im Splitscreen auf Xbox und PS4
Erfahren Sie mit den praktischen und wertvollen Richtlinien in diesem Beitrag, wie Sie Splitscreen bei Fortnite spielen. Klicken Sie jetzt hier und beginnen Sie mit dem Lernen des Tutorials.
Tutorial zum Teilen des Bildschirms mit Adobe After Effects
Möchten Sie Ihre Videobearbeitungsfähigkeiten verbessern, indem Sie den geteilten Bildschirm ausprobieren? Dann holen Sie sich dieses Tutorial zum Teilen des Bildschirms in After Effects von Adobe und werden Sie wie ein Profi!
Die 15 besten Split-Screen-Spiele für PC, PS4 und Xbox [Liste 2024]
Wir bieten Ihnen fantastische Split-Screen-Spiele für PC, Xbox und PS4. Erleben Sie ein intensives Spielerlebnis, indem Sie sie spielen. Weitere Informationen finden Sie hier.
So werden Sie den geteilten Bildschirm auf einem Android-Telefon problemlos los
Wenn Sie den geteilten Bildschirm auf Android-Telefonen deaktivieren möchten, aber nicht wissen, wie das geht, müssen Sie auf diesen Beitrag klicken. Dieser Beitrag enthält das vollständige Tutorial zu diesem Problem.
Geteilter Bildschirm