So nutzen Sie den geteilten Bildschirm auf einem Windows-PC
Wenn Sie zu den Produktivitätsmeistern gehören, kennen Sie wahrscheinlich die wahre Macht des Multitaskings. Eine der Funktionen, mit denen wir produktiv arbeiten können, ist die Windows-Funktion mit geteiltem Bildschirm, mit der Benutzer bis zu vier Fenster gleichzeitig anzeigen können. Darüber hinaus ist dies ein wichtiges Verkaufsargument für das Betriebssystem. Es ist ideal für analytische Arbeiten oder Aufgaben, bei denen mehrere Quellen gleichzeitig live und sichtbar sein müssen. Darüber hinaus ist es eine großartige Geldersparnis für preisbewusste Benutzer oder mobile Mitarbeiter, die den wertvollen Bildschirmplatz optimieren müssen, ohne in einen zweiten Bildschirm investieren zu müssen.
Dieser Artikel soll Ihnen dabei helfen, die Dinge und Anleitungen zu lernen, die wir wissen müssen So teilen Sie den Bildschirm unter Windows. Wir werden uns mit der Anleitung für Windows 10 und 11 befassen. Als Bonustipp zeigen wir Ihnen auch, wie Sie mit einem großartigen Tool auf Ihrem PC Splitscreen-Videos erstellen können. Lassen Sie uns sehen, wie das möglich ist, beginnend mit den folgenden Richtlinien.
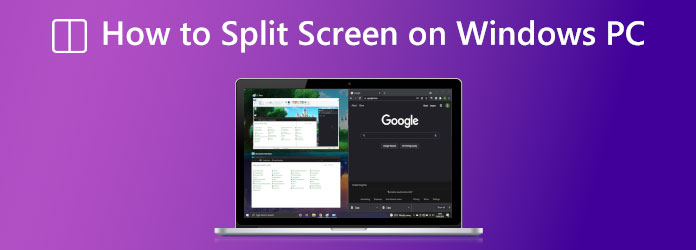
Wie wir alle wissen, ist die Windows 10-Version eines der funktionellsten und am häufigsten verwendeten Betriebssysteme unter Windows-Benutzern. Deshalb beginnen wir die Anleitung mit den Anweisungen zum Erstellen eines geteilten Bildschirms unter Windows 10. Zur Erinnerung: Befolgen Sie die folgenden Schritte korrekt, um Komplikationen zu vermeiden.
Das ist offensichtlich. Im ersten Schritt müssen Sie Ihre Anwendungen geöffnet haben, bevor Sie die Splitscreen-Funktion von Windows 10 verwenden können. Sie können Ihren Webbrowser, Tabellenkalkulationen und alles andere, was erforderlich ist, starten, solange die Anwendung eine Splitscreen-Funktion unterstützt.
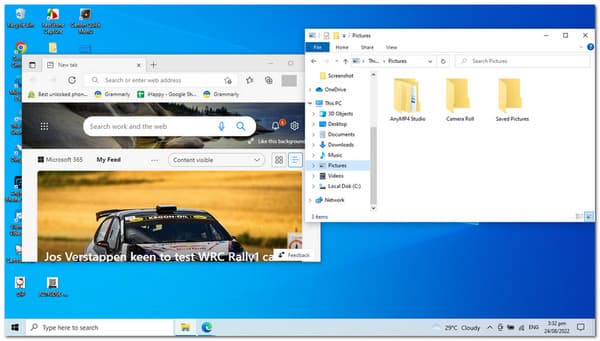
Im nächsten Schritt ziehen Sie bitte weiter ein Titelleiste des Fensters zum links oder Rechts Seite des Bildschirms. Für Tipps können Sie die Tastenkombination der Windows Taste und die Taste für die Links oder Rechts Pfeil. Dabei wird ein blasser Umriss der Fensterposition angezeigt. Lassen Sie dann die Maustaste los, um das Fenster einzurasten.
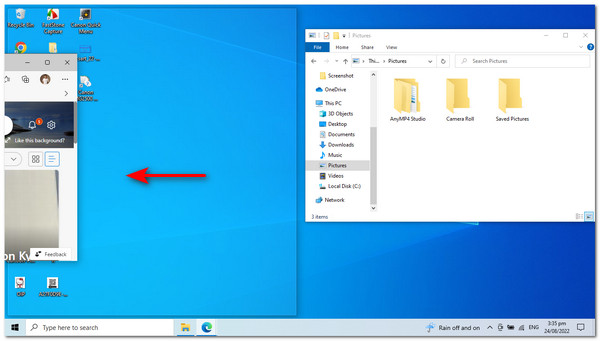
Im weiteren Verlauf werden Sie feststellen, dass alle anderen Anwendungen nun in kleinen Kästchen auf der gegenüberliegenden Seite angezeigt werden. Klicken Sie dort auf das andere Kästchen, und die Splitscreen-Funktion von Windows 10 rastet es ein.
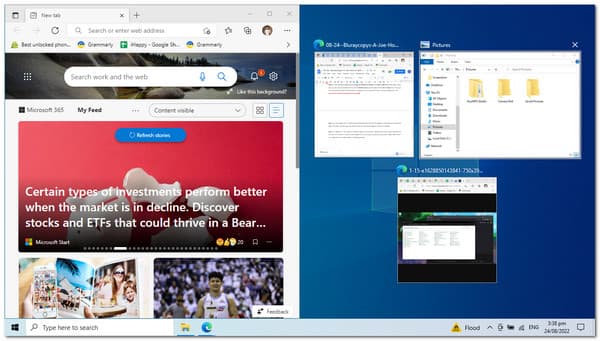
Wenn Sie ein Fenster größer als die anderen benötigen, können Sie den Mauszeiger zwischen den Fenstern bewegen, sodass er sich in einen Doppelpfeil verwandelt und Sie die Fenstergröße anpassen können. Stellen Sie die Größe entsprechend Ihrer bevorzugten Größe ein, um ein besseres Multitasking zu ermöglichen.
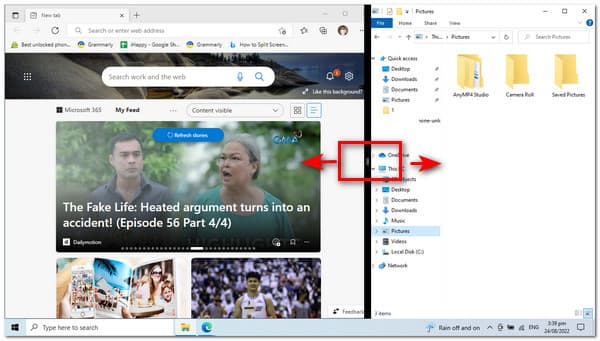
Mac-Benutzer kommen hierher, um zu sehen So teilen Sie den Bildschirm auf einem Mac-Computer.
Die Option „Fenster ausrichten“ ist in Windows 11 standardmäßig aktiviert, es empfiehlt sich jedoch, vor dem Fortfahren noch einmal zu prüfen.
Zu Beginn des Vorgangs müssen wir prüfen, ob die Snap Windows-Funktion aktiviert ist. Dieser Vorgang ist möglich, wenn wir den Einstellungen app auf Ihrem PC durch Drücken der Taste für Windows und den Buchstaben I. Von dort aus müssen wir zu den Einstellungen navigieren und zu den System auf den Optionen, die wir in der linken Ecke des Fensters sehen.
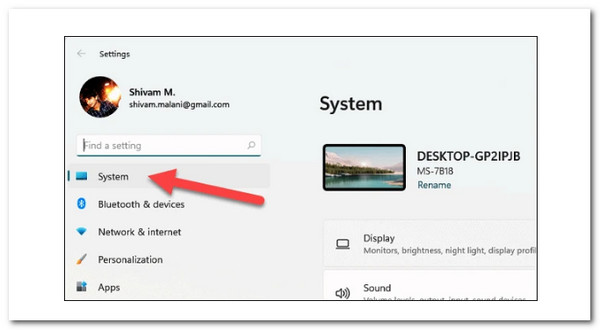
Danach müssen wir in den Systemeinstellungen nach unten scrollen und auf das Multitasking Option im rechten Bereich des Einstellungsfensters. Klicken Sie bitte darauf, während wir mit dem nächsten Schritt fortfahren.
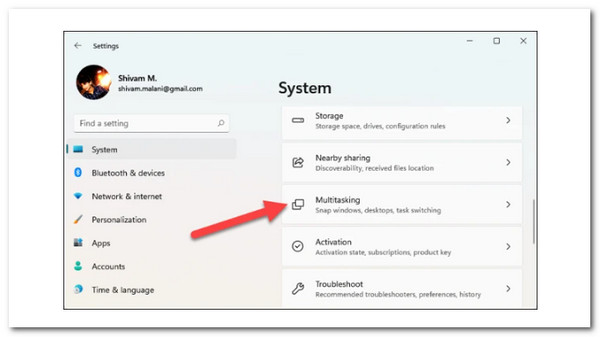
Auf Ihrem Bildschirm wird eine neue Reihe von Optionen angezeigt. Das bedeutet, dass wir überprüfen müssen, ob die Fenster einrasten Der Schalter ist eingeschaltet. Wenn er noch nicht funktioniert, klicken Sie auf das Umschalten um es zuzulassen.
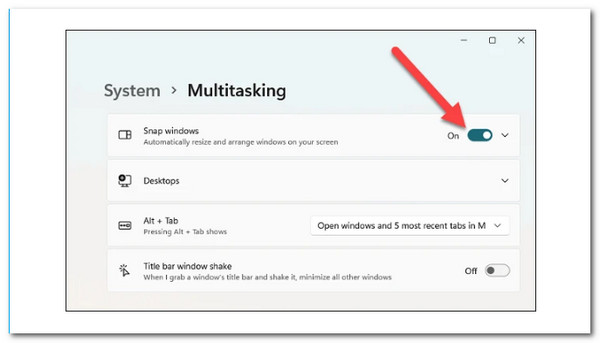
Erkunden Sie außerdem die verschiedenen Optionen, die darunter aufgeführt sind, und überprüfen oder deaktivieren nach Bedarf. Es wird jedoch empfohlen, die Standardeinstellungen unverändert zu lassen, bis Sie das Konzept gut verstanden haben.
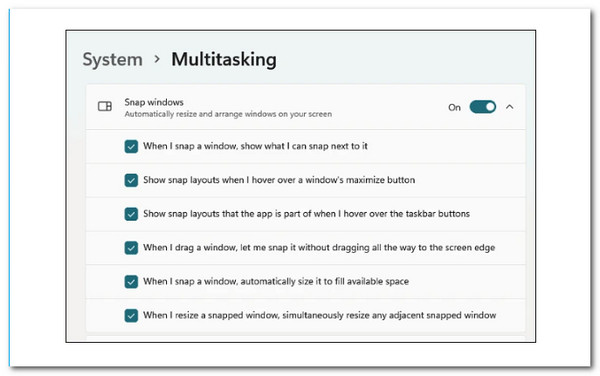
Öffnen Sie die App-Fenster, die Sie teilen möchten, und bewegen Sie dann die Maus über die Schaltfläche „Maximieren“. Wählen Sie nun einen der Teile der ersten Option aus.
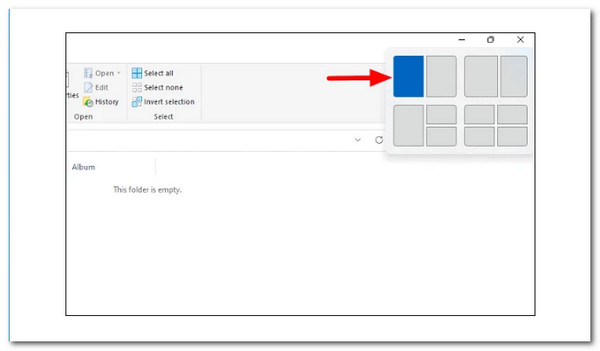
Das aktuelle App-Fenster wird in die ausgewählte Hälfte des Bildschirms eingefügt, und andere geöffnete Apps werden als Miniaturansichten in der anderen Hälfte angezeigt. Wählen Sie die App aus, die Sie der unteren Hälfte des Bildschirms hinzufügen möchten.
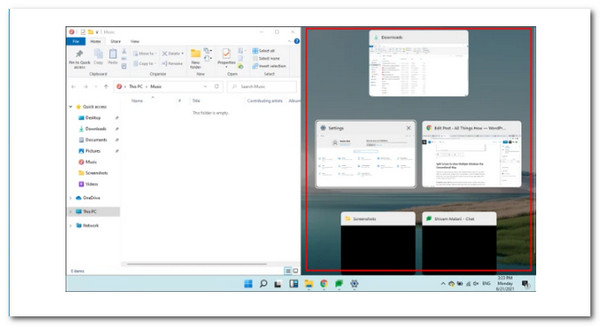
Sie haben jetzt zwei App-Fenster auf dem Bildschirm, auf die Sie gleichzeitig zugreifen und an denen Sie arbeiten können.
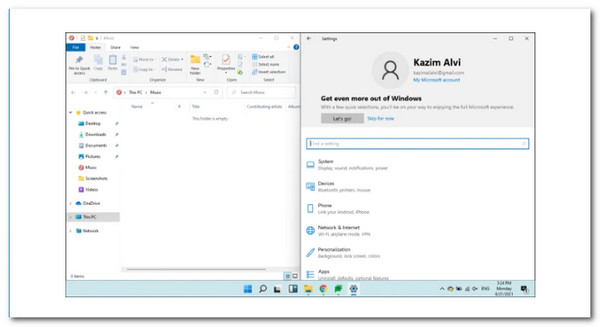
Sie können auch die Größe der Fenster ändern. Bewegen Sie den Cursor auf die Linie, die die beiden Fenster trennt. Eine dicke dunkle Linie wird angezeigt. Um die Größe der Leiste zu ändern, halten Sie sie gedrückt und ziehen Sie sie in eine beliebige Richtung.
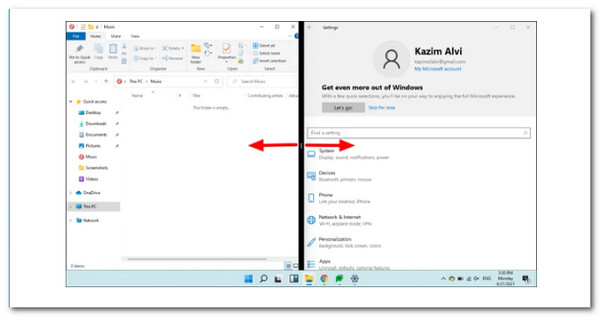
Mit der zweiten Option können Sie den Windows-Bildschirm teilen und die Größe der Fenster nach Bedarf ändern.
Wenn Sie an drei Apps gleichzeitig arbeiten möchten, können Sie den Bildschirm in drei Abschnitte unterteilen. So gehen Sie dabei vor:
Bewegen Sie die Maus über den Maximieren-Button und wählen Sie einen der drei Teile im dritte Option. Obwohl das Konzept dasselbe bleibt, haben wir für Ihre Bequemlichkeit ein Viertel gewählt.
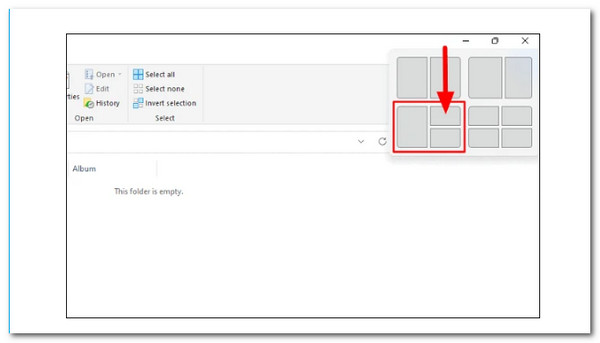
Das aktuelle App-Fenster wird in die ausgewählte Hälfte des Bildschirms eingefügt, und andere geöffnete Apps werden als Miniaturansichten in der anderen Hälfte angezeigt. Wählen Sie die App aus, die Sie der unteren Hälfte des Bildschirms hinzufügen möchten.
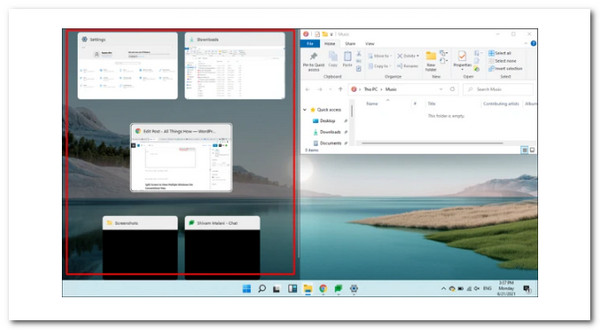
Nachdem Sie das zweite Fenster ausgewählt haben, nimmt es die linke Hälfte des Bildschirms ein, während die anderen geöffneten Fenster als Miniaturansichten im verbleibenden Viertel angezeigt werden. Wählen Sie die gewünschte App aus und sie nimmt das dritte Viertel ein.
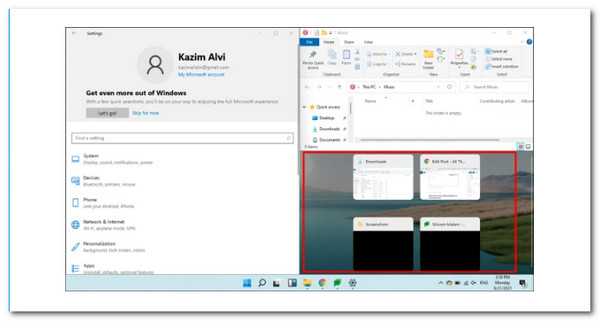
Sie können auch die Rahmengröße der Fenster ändern. Bewegen Sie den Cursor auf die Linie, die die beiden Fenster trennt. Eine dicke dunkle Linie wird angezeigt. Um die Größe der Leiste zu ändern, halten Sie sie gedrückt und ziehen Sie sie in eine beliebige Richtung.
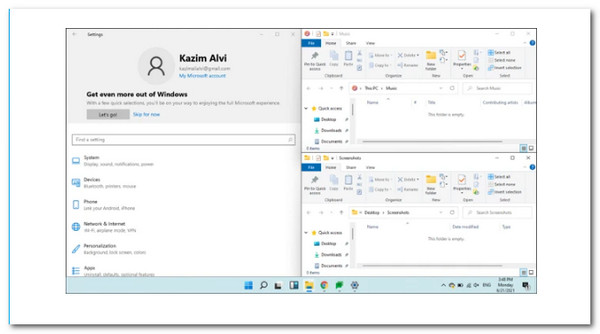
Blu-ray Master ausgewählt Videokonverter Ultimate kann mehrere Filme und Bilder gleichzeitig mischen. Wählen Sie ein Design aus, um Ihr Splitscreen-Video zu erstellen, und fügen Sie Videoclips oder Fotos in den Rahmen ein. Sie können auch jeden Bildschirm problemlos ändern. Sobald Sie mit der Bearbeitung Ihrer Videocollage fertig sind, können Sie sie auf TikTok, Instagram und anderen Social-Media-Plattformen teilen. Informieren Sie uns daher bitte über die erforderlichen Schritte, um dies umzusetzen. Tatsächlich ist es ein großartiges Tool, mit dem wir Splitscreen-Videos für Computerpräsentationen erstellen können, insbesondere mit dem Windows-Betriebssystem. Lassen Sie uns in diesem Zusammenhang sehen, wie viel Leistung es uns allen bieten kann.
Installieren Sie die ausgezeichnete Videokonverter Ultimate auf Ihrem Windows- oder Mac-Computer.
Von dort aus gelangen Sie zum Collage Funktionsmenü des Tools.
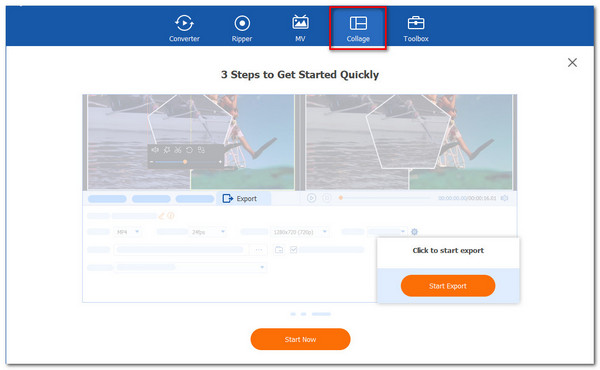
Klicken Sie bitte auf die Schaltfläche Start in der neuen Registerkarte, um den Vorgang offiziell zu starten. Wählen Sie dann die Zwei Zellen oder Vier Zellen, oder andere Vorlagen aus den verfügbaren Vorlagen oder eine andere.
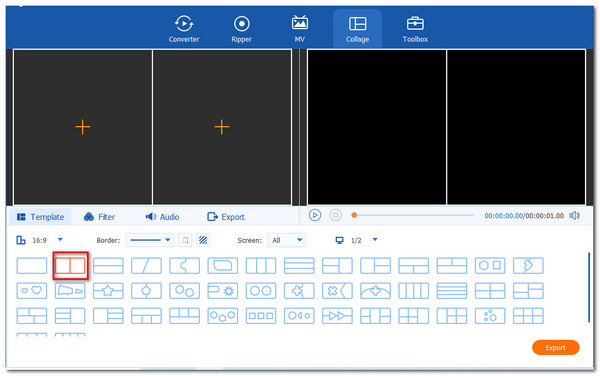
Drücke den Hinzufügen , um die geteilte Bildschirmansicht zu erstellen. Wählen Sie zwei Mediendateien aus und entscheiden Sie, welche rechts und welche links angezeigt werden sollen.

Wenn Sie die Dateien bereits platziert haben, klicken Sie auf das Export Option zum Speichern Ihrer Datei. Anschließend müssen wir die Tools aktivieren, um mit dem Export zu beginnen und auf die Ergebnisse zu warten.
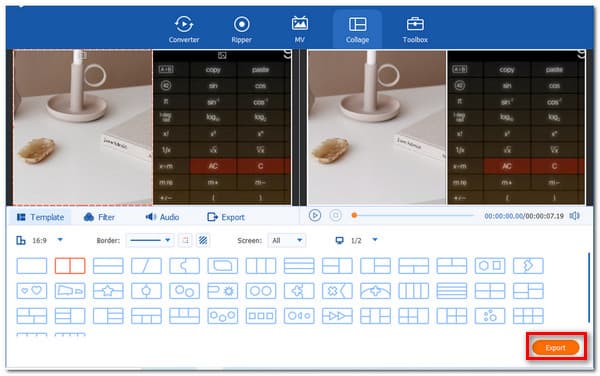
Was ist der Nachteil eines Bildschirms mit vier Fenstern?
Der Nachteil der Aufteilung des Bildschirms in vier Fenster besteht darin, dass die Sichtbarkeit und Klarheit eingeschränkt sind, was den Zweck effektiv zunichte macht. Als Ausgabe wird empfohlen, dies nur auf einem größeren Display zu tun.
Wie teile ich auf meiner Tastatur ein Fenster?
Es gibt eine hilfreiche Tastenkombination zum Teilen von Fenstern. Halten Sie die Windows in einem geöffneten Fenster und drücken Sie dann die Links oder Rechts Pfeiltasten. Das aktive Fenster sollte automatisch nach links oder rechts ausgerichtet werden.
Wie teilt man den Fortnite-Bildschirm auf dem PC?
Bitte starten Sie Fortnite und navigieren Sie zu Hauptmenü. Überprüfen Sie dann, ob beide Controller mit der Konsole verbunden und eingeschaltet sind. Nachdem beide Controller verbunden wurden, muss der erste Spieler den zweiten Spieler auffordern, sein Konto auszuwählen. Der nächste Spieler erscheint in der Lobby, sobald er sich bei seinem Konto angemeldet hat, und der Splitscreen-Modus wird automatisch aktiviert, wenn Sie ein Spiel starten.
Das Aufteilen des Bildschirms auf unserem Windows-PC ist zweifellos von Vorteil. Aus diesem Grund ist es wichtig, die oben genannten Richtlinien zu lesen, um den Vorgang zu ermöglichen. Wir können den Aufteilungsprozess mit Windows 10 und 11 durchführen. Sie können ihn jetzt selbst durchführen. Wenn Sie weitere Hilfe zu Ihren Geräten benötigen, besuchen Sie unsere Website und sehen Sie sich mehr davon an.
Mehr lesen
[Gelöst] So erstellen Sie ein Split-Screen-Video für YouTube/TikTok
Folgen Sie der Schritt-für-Schritt-Anleitung in diesem Artikel, um mit dem besten Video-Editor in einfachen Schritten mehrere Videos nebeneinander zu legen und ein Split-Screen-Video zu erstellen.
[Gelöst] So erstellen Sie ein Split-Screen-Video für YouTube/TikTok
Folgen Sie der Schritt-für-Schritt-Anleitung in diesem Artikel, um mit dem besten Video-Editor in einfachen Schritten mehrere Videos nebeneinander zu legen und ein Split-Screen-Video zu erstellen.
iMovie Split Screen – So teilen Sie Videos in iMovie auf iPhone/iPad/Mac
Wie füge ich in iMovie zwei Videos nebeneinander hinzu? Wie teile ich ein Video in iMovie? Kann ich mit iMovie zwei Videos auf dem iPhone oder iPad nebeneinander kombinieren? Lesen Sie diesen Beitrag.
[Vollständige Anleitung] Zuschneiden/Skalieren auf geteilten Bildschirm in Adobe Premiere Pro
Ein Splitscreen-Video kann mehrere Geschichten gleichzeitig erzählen. Wie Sie den Bildschirm mit Zuschneiden und Skalieren teilen, erfahren Sie Schritt für Schritt in diesem Artikel.
Geteilter Bildschirm