Eine Schritt-für-Schritt-Anleitung zum Erstellen eines geteilten Bildschirms in Adobe Premiere Pro auf 3 Arten
Ein Splitscreen-Video kann einen Bildschirm in mehrere Bildschirme aufteilen, sodass mehrere Geschichten gleichzeitig erzählt werden können. Egal, ob Sie ein Splitscreen-Video erstellen möchten, um Ihr Leben, E-Learning oder sogar Ihr Geschäft zu teilen, ein Splitscreen-Videoeditor kann Ihnen genau dabei helfen.
Adobe Premiere Pro ist ein leistungsstarkes und professionelles Videobearbeitungsprogramm und kann einen geteilten Bildschirm erstellen.
Dieses Tutorial ist eine Schritt-für-Schritt-Anleitung zum Erstellen eines Split-Screen-Videos in Adobe Premiere Pro durch Zuschneiden und Skalieren.
Lass uns anfangen.
Notiz: Die geteilte Bildschirmfunktion ist in Adobe Premiere Pro nicht integriert. Hier erfahren Sie, wie Sie die Bildschirmfunktion in Adobe Premiere Pro auf Umwegen nutzen können. Die Schritte sind daher etwas komplizierter und Sie müssen ihnen einfach mehr Aufmerksamkeit schenken.
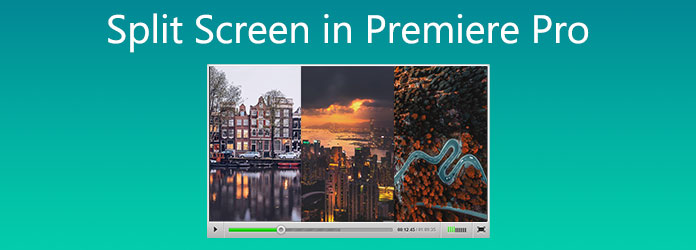
Wenn Sie neu im Split-Screen-Bereich sind und nach einer einfacheren Möglichkeit suchen, ein Split-Screen-Video zu erstellen, empfehlen wir Ihnen die Verwendung eines einfachen Tools, Videokonverter Ultimate.

Es handelt sich um ein All-in-One-Videoeditor- und Konvertierungstool für Windows- und Mac-Computer. Um schnell ein Splitscreen-Video zu erstellen, können Sie aus über 44 Vorlagen wählen und über 14 Videodateien gleichzeitig auf einem Bildschirm kombinieren.
Im Vergleich zu Adobe Premiere Pro hat diese Splitscreen-Software eine benutzerfreundlichere Oberfläche und selbst technisch versierte Benutzer können in 4 Schritten ganz einfach ein schnelles Splitscreen-Video erstellen. Außerdem können Sie verschiedene Splitscreen-Vorlagen verwenden und Ränder festlegen, um einen Bildschirm in einer speziellen Form zu erhalten.
Darüber hinaus kann diese Software Ihre Videos mit den folgenden weiteren Funktionen verfeinern:
Weitere Schritte von einen geteilten Bildschirm erstellen ganz einfach mit Video Converter Ultimate, Sie können es hier überprüfen.
Durch Skalieren der Videos können Sie eine Splitscreen-Datei erstellen. Die Bildschirmgröße beträgt 100% und die Größe eines Videobildschirms beträgt 100%. Wenn Sie eine Videogröße auf 50% skalieren, nimmt sie ¼ der Bildschirmgröße ein. Das bedeutet, dass Sie 4 gleich große Videoclips, die auf 50% skaliert sind, in die Matten legen können, um einen Splitscreen zu erstellen.
Die Schritte sind ziemlich einfach.
Importieren Sie alle Videoclips, die Sie auf dem Bildschirm anzeigen möchten, und stapeln Sie sie.
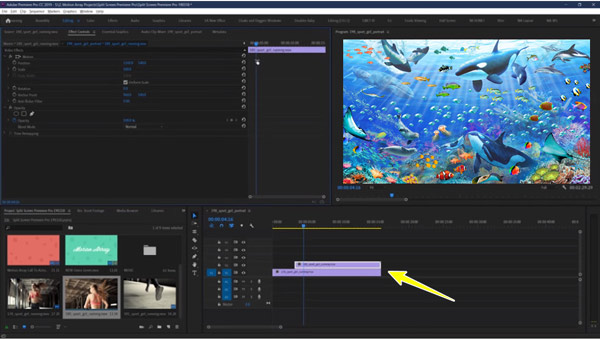
Schneiden Sie die Videoclips zu und bringen Sie sie auf die gleiche Länge.
Passen Sie den Maßstab eines Videos um 50% an und wiederholen Sie diesen Schritt, um alle Clips im Maßstab 50% zu erstellen.
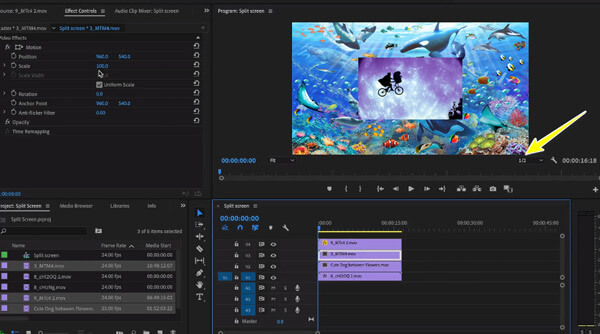
Passen Sie die Position jedes Videoclips an und richten Sie sie aus.
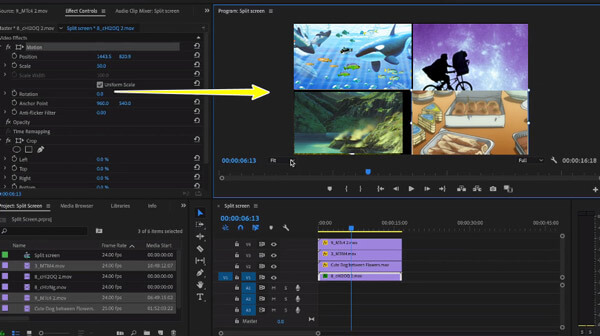
Um einen geteilten Bildschirm mit 16 gleich großen Videos auf einem Bildschirm zu erstellen, sollten Sie den Maßstab auf 25% einstellen.
Auf diese Weise müssen Sie jede Videolänge zunächst mit einem Video-Cutter-Tool um sicherzustellen, dass der geteilte Bildschirm vollständig ist.
Wenn Sie jedoch einen vertikalen oder horizontalen geteilten Bildschirm im Freihandstil erstellen möchten, fahren Sie einfach mit dem nächsten Teil fort.
Um mehrere Videos nebeneinander anzuzeigen, ist Zuschneiden die Lösung. Mit der Zuschneidefunktion in Adobe Premiere Pro können Sie Teile einer Videodatei zuschneiden und andere Videoclips auf geteiltem Bildschirm anzeigen.
Fügen Sie in Adobe Premiere sämtliches Videomaterial hinzu und stapeln Sie es in der Sequenz.
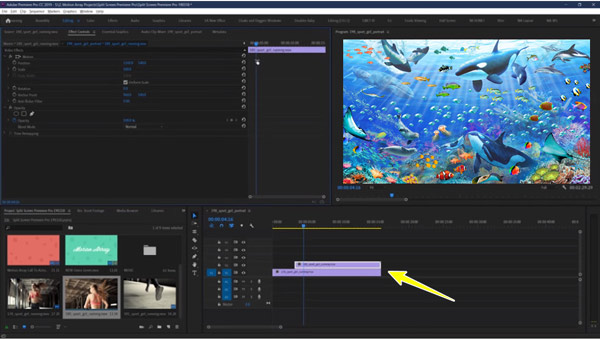
Schneiden Sie die Dateien zu und vereinheitlichen Sie ihre Länge.
Zeigen Sie einen Videoclip und schalten Sie die anderen Spuren aus.
Gehen Sie zum Wirkung und wenden Sie die Ernte Wirkung.
Passen Sie die Clipposition, den Zuschneidebereich und die Skalierung des Clips an.
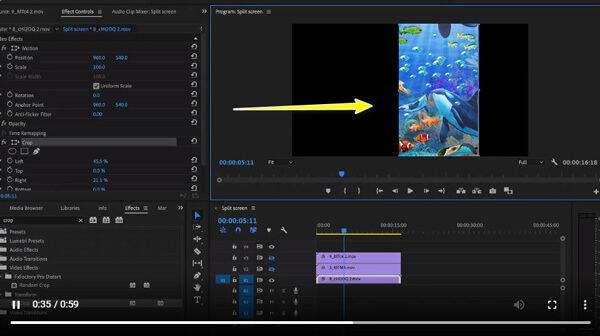
Um einen vertikalen oder horizontalen geteilten Bildschirm im Freihandstil zu erstellen, sollten Sie das Freiform-Werkzeug neben den Zuschneideeinstellungen auswählen und das Zuschneidefeld über den Bildschirm ziehen.
Wiederholen Sie die Schritte für jeden Clip, bis Sie mit der Erstellung eines nebeneinander geteilten oder Freihandbildschirms zufrieden sind.
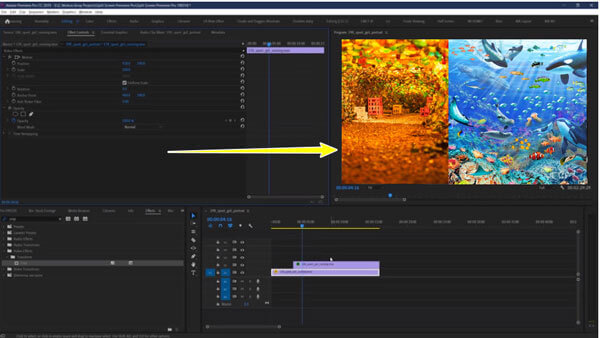
Denken Sie daran, dass bei dieser Technik Teile eines ganzen Videos abgeschnitten werden und Sie möglicherweise wichtige Szenen verlieren. Je mehr Clips Sie in einer Split-Screen-Datei erstellen möchten, desto mehr verbleibende Clips gehen verloren. Die folgende Formel zeigt, wie es funktioniert.
| Originalgröße | Anzahl der angezeigten Clips | Größe der verbleibenden Clips | Zuschneiden nach Prozentsatz |
|---|---|---|---|
| 100 | 2 | 50.00 | 50% |
| 100 | 5 | 20.00 | 80% |
| 100 | 8 | 12.50 | 88% |
| 100 | 13 | 7.69 | 92% |
Außerdem müssen Sie die Position und den Zuschneidebereich mehrmals neu anordnen, damit sie nahtlos zusammengefügt werden, und im Vergleich zur Skalierungsmethode ist dies nicht 100% exakt.
Für eine präzise und praktische Bildschirmaufteilung empfiehlt sich die Verwendung des professionellen Split-Screen-Editors Video Converter Ultimate.
Wie füge ich in Adobe Premiere Pro zwei Videos nebeneinander hinzu?
Um 3 Clips in Adobe Premiere Pro nebeneinander zu platzieren, sollten Sie das Zuschneidewerkzeug verwenden. Sie sollten die Hälfte der Größe jedes Videoclips zuschneiden und sie nebeneinander anordnen, um ein Video mit geteiltem Bildschirm zu erstellen. Um mehrere Videos nebeneinander zu platzieren, wiederholen Sie einfach die Schritte und schneiden Sie weitere Größen zu. Sie können ausrechnen, wie viel von Ihrem Clip sichtbar bleibt, indem Sie 100 durch die Anzahl der Clips teilen, die Sie anzeigen möchten.
Ist ein Split-Screen-Video dasselbe wie ein Bild-in-Bild-Video?
Nein. Bei einem Splitscreen-Video werden die Bildschirminhalte gleichzeitig von verschiedenen Quelldateien getrennt. Ein Bild-in-Bild-Bildschirm teilt den Bildschirm in Teile. Eine Quelldatei wird auf dem Hauptbildschirm angezeigt, während die anderen Quelldateien in eingefügten Fenstern angezeigt werden.
Benötige ich After Effects, wenn ich Adobe Premiere Pro habe?
Sie dienen unterschiedlichen Zwecken. Adobe Premiere Pro dient zum Bearbeiten eines Videos, während After Effects Ihnen beim Erstellen von Titelsequenzen, Bewegungsgrafiken oder beim Hinzufügen erweiterter Effekte zu Ihrem Video helfen kann.
Adobe Premiere Pro ist ein zeitleistenbasierter Videoeditor zum Bearbeiten der vorgestellten Filme. Es verfügt nicht über eine Splitscreen-Funktion, um ein Video auf mehrere Bildschirme aufzuteilen. Sie können jedoch die Zuschneide- und Skalierungsfunktion verwenden, um ein Splitscreen-Video zu erstellen. Das können Sie aus den obigen Schritten lernen. Für Anfänger ist Adobe Premiere Pro keine gute Option. Video Converter Ultimate wird mit seinen praktikablen Splitscreen-Vorlagen empfohlen, um zwei oder mehr Videos auf einem Splitscreen anzuzeigen. Laden Sie einfach die kostenlose Testversion herunter und beginnen Sie jetzt mit dem Aufteilen Ihres Bildschirms.
Mehr lesen
So konvertieren Sie eine WLMP-Datei in MP4
Konnten Sie eine WLMP-Datei auf Ihrem Computer nicht öffnen? Kein Media Player kann sie abspielen. Sie müssen die WLMP-Datei in MP4 konvertieren. Dieser Artikel zeigt Ihnen 3 Möglichkeiten, WLMP in MP4 zu konvertieren.
So importieren Sie DVDs zur Bearbeitung in iMovie
Möchten Sie die DVD zum Bearbeiten in iMovie laden? In diesem Beitrag zeigen wir Ihnen zwei kostenlose Methoden zum Konvertieren von DVDs in iMovie-Formate und zum Importieren in iMovie zum Bearbeiten.
AVI-Videodateien in 1 Minute kostenlos online zusammenführen
Wie kombiniert man AVI-Dateien zu einer einzigen, wenn man zwei oder mehrere AVI-Videodateien hat, die kombiniert werden müssen? Dieser Artikel zeigt Ihnen zwei effiziente Methoden.
So fügen Sie Untertitel in MP4-Videos im Detail ein
Sie haben gerade einen Film heruntergeladen, sehen aber die Untertitel nicht? Sie möchten ein Video in sozialen Medien veröffentlichen und Untertitel für Ihr Publikum einbetten? Dieser Artikel zeigt, wie Sie Untertitel zu MP4- und anderen Videos hinzufügen.