Grabador de llamadas de Skype
En esta guía aprenderás cómo grabar llamadas de skype eficientemente. Como servicio de VoIP, Skype existe desde hace años. Permite a los usuarios realizar y recibir llamadas de voz y video gratuitas a través de Internet en una computadora, navegador web o dispositivo móvil. Según una encuesta reciente, ha atraído a cientos de millones de usuarios en todo el mundo. La buena noticia es que Microsoft ha introducido la función de grabación en Skype, para que puedas guardar conversaciones importantes fácilmente.

Antes de grabar tus llamadas de Skype, hay algo que debes entender:
Abra su aplicación de Skype o visite el sitio web en su navegador e inicie una llamada normalmente.
Haga clic en el Más opción con el ícono de tres puntos en la parte inferior derecha y seleccione Empezar a grabar. Luego verás la notificación en la parte superior izquierda. Te indica la duración de la grabación en tiempo real.
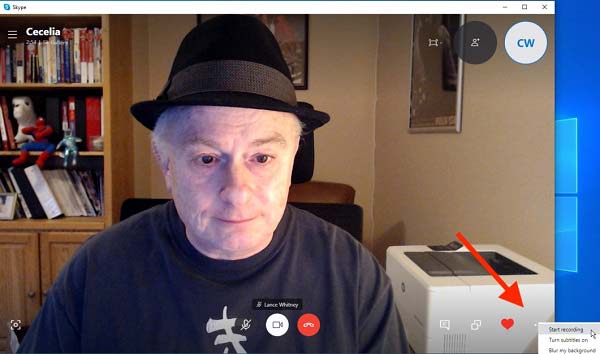
Cuando quieras detenerlo, ve al Más opción y elegir Para de grabar. Alternativamente, puedes presionar el Para de grabar en la notificación para finalizarla rápidamente.
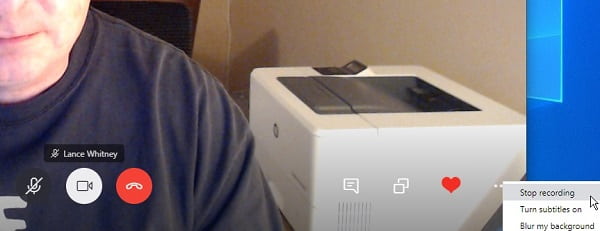
Skype mantendrá la grabación durante 30 días. Para evitar la pérdida de datos, será mejor que los descargue a su computadora. Vaya al chat, presione el ícono de tres puntos al lado de la grabación y seleccione Guardar en Descargas. Si desea compartir la grabación de la llamada de Skype con el destinatario, elija Adelante de la lista del menú y presione Enviar al lado del contacto deseado.
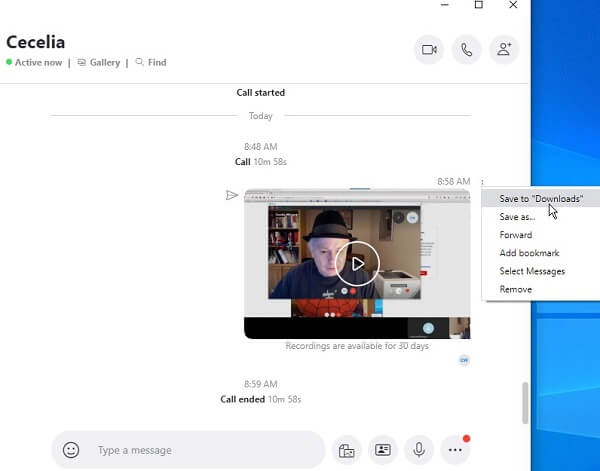
Ejecute la aplicación Skype en su teléfono, inicie sesión en su cuenta, vaya a Contactos pestaña, seleccione un contacto e inicie una llamada tocando el ícono Videollamada.
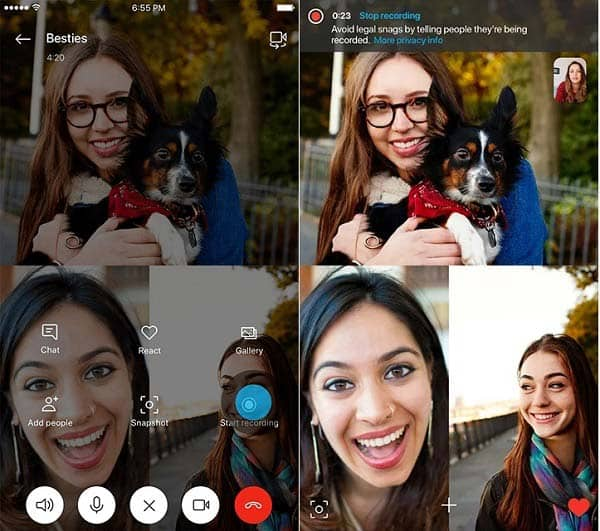
Mientras la llamada está en curso, toque el + icono y toque Empezar a grabar. Luego verás la barra de notificaciones en la parte superior de tu pantalla.
Cuando finalice la llamada, la grabación se guardará automáticamente. O puedes tocar Para de grabar en la barra superior para detenerlo en cualquier momento.
No se puede negar que la función de grabación incorporada es bastante fácil de usar en Skype. Sin embargo, notificará a todos en tu chat, por lo que no podrás realizar grabaciones en secreto. A veces, no es nada conveniente. Por lo tanto, es posible que necesites una grabadora de llamadas de Skype más potente, como Grabador de pantalla maestra Blu-ray.
Características clave de la mejor grabadora de llamadas de Skype
Instalar la grabadora de llamadas de Skype
Inicie la mejor grabadora de llamadas para Skype una vez que la instale en su computadora. Entonces escoge Grabadora de vídeo para ingresar a la interfaz principal. Si solo desea grabar una llamada de audio, seleccione Grabador de audio en cambio. Abre tu aplicación de Skype y haz una llamada como de costumbre.

Grabar una llamada de Skype
En primer lugar, active la opción Pantalla y configure el área de grabación según sus necesidades. Para grabar en pantalla completa, seleccione Lleno. O elegir Costumbre y configurarlo manualmente. Si desea capturarse a sí mismo y a su entorno, habilite Cámara web; de lo contrario, desactívelo. A continuación, decida las fuentes de audio, como Sonido del sistema y/o Micrófono.
Una vez que comience la llamada de Skype, haga clic en el REC para iniciar la grabación. Alternativamente, haga clic en Tomar horario y establecer la hora de inicio y otras opciones. Entonces la grabadora de llamadas de Skype funcionará automáticamente.

Editar y guardar grabación de llamadas
Durante la llamada, puedes tomar algunas capturas de pantalla con el Cámara icono. Si desea agregar texto o pinturas, haga clic en Bolígrafo icono y obtendrás lo que deseas.
Cuando termine su llamada, haga clic en el Detener para ingresar a la ventana de vista previa. Aquí puede reproducir la grabación de la llamada y eliminar fotogramas no deseados con el Acortar herramienta. Finalmente, haga clic en el Ahorrar y siga las instrucciones en pantalla para exportar la grabación de la llamada a su disco duro.

Con este potente software de grabación de llamadas de Skype, también puedes grabar llamadas y reuniones de Lync con alta calidad.
¿Se pueden grabar videollamadas de Skype sin que la otra persona lo sepa?
La función de grabación incorporada notificará a todos los participantes una vez que la inicie. Si solo desea realizar grabaciones de llamadas de forma privada, pruebe con una aplicación de grabación de llamadas de terceros.
¿Es legal grabar una llamada de Skype?
Según Skype, todos los participantes de la llamada serán notificados tan pronto como comiences a grabar la llamada de Skype. Así pues, no hay sorpresas. Sin embargo, puede producir algunos problemas si graba conversaciones privadas sin el consentimiento de todos.
¿Cuánto tiempo puedes grabar una llamada de Skype?
La duración máxima de la grabación de una llamada es de 24 horas. Las llamadas más largas se dividirán en varios archivos de grabación. Sin embargo, le sugerimos que grabe una llamada no más de una hora, ya que el archivo será demasiado grande y su máquina se ralentizará.
Si utiliza Skype para mantenerse en contacto con sus amigos, compañeros de clase, familiares, colegas o socios comerciales, nuestra guía le resultará útil. Hemos compartido arriba cómo grabar llamadas de Skype en una computadora y un dispositivo móvil. La función de grabación incorporada es simple con algunas deficiencias, como notificar a todos los participantes de la conversación. Blu-ray Master Screen Recorder, por otro lado, no sólo es fácil de usar, sino que también puede satisfacer su necesidad de grabar llamadas en secreto. Además de grabar llamadas, también te permite hacer videotutoriales, grabar vídeos y más. Si aún tiene otros problemas, no dude en escribirlos a continuación.
Más lectura
Tres formas de grabar reuniones de Join.me con vídeo y audio sin pérdidas
Join.me tiene la función de grabación incorporada. Puede grabar reuniones de Join.me de forma gratuita. Si desea grabar en secreto las reuniones de Join.me, también puede obtener dos soluciones viables aquí.
2 formas de grabar en FreeConferenceCall.com con todos los detalles
Este es un tutorial completo para grabar una llamada en FreeConferenceCall.com. Puede grabar cualquier contenido durante la llamada de FreeConferenceCall.com sin pérdidas y sin que otros lo sepan.
Pasos sencillos para grabar películas desde Fire Stick a una grabadora de DVD
¿Quieres capturar videos desde Amazon Fire Stick? Esta publicación le mostrará cómo grabar los últimos programas de televisión y películas desde Amazon Fire TV Stick en una grabadora de DVD.
Cómo grabar la pantalla con audio usando QuickTime Player
¿QuickTime puede grabar pantalla o audio? En realidad, QuickTime también funciona como un grabador de pantalla que puede ayudarte a realizar una grabación de pantalla o de audio en tu Mac.