Windows Media Player, el programa integrado para Windows, es uno de los reproductores multimedia más populares para disfrutar de todos tus vídeos y música. Cuando reproduce un vídeo en Windows Media Player, es posible que desee capturar una imagen o crear una captura de pantalla a partir de este vídeo. En función de dichas necesidades, aquí hablaremos de varias formas sencillas de hacerlo. capturas de pantalla en Windows Media Player.
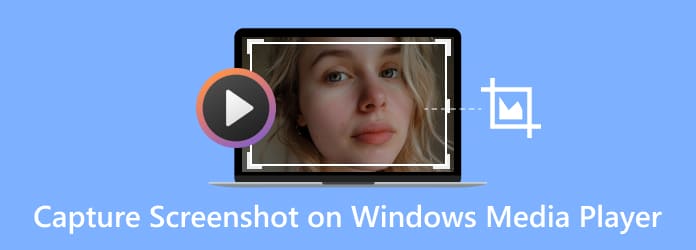
Método 1. Manera común (usando el teclado)
La forma más sencilla de capturar una imagen en Windows Media Player es utilizar el teclado. Aquí hay dos tipos de claves de captura de pantalla que puede elegir. Una es la tecla de acceso rápido de Windows Media Player y la otra es la tecla de acceso rápido del sistema operativo. Windows Media Player tiene teclas de acceso rápido preestablecidas para realizar capturas de pantalla de manera conveniente. Además de las teclas de acceso rápido predeterminadas de Windows Media Player, también puedes utilizar las teclas de acceso rápido del sistema operativo para hacer capturas de pantalla de un vídeo. Ahora, descubre cómo tomar capturas de pantalla desde Windows Media Player con teclas de acceso rápido.
Tecla de acceso rápido del Reproductor de Windows Media
Cuando reproduces un vídeo en Windows Media Player, puedes presionar las teclas de acceso rápido de Control+yo. Si el vídeo que está viendo es una película compatible con Microsoft, debería aparecer una ventana "Guardar imagen capturada" que le permitirá guardar la imagen como capturao cualquier otro nombre. Si no ve la ventana "Guardar imagen capturada", su video no es un archivo de video compatible con Microsoft y esta solución no funcionará para usted. Deberías probar la tecla de acceso rápido del sistema operativo.
Tecla de acceso rápido del sistema operativo
Reproduzca la película en Windows Media Player y navegue hasta el punto donde desea capturar una captura de pantalla, presione el Imprimir pantalla Llave (Ganar + Imprimir pantalla en Windows 10/8 o Fn + Imprimir pantalla en algunas computadoras portátiles) puede ayudarlo a realizar capturas de pantalla de imágenes fijas. Si está utilizando un monitor dual, presione "Alt + Imprimir pantalla" para capturar solo la ventana activa.
Para Windows 10 u 8, la captura de pantalla se guardará automáticamente en el Capturas de pantalla carpeta en la biblioteca de Imágenes. Para Windows 7 o XP, la captura de pantalla se copiará al portapapeles al presionar el botón Imprimir pantalla llave. Si desea tomar una captura de pantalla en el reproductor multimedia de Windows 11, simplemente mantenga presionado el botón PrtSc llave. Para realizar una captura de pantalla en Windows 12 dentro de un reproductor multimedia, solo necesita presionar “Ganar + Mayús + S“. Luego, puedes pegarlo en Paint y guardarlo como un archivo de imagen.
Si las teclas de acceso rápido anteriores no funcionan para usted, puede probar las dos formas siguientes para ayudarlo.
Método 2. Manera gratuita (usando una herramienta de captura de pantalla)
Sin embargo, a veces las teclas de acceso rápido no funcionan debido a configuraciones incorrectas u otras razones. Por lo tanto, es necesario encontrar un método confiable para tomar capturas de pantalla de un video. Aquí nos gustaría presentarles una práctica herramienta de captura de pantalla: Grabador de pantalla maestra Blu-ray que le permite tomar capturas de pantalla para cualquier pantalla de su computadora. Ya sea que desee capturar una pantalla completa o un área específica, puede hacerlo con un solo clic. Después de tomar capturas de pantalla, puede fijarlas en la pantalla, editar la imagen y exportar las imágenes a su computadora.

- Capture el área o ventana seleccionada desde la computadora como PNG, BMP, GIF o TIFF.
- Edite la captura de pantalla, agregue una forma, ingrese texto, dibuje una línea, rocíe y más.
- Personalice la ubicación de la captura de pantalla y guárdela en cualquier lugar de su computadora.
- Compatible con Windows 10/8/7 y macOS 11, 10.15, 10.14, 10.13 y anteriores.
Descarga gratis
Para ventanas
Descarga segura
Descarga gratis
para MacOS
Descarga segura
Pasos para tomar una captura de pantalla de un video:
Paso 1. Inicie la grabadora de pantalla maestra Blu-ray
Descargue gratis el software de captura de pantalla en su computadora y luego siga las instrucciones en pantalla para instalarlo. A continuación, ejecútelo en su computadora.

Paso 2. Preestablecer la configuración de salida
Golpear Menú en la barra superior de la interfaz principal y luego elija el Preferencias opción. Encuentra el Producción pestaña donde puede configurar la ubicación y el formato de la imagen de captura de pantalla.
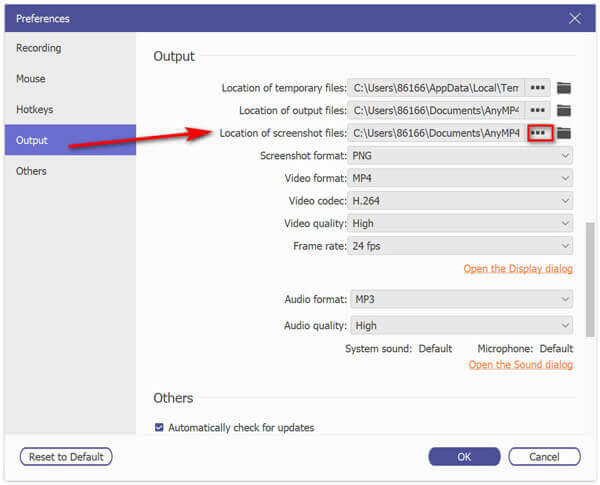
Paso 3. Captura de pantalla de un vídeo en Windows Media Player
Abra el video en Windows Media Player, navegue hasta la imagen que desea capturar y seleccione La captura de pantalla en la interfaz principal.

Luego, verá que aparece una flecha en forma de cruz. Simplemente haga clic izquierdo para seleccionar el área de captura o coloque el mouse sobre la ventana para capturarla. Después de hacer una captura de pantalla, puedes editarla agregando una forma, ingresando texto y dibujando una línea, rociando, etc.

Etapa 4. Guarda la captura de pantalla
Al final, haga clic en el Ahorrar icono para guardar sus capturas de pantalla en su computadora.
Método 3. Manera precisa (a través de la configuración de WMP)
Otro método para realizar capturas de pantalla en Windows Media Player con mayor precisión es configurar los ajustes de Windows Media Player. Para hacer eso, busque y haga clic Herramientas > Opciones > Rendimiento en la interfaz principal y luego desmarque Usar superposiciones y comprobar Usar renderizador de mezcla de video. Y debe asegurarse de que las opciones en Representador de vídeo heredado están comprobados. Después de asegurarse de que todas las opciones estén configuradas correctamente, haga clic en De acuerdo para cerrar la ventana. Ahora puede presionar la tecla de acceso rápido Imprimir pantalla para tomar una instantánea del video sin tener que reproducirlo en pantalla completa. Por cierto, puedes pegarlo en la aplicación Paint para recortar o editar la captura de pantalla.
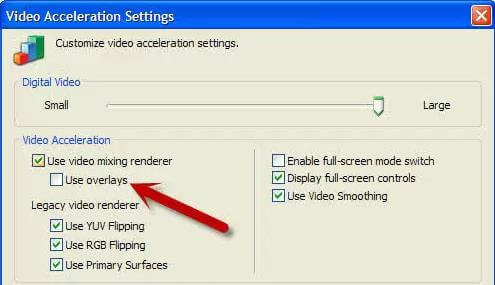
Aquí te puede gustar: ¿A dónde van las capturas de pantalla en PC o Mac? Aquí hay respuestas
Método 4. Forma alternativa (reemplazo de WMP)
Usar WMP para tomar una captura de pantalla es relativamente inconveniente. ¿Existe algún software de reproducción que pueda ayudarle a capturar la pantalla con un solo clic? Bien, Reproductor Blu-ray es tal programa. Este software reproduce más formatos de vídeo y audio que Windows Media Player y está disponible para usuarios de Windows y Mac. Estas son algunas de sus características para que conozcas más sobre este poderoso reproductor.

- Reproduzca videos 4K y 1080p sin perder calidad, brindándole una experiencia de visualización perfecta.
- Admite todos los formatos de video y audio, incluidos MP4, AVI, FLAC, WAV, OGG, MPEG 2, etc.
- Tome una captura de pantalla con un solo clic para ayudarlo a capturar el mejor momento.
- Admite la reproducción de discos Blu-ray y DVD de cualquier región.
Descarga gratis
Para ventanas
Descarga segura
Descarga gratis
para MacOS
Descarga segura
Entonces, ¿cómo tomar una imagen fija de un vídeo usando el reproductor de Blu-ray? Sólo sigue leyendo.
Paso 1.Inicie el reproductor de Blu-ray Master Blu-ray
Descarga gratis el software del reproductor de Blu-ray en tu computadora y sigue las instrucciones para instalarlo en tu Windows o Mac. Luego, ejecútelo en su computadora.
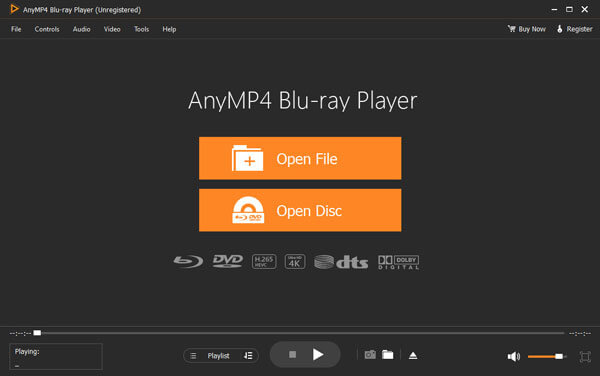
Paso 2.Abre tus películas con Blu-ray Player
Haga clic en el botón Abrir archivo en el medio de la interfaz o elija Abrir archivo en el menú Archivo en la parte superior izquierda. Luego, seleccione el video que desea reproducir.
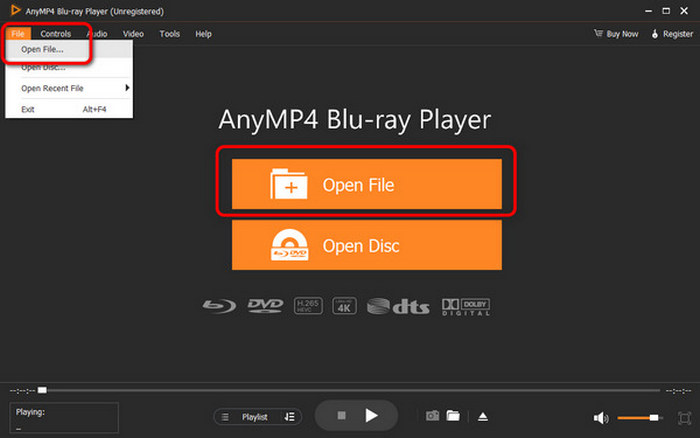
Paso 3.Toma capturas de pantalla con un solo clic
Luego, el video se reproducirá automáticamente en el software de su reproductor de Blu-ray. Puede hacer clic en el botón de la cámara en la parte inferior para capturar la imagen con un solo clic y verificar las imágenes haciendo clic en el botón de carpeta al lado.
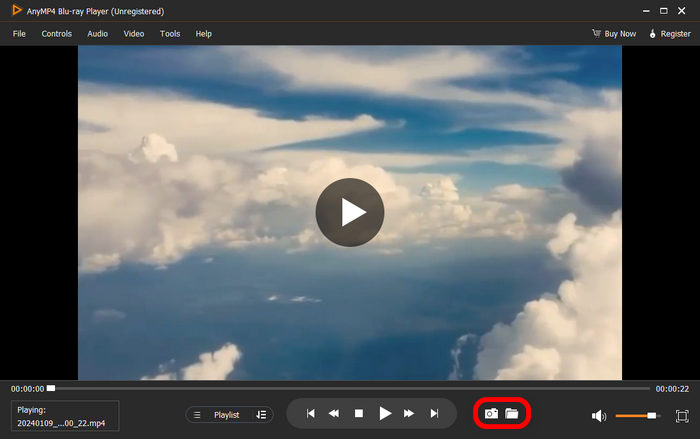
Preguntas frecuentes sobre la captura de imágenes fijas en Windows Media Player
-
¿Cómo imprimir la pantalla en Windows Media Player?
Cuando reproduces un vídeo en Windows Media Player, simplemente presiona el botón Imprimir pantallaEl botón (“Win + Imprimir pantalla” en Windows 10/8 o “Fn + Imprimir pantalla” en algunas computadoras portátiles) podría ayudarlo a capturar imágenes.
-
¿Cómo tomar una captura de pantalla en Windows Media Player 10?
Windows Media Player 10 tiene una función de captura de pantalla incorporada para contenido MPEG y MPEG2 que se puede usar simplemente presionando "Ctrl+I" al mismo tiempo durante la reproducción.
-
¿Puedo grabar vídeo en Windows Media Player?
Para grabar video en Windows Media Player, puede utilizar una herramienta de captura de pantalla como ayuda. Grabador de pantalla maestra Blu-ray le permite grabar cualquier actividad desde juegos, conferencias, tutoriales de capacitación, etc.
Terminando
A continuación se muestran las formas de realizar capturas de pantalla de imágenes fijas de vídeos en Windows Media Player. Puedes conseguir un captura de pantalla en WMP usando teclas de acceso rápido o una herramienta de terceros fácilmente. Como puede ver, Blu-ray Master Screen Recorder es la mejor manera de capturar cualquier región del video y también ofrece herramientas de edición. Además, puedes usarlo para grabar cualquier actividad de la pantalla de tu computadora sin esfuerzo.
Más de Blu-ray Master

