Convertir QuickTime MOV a MP4
Quiere directamente exportar QuickTime a MP4 ¿Pero solo obtienes el formato de salida MOV?
Cuando exportas video a través de QuickTime, ya no tienes la opción MP4 de la función Exportar, solo el formato MOV que se ofrece allí. Seguramente puedes ver y editar fácilmente archivos MOV en macOS. Pero en muchos casos, prefieres guardar QuickTime como MP4. La pregunta es, ¿cómo hacer que QuickTime exporte MP4?
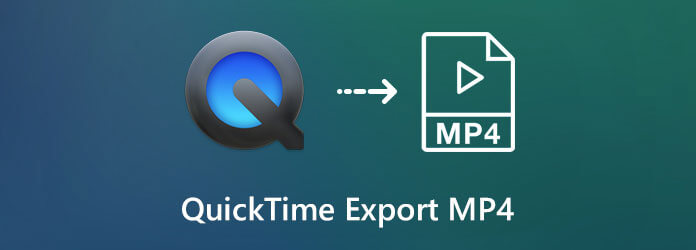
QuickTime Player está diseñado con una función de grabación de pantalla para que pueda capturar diversas actividades que ocurren en su computadora. Pero por ahora, sólo te permite exportar películas QuickTime a MOV. Teniendo en cuenta su necesidad, nos gusta compartir 3 formas efectivas de ayudarlo a exportar o convertir QuickTime a MP4.
¿Cómo hacer que QuickTime Player grabe en MP4 en lugar de MOV?
Después de realizar una captura de pantalla de la pantalla de mi computadora usando la función de grabación de pantalla QuickTime, es posible que deba guardar el video QuickTime como MP4. Pero como mencionamos anteriormente, QuickTime no te ofrece la opción MP4. Aquí, en la primera parte, nos gustaría compartir una forma sencilla de hacer que QuickTime exporte MP4. Puede tomar la siguiente guía para hacerlo.
Puedes tomar el camino habitual para detener y exportar vídeo en QuickTime. Hacer clic Archivo en la barra de menú superior y luego elija el Exportar opción de la lista desplegable.
Elegir el iPad, iPhone, iPod touch y Apple TV… opción para exportar su película QuickTime o archivo de grabación de pantalla.
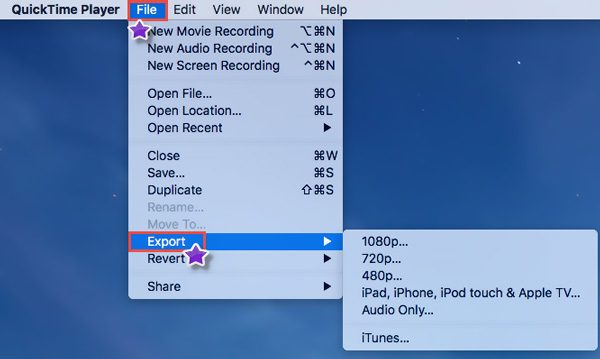
Ahora puedes seguir las instrucciones para guardar QuickTime en M4V formato. Técnicamente, M4V es el formato MP4. Puede simplemente cambiar .m4v a .mp4 para convertir QuickTime M4V a MP4 sin pérdida de calidad.
De hecho, no es necesario convertir la grabación de pantalla de QuickTime a MP4. Puede capturar directamente la pantalla de su computadora con otra grabadora de pantalla y luego guardar directamente el video capturado como un archivo MP4. Aquí recomendamos encarecidamente el popular software de captura de pantalla, Grabador de pantalla para que pueda grabar cualquier cosa que se muestre en la pantalla de la computadora con alta calidad.
En comparación con la función de grabación de pantalla de QuickTime, este Grabador de pantalla puede ofrecerle una mejor experiencia de grabación de imágenes y sonido. Primero, puede elegir la versión correcta e instalarla gratis en su computadora.
Inicie este software de grabación de pantalla y elija el Grabadora de vídeo función para capturar la pantalla de su computadora.
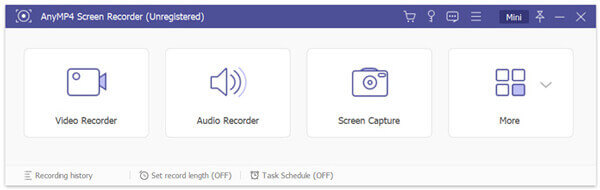
Antes de realizar la grabación de la película QuickTime, puede personalizar libremente el área de grabación de la pantalla. Además, puede optar por capturar el sonido desde la tarjeta de audio del sistema, el micrófono o ambos.
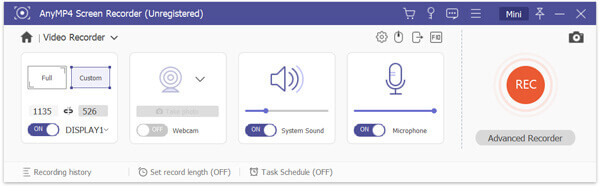
Cuando desee capturar la pantalla, simplemente puede hacer clic en el REC para iniciar la grabación de pantalla. Puede pausar, reiniciar o detener el proceso de captura según sus necesidades.
Cuando finaliza la grabación, se le permite obtener una vista previa del video capturado y editarlo. Algunas funciones de edición básicas están diseñadas en esta grabadora de pantalla, puede editar el video grabado como desee. Luego haga clic en Ahorrar para guardarlo como un archivo MP4.
Además de MP4, también te permite exportar grabaciones en otros formatos populares, incluidos MOV, AVI, FLV y más. Además, este software de grabación de pantalla tiene la capacidad de capturar únicamente pistas de audio y tomar capturas de pantalla. Puedes descargarlo gratis y probarlo.
También te permite grabar vídeo en iMovie y QuickTime en Mac para guardar videos como MP4.
Cuando obtienes una película QuickTime MOV, también puedes optar por convertirla a MP4. Si prefieres una forma gratuita de realizar la conversión, puedes probar algún conversor en línea. Aquí te presentamos los populares Convertidor de vídeo en línea gratuito para convertir QuickTime MOV a MP4.
Abra su navegador y navegue hasta el sitio oficial de este convertidor de video en línea gratuito. Cuando llegues allí, haz clic en Lanzar convertidor gratuito para ejecutar este convertidor gratuito de QuickTime a MP4.
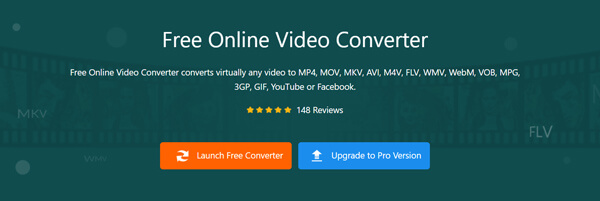
Aparecerá una ventana emergente en la pantalla para que seleccione el video QuickTime MOV que desea convertir.
Asegúrese de que el formato de salida sea MP4 y luego haga clic en Convertir para comenzar a convertir QuickTime MOV a MP4.
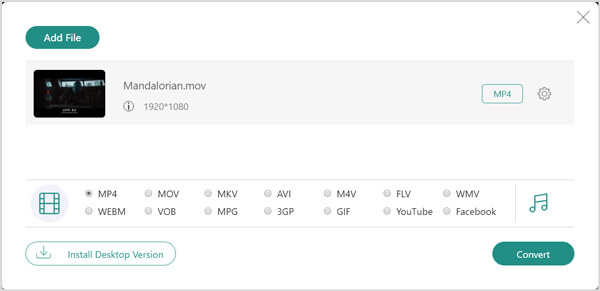
Antes de la conversión final de QuickTime a MP4, puede seleccionar una carpeta de archivo de destino adecuada para el archivo convertido. Después de eso, el proceso de conversión comenzará inmediatamente.
Pregunta 1. ¿La conversión de QuickTime MOV a MP4 pierde calidad?
No. La conversión de QuickTime a MP4 no perderá mucha calidad que puedas notar visualmente.
Pregunta 2. ¿Puede VLC convertir MOV a MP4?
Sí, puedes confiar en VLC para convertir QuickTime MOV a MP4. Cuando abres una película QuickTime en VLC, puedes elegir la sección Perfil y seleccionar Video-H. 264+MP3 (MP4) como formato de salida.
Pregunta 3. ¿Cómo utilizar la función de grabación de pantalla QuickTime?
Abra QuickTime Player, haga clic en Archivo en la barra de menú y luego seleccione la opción Nueva grabación de pantalla. Aparecerá una ventana de Grabación de pantalla en la pantalla; puede hacer clic en el botón rojo de grabación para usar esta función. (La grabación de pantalla QuickTime no funciona?)
¿Cómo convierto una grabación de pantalla QuickTime a MP4? Después de grabar esta publicación, puedes encontrar 3 métodos simples para exportar o convertir QuickTime MOV a MP4. Si todavía tienes alguna pregunta sobre Exportación QuickTime MP4, puedes dejarnos un mensaje.
Más lectura
¿Cómo grabar películas QuickTime (.MOV/.MPEG/.AVI/.WAV, etc.) en DVD en Mac y PC?
¿Tiene muchas colecciones de películas QuickTime en su biblioteca multimedia local y desea grabarlas en DVD? Necesita un creador de DVD profesional que pueda convertir todos los formatos de películas QuickTime a DVD en Mac o PC.
6 soluciones GRATUITAS para convertir DVD a MOV en una computadora con Windows o Mac
Para reproducir y compartir DVD en más plataformas y reproductores, convertir DVD a MOV es un buen método. Aquí hay 6 convertidores GRATUITOS de DVD a MOV para convertir DVD a MOV en una computadora Mac/Windows.
Todo lo que necesitas saber sobre PotPlayer y la mejor alternativa
Antes de descargar PotPlayer en su Windows, debe leer atentamente nuestra reseña imparcial sobre el reproductor multimedia y luego tomar la mejor decisión.
Cómo reproducir vídeos AVCHD de alta calidad en Windows y Mac con Free MTS File Player
¿Cómo abrir y reproducir vídeos FLV en Windows 10? ¿Es posible reproducir un archivo FLV en Windows Media Player 12? Estas son las mejores formas que debes conocer.